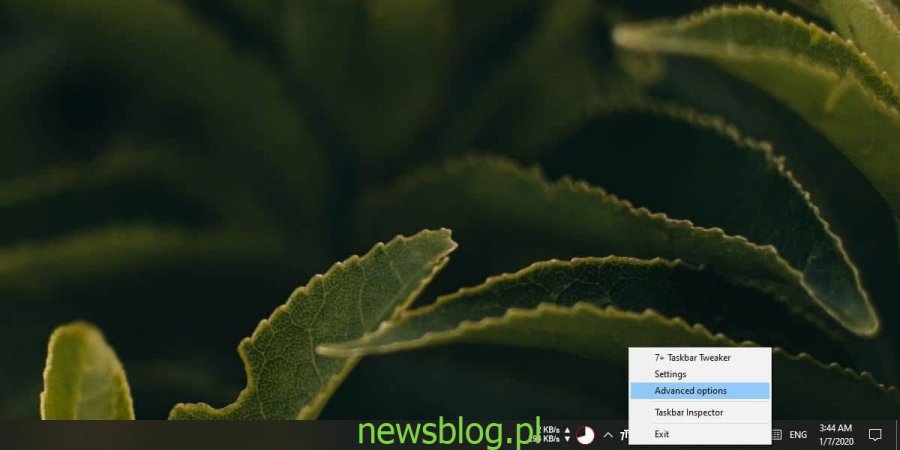Elementy przypięte do paska zadań można bardzo łatwo zmienić. W rzeczywistości możesz to zrobić nawet przypadkowo. Możesz kliknąć i przeciągnąć element, a kiedy zwolnisz przycisk myszy, zostanie on upuszczony w nowym miejscu. Pozostałe przedmioty po prostu znikają. Nie ma sposobu, aby temu zapobiec po wyjęciu z pudełka. Nawet jeśli zablokujesz pasek zadań, przypięte aplikacje można nadal przenosić. Jeśli chcesz wyłączyć przestawianie elementów paska zadań, będziesz potrzebować aplikacji innej firmy o nazwie 7+ Tweaker paska zadań.
Spis treści:
Wyłącz przestawianie elementów paska zadań
Pobieranie i uruchom 7+ Taskbar Tweaker. Aplikacja ma wersję przenośną, a także wersję do zainstalowania, więc wybierz to, czego chcesz użyć. Po uruchomieniu aplikacji kliknij prawym przyciskiem myszy ikonę aplikacji na pasku zadań i wybierz „Opcje zaawansowane”.
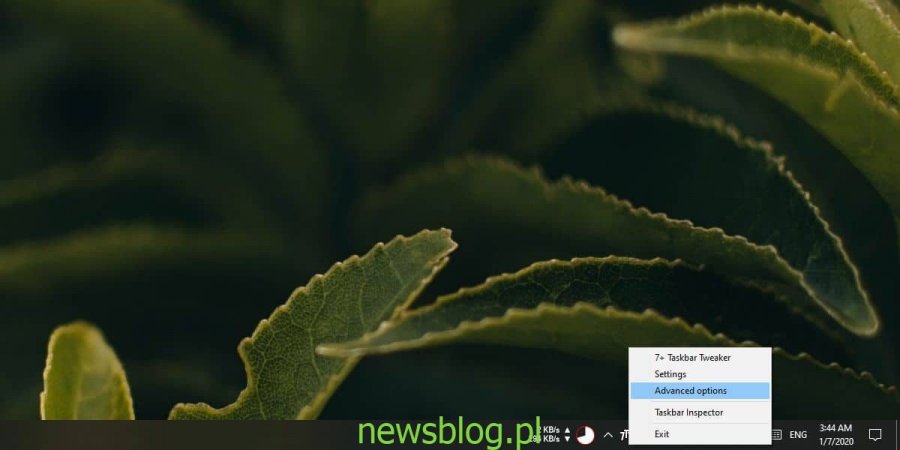
W oknie, które zostanie otwarte, przejdź do zakładki OptionsEx. W tym miejscu kliknij dwukrotnie pozycję „disable_items_drag”. W kolumnie danych zamień 0 na 1. Kliknij Zastosuj, a następnie OK.
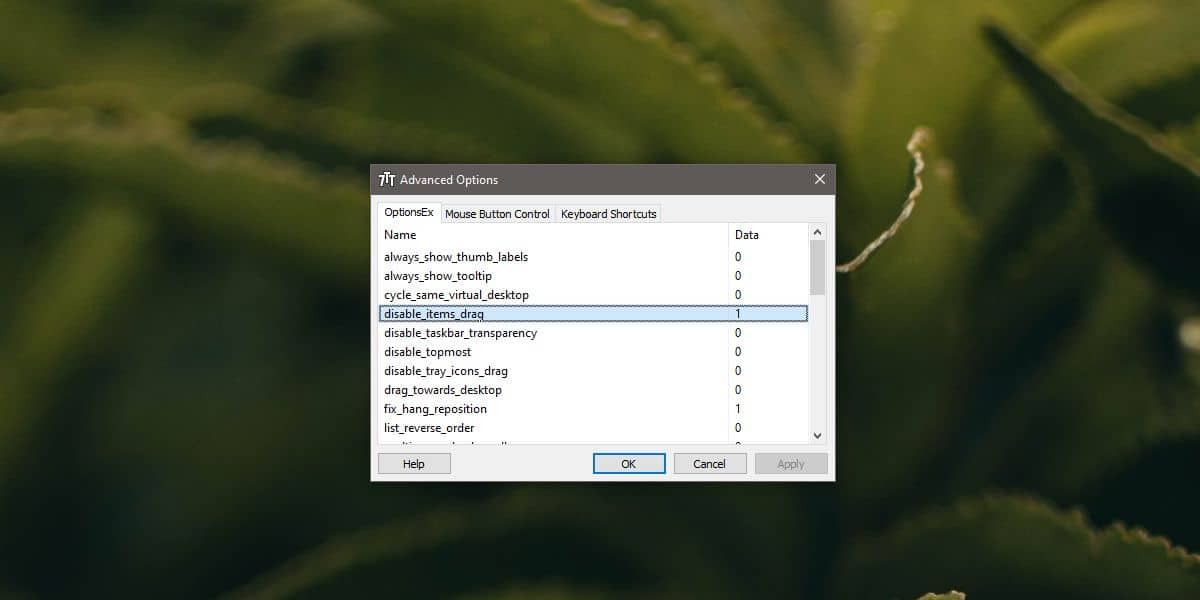
Po kliknięciu i przeciągnięciu elementu na pasku zadań nie będzie się on już przesuwać. Jest zablokowany w miejscu, w którym jest przypięty. Zapobiegnie to jedynie przenoszeniu przypiętych elementów. Nadal możesz przypiąć elementy do paska zadań i odpiąć / usunąć je.
7+ Pasek zadań Tweaker może również wyłączyć przeciąganie elementów na pasku zadań. Jeśli przejrzysz inne elementy na karcie OptionsEx, znajdziesz jeden o nazwie „Disable_tray_icons_drag”. Kliknij dwukrotnie i ustaw jego wartość na 1. Kliknij Zastosuj, a następnie OK. Ma to jednak jedną wadę; nie będzie można przeciągać elementów z menu przepełnienia zasobnika systemowego. Jeśli chcesz przeciągnąć element, zresetuj wartość tego konkretnego elementu do 0, przeciągnij element, a następnie ustaw go ponownie z powrotem na 1.
7+ Pasek zadań Tweaker jest dość potężnym narzędziem pod względem opcji, które oferuje użytkownikom i jest dość łatwy w użyciu. Jeśli istnieją inne aspekty paska zadań, które chcesz zmienić, ale nie możesz znaleźć odpowiedniego narzędzia do pracy, przejrzyj opcje, które oferuje ta aplikacja. Jeśli spojrzysz przez okno główne opcji Tweaker na pasku zadań 7+, przekonasz się, że możesz także użyć aplikacji, aby zmniejszyć dodatkową przestrzeń między przypiętymi elementami i ikonami na pasku zadań. Ponadto możesz zmienić domyślne zachowanie przypiętych elementów, aby zamiast klikać je raz, musisz dwukrotnie kliknąć element, aby go otworzyć. Jest to przydatne, jeśli często przypadkowo otworzysz przypiętą aplikację, gdy nie masz na to ochoty.