Gdy pozostawisz komputer w trybie bezczynności na dłuższy czas, automatycznie przechodzi on w tryb uśpienia. To zachowanie jest typowe dla systemu Windows i istnieje od lat. Niektóre aplikacje, zwłaszcza odtwarzacze multimedialne, mogą jednak to zjawisko zignorować. Na przykład w Windows 10, jeśli odtwarzasz film za pomocą aplikacji Filmy i TV, system nie przełączy się w tryb uśpienia. Niestety, niewiele programów oferuje taką funkcjonalność. Jeśli korzystasz z zewnętrznego monitora, komputer może przejść w tryb uśpienia, jeśli nie będziesz aktywny przez dłuższy czas. Poniżej przedstawiamy prosty sposób na dezaktywowanie trybu uśpienia, gdy zewnętrzny wyświetlacz jest podłączony.
Aby wyłączyć tryb uśpienia podczas korzystania z zewnętrznego monitora, będziesz potrzebować dwóch różnych planów zasilania w systemie Windows. Musisz także zidentyfikować ich identyfikatory GUID oraz uruchomić skrypt AutoHotKey. To rozwiązanie zaproponował użytkownik SuperUser o nicku miroxlav.
Tworzenie planu zasilania
Możesz stworzyć dwa nowe plany zasilania lub edytować jeden z istniejących. Jeden z planów musi mieć wyłączony tryb uśpienia. Sprawdź dostępne plany zasilania, aby znaleźć taki, który już istnieje.
Następnie przystąp do tworzenia nowego planu zasilania. Otwórz Eksplorator plików i przejdź do Panelu sterowania, a następnie do sekcji Opcje sprzętu i dźwięku. Kliknij opcję „Utwórz nowy plan” po lewej stronie.
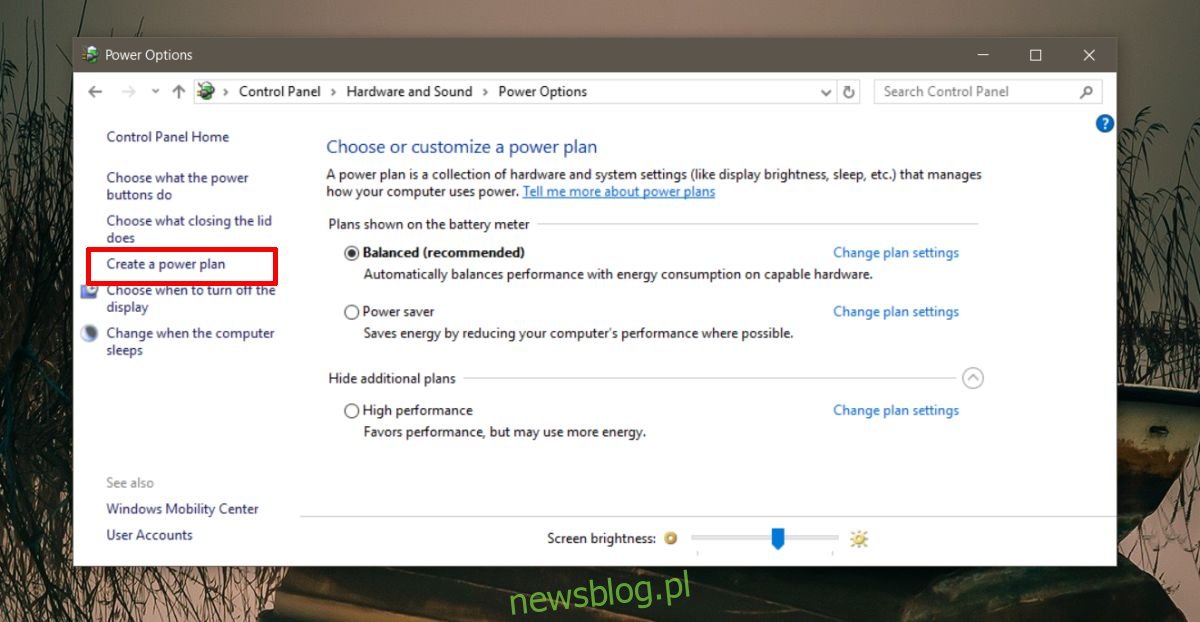
Nadanie nowemu planowi zasilania nazwy oraz ustawienie opcji „Uśpij komputer” na „Nigdy” zarówno dla zasilania z baterii, jak i z sieci jest wystarczające. To wszystko, co musisz zrobić.
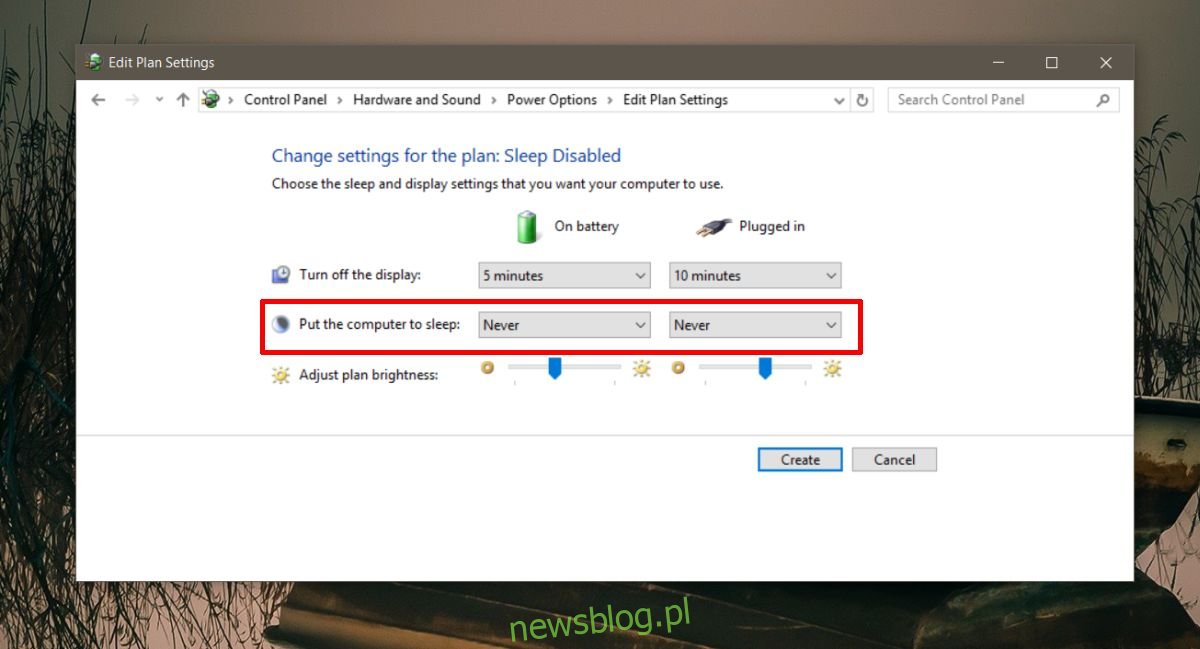
Jak znaleźć identyfikator GUID planu zasilania
Uruchom wiersz polecenia i wpisz poniższe polecenie, aby znaleźć identyfikator GUID swoich planów zasilania.
powercfg /l
Skopiuj wynik do pliku notatnika, aby móc wykorzystać go w skrypcie AutoHotKey.
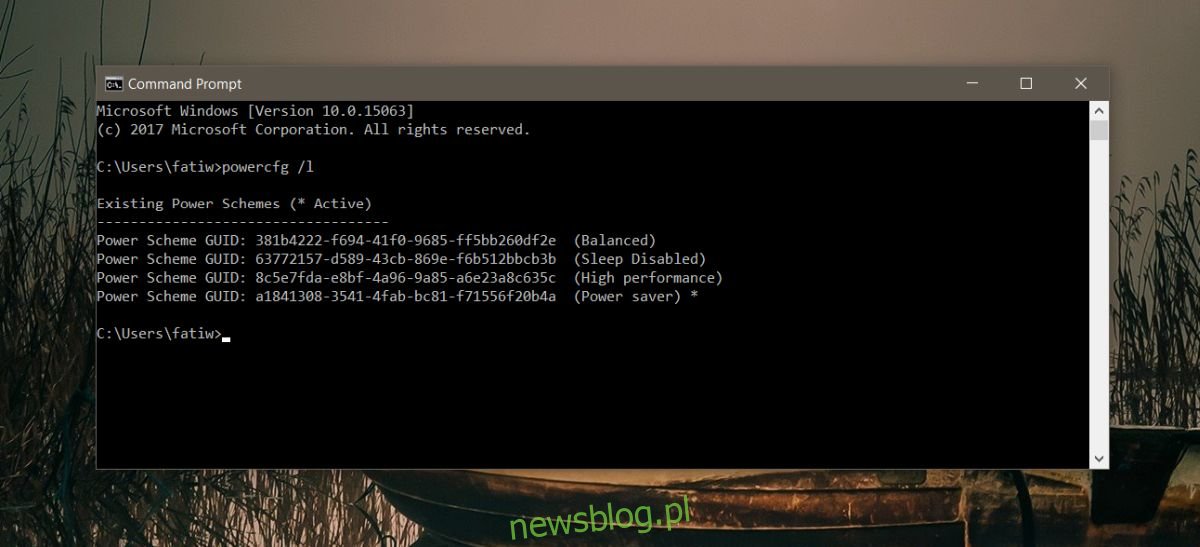
Dezaktywacja trybu uśpienia przy podłączonym zewnętrznym wyświetlaczu
Otwórz Notatnik i wklej poniższy kod.
OnMessage(0x219, "MsgMonitor")
MsgMonitor(wParam, lParam, msg)
{
if (wParam = 7) {
Run, powercfg /s 381b4222-f694-41f0-9685-ff5bb260df2e
} Else {
Run, powercfg /s 381b4222-0001-2222-3333-000000000000
}
MsgBox check %wParam% and %lParam% and decide to run programs with %msg%
}
;wParam: 7 lParam: 0 monitor connected
;wParam: 32772 lParam: 8977536 should be on disconnected
W powyższym skrypcie zamień identyfikator GUID w linii „Run, powercfg /s 381b4222-f694-41f0-9685-ff5bb260df2e” na GUID planu, który nie pozwala na uśpienie.
Następnie zaktualizuj identyfikator GUID w drugiej linii „Run, powercfg /s 381b4222-0001-2222-3333-000000000000” na ten, który ma tryb uśpienia włączony. Zapisz plik z rozszerzeniem AHK i uruchom go za pomocą AutoHotKey.
Możesz uruchamiać ten skrypt ręcznie za każdym razem, gdy podłączasz zewnętrzny monitor, lub dodać go do autostartu, aby działał automatycznie. Skrypt automatycznie zmieni plany zasilania po podłączeniu lub odłączeniu zewnętrznego wyświetlacza.
newsblog.pl
Maciej – redaktor, pasjonat technologii i samozwańczy pogromca błędów w systemie Windows. Zna Linuxa lepiej niż własną lodówkę, a kawa to jego główne źródło zasilania. Pisze, testuje, naprawia – i czasem nawet wyłącza i włącza ponownie. W wolnych chwilach udaje, że odpoczywa, ale i tak kończy z laptopem na kolanach.