Możesz połączyć się zarówno z siecią Wi-Fi, jak i przewodową na komputerze z systemem Windows 10. Windows 10 w większości przypadków preferuje połączenie LAN zamiast Wi-Fi, ponieważ jest szybsze i bardziej niezawodne. Połączenie ich jednocześnie nie zapewnia żadnej korzyści pod względem prędkości; nie uzyskasz szybszego internetu z dwoma połączeniami. Twój system po prostu użyje jednego połączenia i dowolnej prędkości, jaką ma do zaoferowania.

Jedną z zalet jednoczesnego działania obu połączeń jest to, że jeśli jedno ulegnie awarii, przełączysz się na drugie. Nie gwarantuje to jednak, że nie dojdzie do zakłóceń w ruchu; jedynie szybko zregeneruje połączenie.
Jak wyłączyć Wi-Fi, gdy LAN jest podłączony
System Windows 10 ma wbudowaną metodę wyłączania Wi-Fi, gdy jesteś w sieci LAN. Funkcja ta nie jest łatwo dostępna, dlatego wiele osób nie zdaje sobie sprawy z jej istnienia.
1. Zmień ustawienia karty sieciowej
Aby wyłączyć Wi-Fi po podłączeniu do sieci LAN, musisz zmienić ustawienia karty sieciowej.
- Upewnij się, że jesteś podłączony do sieci Wi-Fi.
- Otwórz Eksplorator plików i wprowadź następujące informacje na pasku lokalizacji, a następnie naciśnij Enter:
Control PanelNetwork and InternetNetwork and Sharing Center
- Kliknij połączenie Wi-Fi.
- W oknie, które zostanie otwarte, kliknij „Właściwości” w sekcji Działalność.
- Kliknij Konfiguruj.
- Przejdź do zakładki Zaawansowane.
- Przewiń listę właściwości i znajdź „Wyłączone po połączeniu przewodowym”.
- Wybierz tę opcję i ustaw ją na Włączone.
- Uruchom ponownie komputer z systemem Windows 10.
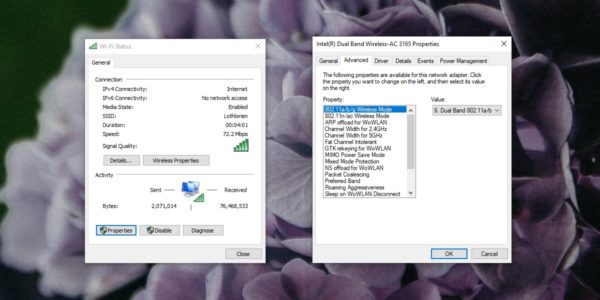
2. Ustaw priorytet dla sieci LAN
Jeśli nie masz opcji „Wyłączone po połączeniu przewodowym”, możesz spróbować wykonać następujące czynności:
- Otwórz Menadżer urządzeń.
- Rozwiń Karty sieciowe.
- Znajdź kontroler sieci, który może mieć nazwę podobną do kontrolera Realtek. Jeśli nie masz pewności, wypróbuj wszystkie wymienione urządzenia, aż znajdziesz właściwe opcje.
- Kliknij prawym przyciskiem myszy i wybierz Właściwości.
- Przejdź do zakładki Zaawansowane i poszukaj Priority & Vlan. Wybierz tę opcję.
- Otwórz menu wartości i wybierz Opcja włączona.
- Uruchom ponownie system.
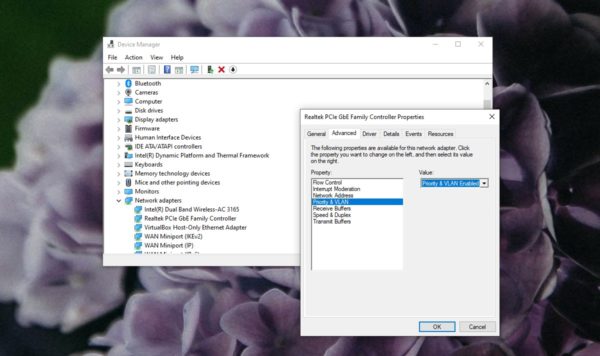
3. Wyłączenie Wi-Fi w sieci LAN z PowerShell
Jeśli powyższa opcja nie działa, ponieważ opcja „Wyłączone po połączeniu przewodowym” nie jest wymieniona, możesz ustawić Wi-Fi, aby było włączone, gdy jesteś w sieci LAN, korzystając z PowerShell.
- Otwórz PowerShell z uprawnieniami administratora.
- Pobierz ten skrypt i wyodrębnij pliki.
- Uruchom następujące polecenie w PowerShell, aby zezwolić na uruchomienie skryptu.
Set-ExecutionPolicy RemoteSigned
- Użyj następującego polecenia, aby przejść do wyodrębnionego folderu (zmień ścieżkę do folderu na odpowiednią dla twojego systemu):
cd C:UsersfatiwDesktopWLANManager
- Dodaj skrypt do systemu za pomocą następującego polecenia.
.WLANManager.ps1 -Install:System
- Po uruchomieniu skryptu otwórz Harmonogram zadań, poszukaj zadania o nazwie Zadanie Menedżera sieci WLAN.
- Uruchom ponownie komputer.
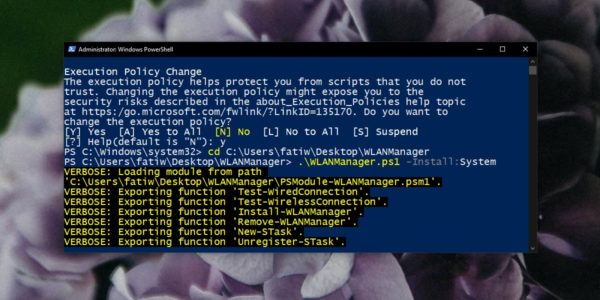
Usuwanie skryptu
Jeśli chcesz usunąć ten skrypt później, wystarczy usunąć zadanie Menedżera sieci WLAN z Harmonogramu zadań i ponownie uruchomić komputer. Jeśli opcja Wi-Fi zniknęła z systemu, otwórz Menadżera urządzeń i sprawdź, czy nie ma wyłączonych urządzeń w sekcji Karty sieciowe. Włącz dowolne wyłączone urządzenia, aby przywrócić Wi-Fi.
Możesz także usunąć skrypt, otwierając PowerShell z uprawnieniami administratora i uruchamiając następujące polecenie:
.WLANManager.ps1 Remove:System
4. Wyłączenie Wi-Fi w sieci LAN z Group Policy
Możesz ustawić Wi-Fi, aby automatycznie wyłączało się po podłączeniu do połączenia przewodowego, korzystając z Group Policy. Group Policy jest dostępna tylko w systemie Windows 10 Professional, a nie w wersji Home. Możesz zainstalować Group Policy, ale może również nie działać.
- Naciśnij Win + R, aby otworzyć Uruchom.
- Wprowadź następujące informacje i naciśnij Enter:
gpedit.msc
- Przejdź do następującej grupy polityk:
Computer Configuration>Policies>Administrative Templates>Network>Windows Connection Manager
- Poszukaj zasady o nazwie Zabroń połączenia z sieciami innymi niż domena po podłączeniu do sieci uwierzytelnionej w domenie. Odblokuj tę opcję.
5. Ustaw priorytet połączenia
Jeśli żadna z powyższych opcji nie działa dla Ciebie lub szukasz czegoś prostszego, możesz ustawić priorytet połączenia na komputerze z systemem Windows 10, wybierając preferowane połączenie LAN zamiast Wi-Fi, gdy oba są dostępne.
- Pobierz aplikację o nazwie Przewodowy przełącznik Wi-Fi.
- Uruchom aplikację i podczas instalacji wybierz adapter LAN, aby mieć priorytet w stosunku do karty sieci bezprzewodowej.
- Zakończ instalację i uruchom ponownie system.
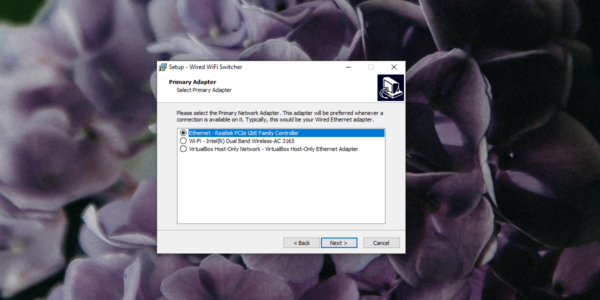
Wnioski
Zarządzanie siecią Wi-Fi jest stosunkowo proste, jednak w przypadku konieczności zarządzania różnymi typami sieci, takimi jak przewodowe i bezprzewodowe, system Windows 10 nie oferuje wielu przyjaznych dla użytkownika opcji. Różne systemy mogą mieć różne konfiguracje, co oznacza, że to, co działa w jednym systemie, może nie działać w innym. Dlatego przedstawiliśmy kilka rozwiązań, które możesz wypróbować. Jeśli wszystkie inne metody zawiodą, zawsze możesz nadać priorytet sieci LAN w porównaniu do Wi-Fi, co nie uszkodzi systemu. Alternatywnie, Windows 10 oferuje łatwy dostęp do przełącznika w Centrum akcji, który pozwala włączyć lub wyłączyć Wi-Fi.
newsblog.pl
BIULETYN
newsblog.pl
Maciej – redaktor, pasjonat technologii i samozwańczy pogromca błędów w systemie Windows. Zna Linuxa lepiej niż własną lodówkę, a kawa to jego główne źródło zasilania. Pisze, testuje, naprawia – i czasem nawet wyłącza i włącza ponownie. W wolnych chwilach udaje, że odpoczywa, ale i tak kończy z laptopem na kolanach.