Każdy z nas zna sytuację, gdy powiadomienia stają się irytujące, szczególnie podczas intensywnej rozgrywki online. Wyskakujące okienka i dźwięki w najgorszym możliwym momencie potrafią skutecznie rozproszyć uwagę.
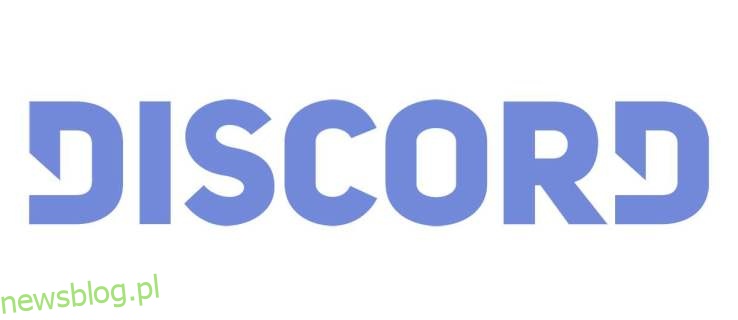
Zarządzanie powiadomieniami na Discordzie nie jest skomplikowane, ale istnieje kilka użytecznych ustawień, które mogą w znacznym stopniu poprawić komfort gry. Poniżej przedstawiamy, jak skutecznie zarządzać powiadomieniami na Discordzie.
Dezaktywacja wyciszenia
Na początek warto włączyć wszystkie powiadomienia. Jeśli chcesz być informowany o wszystkim, co dzieje się na Discordzie, możesz to łatwo zrobić. W aplikacji mobilnej, wejdź w ikonę swojego profilu, a następnie znajdź sekcję Powiadomienia. W menu Powiadomienia włącz wszystkie dostępne suwaki.
W wersji komputerowej lub webowej, udaj się do dolnego lewego rogu okna Discord. Zobaczysz tam swoją ikonę profilu — nie klikaj w nią. Zamiast tego wybierz ikonę zębatki, aby otworzyć menu Ustawienia użytkownika. Wybierz sekcję Powiadomienia, znajdującą się po lewej stronie ekranu, a następnie włącz wszystkie suwaki.
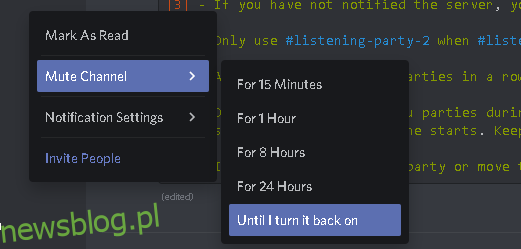
Gratulacje, pomyślnie wyłączyłeś wyciszenie na Discordzie!
Personalizacja powiadomień
Mobilna wersja Discorda nie ma zbyt wielu opcji dotyczących powiadomień. Możesz jedynie zdecydować, czy chcesz otrzymywać powiadomienia w samej aplikacji, czy także poza nią, a także zintegrować połączenia z aplikacją telefoniczną.
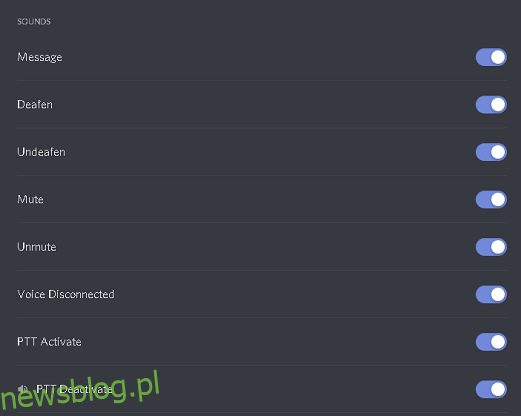
W wersji komputerowej Discorda możesz ustawić czas, przez jaki będą wyświetlane powiadomienia push AFK (z dala od klawiatury). Możesz również zdecydować, czy chcesz otrzymywać powiadomienia o zamianie tekstu na mowę. Co więcej, masz możliwość wybrania, które zdarzenia będą generować powiadomienia dźwiękowe, a lista dostępnych opcji jest dość obszerna. Discord oferuje dużą elastyczność w tej kwestii.
Wyciszanie powiadomień od konkretnych użytkowników
Czasami jedna osoba może być szczególnie irytująca, lub chcesz po prostu ograniczyć powiadomienia z wyjątkiem kilku wybranych kontaktów. W takim przypadku możesz skorzystać z dwóch opcji: wyciszenia lub zablokowania użytkownika.
Wyciszanie
Możliwość wyciszenia użytkownika dostępna jest tylko w wersji komputerowej. Aby to zrobić, przejdź do swoich prywatnych wiadomości, ponieważ nie można wyciszyć użytkownika z listy znajomych. Wybierz ikonę Discord w prawym górnym rogu ekranu, aby otworzyć menu Home.
Pojawi się lista kontaktów po lewej stronie. Przewiń, znajdź użytkownika, którego chcesz wyciszyć, kliknij go prawym przyciskiem myszy, a następnie w menu wybierz Wycisz @[nazwa kontaktu]. Możesz określić, na jak długo chcesz go wyciszyć, a także wybrać opcję „Dopóki nie włączę ponownie”.
Blokowanie
Jeśli chcesz bardziej radykalnie rozwiązać problem, możesz zablokować użytkownika, co całkowicie uniemożliwi mu wysyłanie ci wiadomości. Dodatkowo nie zobaczysz jego wzmiankowania, a jego wiadomości na wspólnych serwerach będą ukryte, chociaż będziesz mieć możliwość ich przeglądania.
W wersji komputerowej lub webowej kliknij prawym przyciskiem myszy na nazwisko użytkownika, a następnie wybierz Zablokuj. Potwierdź, jeśli jesteś pewien swojej decyzji. Zablokowałeś użytkownika!
Aby zablokować kogoś w aplikacji mobilnej, znajdź jego profil, dotknij go, a następnie kliknij ikonę trzech kropek w prawym górnym rogu. Następnie wybierz Zablokuj i potwierdź swoją decyzję.
Niezależnie od tego, czy korzystasz z aplikacji komputerowej, czy mobilnej, zablokowany użytkownik zniknie ze wszystkich twoich list. Aby go odblokować, musisz go wyszukać. Gdy otworzysz jego czat, kliknij na jego nazwisko na górze ekranu, a następnie wybierz Odblokuj.
Dezaktywacja powiadomień na konkretnych kanałach
Wyłączanie powiadomień na wybranych kanałach to jedna z najczęściej stosowanych opcji przez użytkowników Discorda. Domyślnie otrzymujesz powiadomienia o każdej nowej wiadomości na wszystkich kanałach, w których jesteś obecny, co może być bardzo irytujące.
Aby to naprawić, możesz wyciszyć powiadomienia na określonym kanale. Warto dodać, że nadal będziesz otrzymywać powiadomienia, gdy ktoś napisze do ciebie bezpośrednio, co jest preferowane przez wielu bardziej zaawansowanych użytkowników Discorda.
Aby wyłączyć powiadomienia na danym kanale, otwórz odpowiedni serwer, a następnie wybierz kanał, który chcesz wyciszyć. Kliknij prawym przyciskiem myszy i wybierz Wycisz kanał. Następnie zdecyduj, przez jaki czas chcesz go wyciszyć. Opcja „Dopóki nie włączę” pozwoli ci na wyciszenie kanału na czas nieokreślony.
W wersji mobilnej wybierz kanał, który chcesz wyciszyć, przesuń palcem w lewo, aby uzyskać dostęp do ustawień kanału, a następnie wybierz Powiadomienia, aby określić czas wyciszenia.
Dezaktywacja powiadomień na wybranych serwerach
Wyciszenie serwera spowoduje wyciszenie wszystkich kanałów na nim. Niezależnie od tego, czy korzystasz z aplikacji mobilnej, czy komputerowej, lista serwerów, na których jesteś, będzie widoczna w lewym panelu.
Aby wyciszyć serwer w wersji komputerowej, kliknij prawym przyciskiem myszy na dany serwer i wybierz Wycisz serwer. Zdecyduj, na jak długo chcesz go wyciszyć — to naprawdę proste.
W aplikacji mobilnej wybierz serwer z listy, a następnie na ekranie kanałów dotknij nazwy serwera u góry. Wybierz opcję Powiadomienia i zdecyduj, na jak długo chcesz wyciszyć serwer.
Wyciszanie całego Discorda
Discord oferuje rozbudowane opcje zarządzania wyciszeniem i powiadomieniami, co jest szczególnie istotne, ponieważ jest to aplikacja stworzona z myślą o graczach, dla których pełne skupienie jest kluczowe. Możesz wyciszyć pojedynczego użytkownika, kanał lub cały serwer. Dodatkowo masz możliwość zablokowania osób, od których nie chcesz otrzymywać żadnych informacji. Jeśli te opcje nie są wystarczające, rozważ przefiltrowanie serwerów, aby zredukować bałagan na Discordzie.
Czy ten artykuł okazał się pomocny? Czy udało ci się dostosować swoje ustawienia powiadomień, wyciszenia lub blokowania? Zachęcamy do dzielenia się swoimi przemyśleniami i pytaniami w sekcji komentarzy poniżej.
newsblog.pl
Maciej – redaktor, pasjonat technologii i samozwańczy pogromca błędów w systemie Windows. Zna Linuxa lepiej niż własną lodówkę, a kawa to jego główne źródło zasilania. Pisze, testuje, naprawia – i czasem nawet wyłącza i włącza ponownie. W wolnych chwilach udaje, że odpoczywa, ale i tak kończy z laptopem na kolanach.