Uwierzytelnianie wieloskładnikowe (MFA) to doskonałe narzędzie do zabezpieczeń, które zdecydowanie rekomendujemy. Administratorzy korzystający z Office 365 mają możliwość wymuszenia MFA dla użytkowników, co pozwala na zwiększenie ochrony subskrypcji Office 365 Business.
Aby skorzystać z tej opcji, musisz być administratorem w Office 365, co jest dostępne jedynie w ramach planu biznesowego. Jeśli Twoja subskrypcja Office 365 jest częścią oferty hostingu domeny, będziesz mieć dostęp do konsoli administracyjnej. W przeciwnym razie, jeżeli nabyłeś subskrypcję osobistą (lub subskrypcję domową dla rodziny), dostęp do konsoli administracyjnej będzie niemożliwy, co ograniczy możliwość włączenia MFA tylko do Twojej osoby. W razie wątpliwości, uruchom aplikację Office 365 i sprawdź, czy widzisz kafelek Administrator.
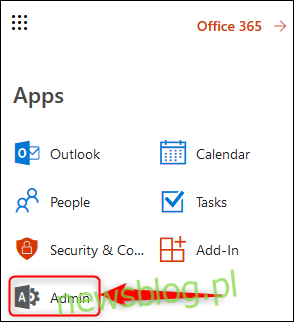
Jeśli kafelek jest widoczny, oznacza to, że masz dostęp do konsoli administracyjnej. Kliknij go, a następnie w menu po lewej stronie wybierz Ustawienia > Usługi i dodatki.
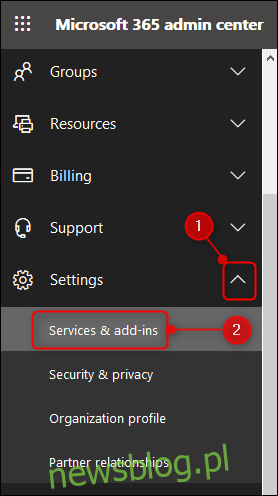
To otworzy stronę Usługi i dodatki, gdzie możesz wprowadzić różnorodne zmiany dotyczące ustawień dzierżawy. Jednym z kluczowych elementów będzie „Uwierzytelnianie wieloskładnikowe platformy Azure”.
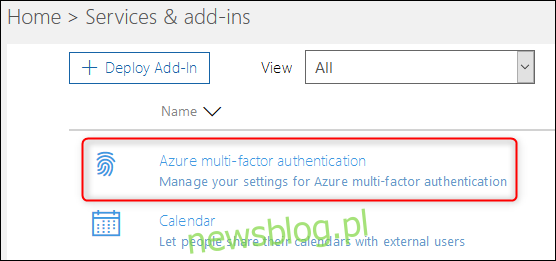
Wybierz tę opcję, a następnie w panelu po prawej stronie kliknij „Zarządzaj uwierzytelnianiem wieloskładnikowym”.
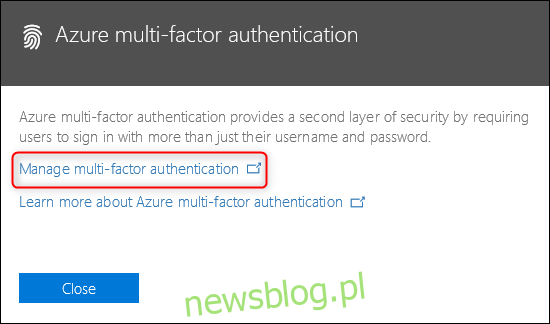
Przeniesie cię to do sekcji dotyczącej uwierzytelniania wieloskładnikowego. Możesz włączyć MFA dla wszystkich użytkowników korzystających z Twojej subskrypcji Office 365, ale przed tym warto zapoznać się z ustawieniami domyślnymi. Aby to zrobić, kliknij „Ustawienia usług”.
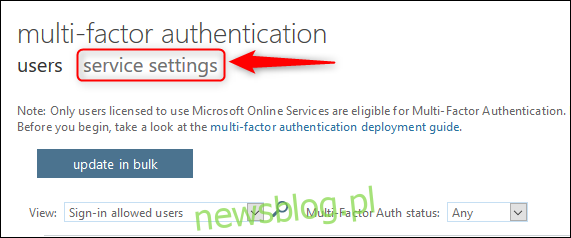
Możesz zmieniać te ustawienia lub pozostawić je w domyślnych wartościach. Jednym z istotnych ustawień, które warto wziąć pod uwagę, jest możliwość zapamiętania MFA na urządzeniu. Domyślnie ta opcja jest wyłączona, ale jej włączenie umożliwi Twojej rodzinie unikanie przechodzenia przez proces MFA za każdym razem, gdy będą chciały sprawdzić pocztę lub edytować dokumenty.
Jeżeli zdecydujesz się to włączyć, domyślna liczba dni, przez które urządzenie pozostaje zaufane, wynosi 14. Oznacza to, że użytkownik nie będzie musiał ponownie przechodzić przez MFA przez 14 dni na zaufanym urządzeniu. Choć proces MFA jest prosty, konieczność jego przeprowadzania co dwa tygodnie na każdym urządzeniu używanym przez Twoją rodzinę może być uciążliwa, dlatego warto rozważyć wydłużenie tego okresu do 60 dni.
Po dokonaniu jakichkolwiek zmian w ustawieniach, kliknij „Zapisz” na dole panelu, aby potwierdzić zmiany, a następnie wybierz „Użytkownicy”, aby wrócić do włączania MFA.
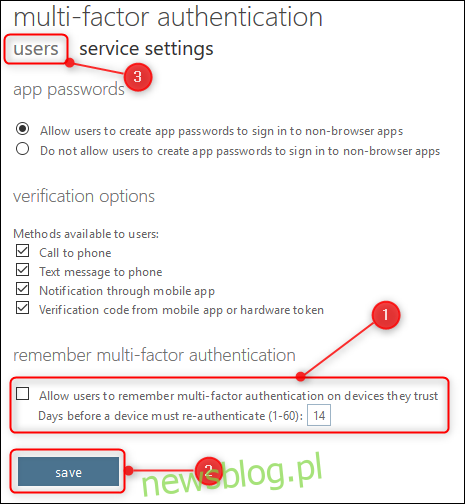
Po upewnieniu się, że wszystkie ustawienia są odpowiednie, możesz włączyć MFA dla wybranych użytkowników. Wybierz tych, dla których chcesz aktywować tę funkcję.
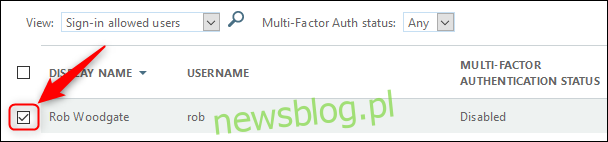
Po prawej stronie tabeli kliknij opcję „Włącz”.
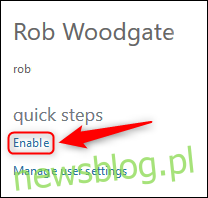
Na ekranie potwierdzenia kliknij „Włącz uwierzytelnianie wieloskładnikowe”.
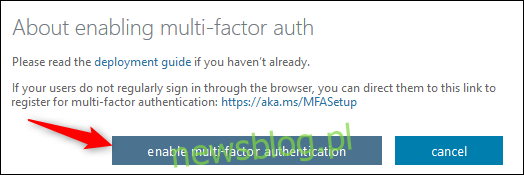
Po tym użytkownik będzie mógł korzystać z MFA, a przy następnym logowaniu do Office 365 w sieci Web będzie musiał skonfigurować MFA. Jeżeli nie logują się zbyt często lub chcesz być blisko, aby pomóc im w tym, możesz przesłać im link do ekranu potwierdzenia, aby mogli skonfigurować MFA w dogodnym dla siebie czasie. Link do konfiguracji to https://aka.ms/MFASetup, który jest taki sam dla wszystkich użytkowników.
Po kliknięciu „Włącz uwierzytelnianie wieloskładnikowe” pojawi się komunikat o powodzeniu, który możesz zamknąć.
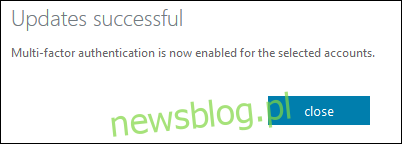
MFA jest teraz aktywne dla danego użytkownika; teraz muszą je skonfigurować. Niezależnie od tego, czy czekają na kolejne logowanie, czy korzystają z przesłanego linku, proces konfiguracji jest identyczny.
Użytkownik powinien zalogować się na swoje konto Office 365 w zwykły sposób, co spowoduje wyświetlenie komunikatu informującego, że „Twoja organizacja wymaga dodatkowych informacji w celu zapewnienia bezpieczeństwa konta”.
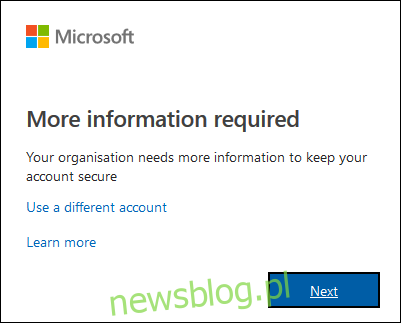
Kliknij „Dalej”, aby przejść do sekcji „Dodatkowa weryfikacja bezpieczeństwa”, gdzie można wybrać metodę MFA. Zdecydowanie zalecamy korzystanie z aplikacji uwierzytelniającej, a w szczególności Microsoft Authenticator z Office 365. Nawet opcja MFA przez SMS jest lepsza niż brak MFA, więc wybierz metodę, która najlepiej Ci odpowiada w pierwszym menu rozwijanym.
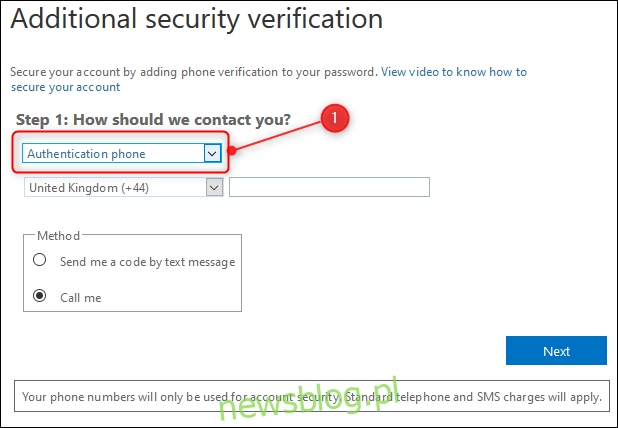
Planujemy skorzystać z aplikacji mobilnej, co zmieni dostępne opcje konfiguracji. Najpierw wybierz, czy chcesz „Otrzymywać powiadomienia do weryfikacji” (w tym przypadku w aplikacji Microsoft Authenticator na telefonie pojawi się prośba o zatwierdzenie lub odrzucenie logowania) czy „Użyj kodu weryfikacyjnego” (w tym przypadku będziesz musiał wprowadzić kod generowany przez aplikację Microsoft Authenticator podczas logowania do Office 365). Obie metody są skuteczne i to od Ciebie zależy, co wybierzesz. Następnie kliknij przycisk „Konfiguruj”, aby ustawić aplikację.
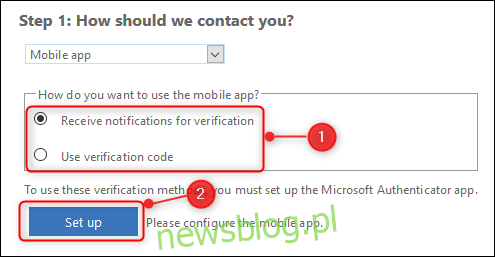
W tym momencie zobaczysz instrukcję, aby zainstalować aplikację Microsoft Authenticator na swoim telefonie i zeskanować kod QR lub, jeśli to niemożliwe, wprowadzić kod oraz URL. Po tym kroku kliknij „Dalej”, aby wrócić do panelu dodatkowej weryfikacji bezpieczeństwa, który poinformuje, że trwa sprawdzanie statusu aktywacji.
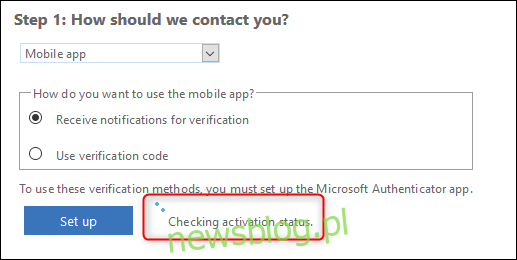
Może to zająć chwilę, a po zakończeniu komunikat zmieni się, informując o pomyślnej konfiguracji MFA.
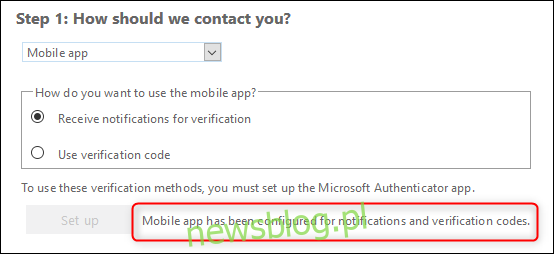
Po kliknięciu „Dalej”, Office 365 sprawdzi, czy wszystko działa. W zależności od wybranej metody weryfikacji, aplikacja wyśle powiadomienie o zatwierdzeniu lub odrzuceniu, lub poprosi o wprowadzenie kodu. W tym przypadku aplikacja wysłała powiadomienie, które czeka na odpowiedź.

Po potwierdzeniu działania MFA, zostaniesz poproszony o podanie numeru telefonu na wypadek braku dostępu do aplikacji.
Numer telefonu będzie wykorzystany jako opcja zapasowa do odbierania SMS-ów lub połączeń głosowych w przypadku, gdy nie będziesz mógł korzystać z aplikacji Microsoft Authenticator, na przykład w sytuacji braku Wi-Fi (lub wyczerpania danych w planie) i przebywania poza domem. Możesz także użyć numeru członka rodziny, jeśli obawiasz się utraty dostępu do swojego telefonu. Po wprowadzeniu numeru kliknij „Dalej”, aby przejść do ostatniego etapu.
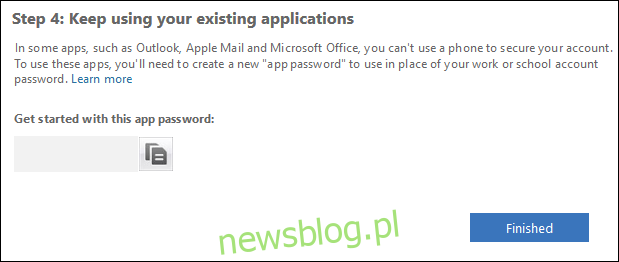
Na tej stronie znajdziesz hasło wygenerowane przez Microsoft, które będzie uznawane za przeznaczone do użycia z MFA. Musisz go używać zamiast swojego standardowego hasła w następujących aplikacjach:
Aplikacja klasyczna Outlook na komputerze PC lub Mac
Aplikacje e-mail (oprócz Outlooka) na urządzeniach z systemem iOS, Android lub BlackBerry
Office 2010, Office 2011 dla Maca lub wcześniejsze wersje
Windows Essentials (Galeria zdjęć, Movie Maker, Poczta)
Aplikacja komputerowa Zune
Xbox 360
Windows Phone 8 lub starszy
Następnym razem, gdy spróbujesz otworzyć którąkolwiek z tych aplikacji, poproszą o hasło, więc skopiuj je stąd i użyj, gdy zostaniesz o to poproszony. Warto zauważyć, że aplikacja Outlook na komputerze może wymagać użycia tego wygenerowanego hasła, podczas gdy aplikacja Outlook na telefonie już nie – to może być zaskakujące, ale nie jest to wielki problem.
Kliknij „Zakończono”, a zostaniesz przeniesiony z powrotem do ekranu logowania, gdzie możesz zalogować się w standardowy sposób, tym razem korzystając z MFA. To szybki i prosty proces, który wprowadza cenną dodatkową warstwę zabezpieczeń i zdecydowanie polecamy go na newsblog.pl.
newsblog.pl
Maciej – redaktor, pasjonat technologii i samozwańczy pogromca błędów w systemie Windows. Zna Linuxa lepiej niż własną lodówkę, a kawa to jego główne źródło zasilania. Pisze, testuje, naprawia – i czasem nawet wyłącza i włącza ponownie. W wolnych chwilach udaje, że odpoczywa, ale i tak kończy z laptopem na kolanach.