Spis treści:
- Wymuszenie zamknięcia aplikacji na komputerze Mac może pomóc w rozwiązaniu problemu zawieszania się lub braku reakcji. Użyj Docka, paska menu, skrótu klawiaturowego lub Monitora aktywności, aby wymusić zamknięcie aplikacji.
- Jeśli nadal masz problemy, rozważ wymuszenie ponownego uruchomienia lub wyłączenia komputera Mac.
- Za mało pamięci RAM, problemy specyficzne dla aplikacji i niezgodne aplikacje mogą powodować zawieszanie się aplikacji lub przestanienie odpowiadać. Ogranicz otwieranie aplikacji, aktualizuj aplikacje lub znajdź zamienniki, aby rozwiązać te problemy.
Czy Twój Mac nagle się zawiesił podczas korzystania z aplikacji? Być może próbowałeś go zamknąć lub zakończyć, ale nie odpowiedział. Na szczęście możesz wymusić zamknięcie aplikacji na komputerze Mac, a następnie otworzyć ją ponownie, aby rozwiązać te problemy.
4 najlepsze sposoby wymuszenia zamknięcia aplikacji na komputerze Mac
Jeśli masz problemy z aplikacją na Macu, wymuszenie zamknięcia może pomóc w rozwiązaniu problemu. macOS oferuje wiele różnych sposobów, aby to zrobić.
Wymuś zamknięcie aplikacji w Docku
Możesz łatwo zamknąć aplikację w zwykły sposób w Docku komputera Mac, klikając z klawiszem Control i wybierając Zakończ. Możesz jednak także wymusić zamknięcie aplikacji w Docku.
Gdy klikniesz aplikację z klawiszem Control, przytrzymaj klawisz Option. Zobaczysz, że w menu skrótów polecenie Zakończ zmieni się na Wymuś zakończenie.
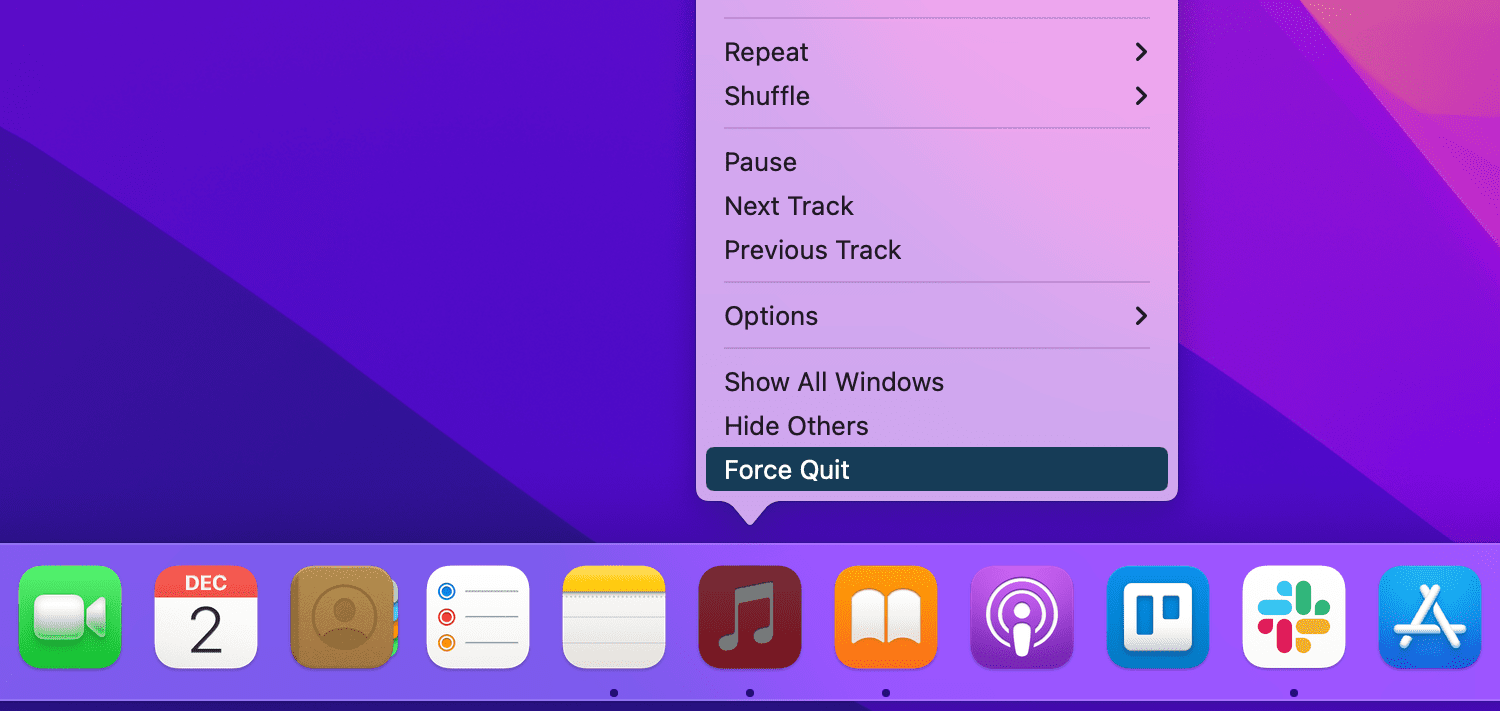
Następnym najłatwiejszym sposobem wymuszenia zamknięcia aplikacji jest użycie paska menu. Otwórz menu Apple w lewym górnym rogu ekranu i wybierz opcję Wymuś zakończenie.
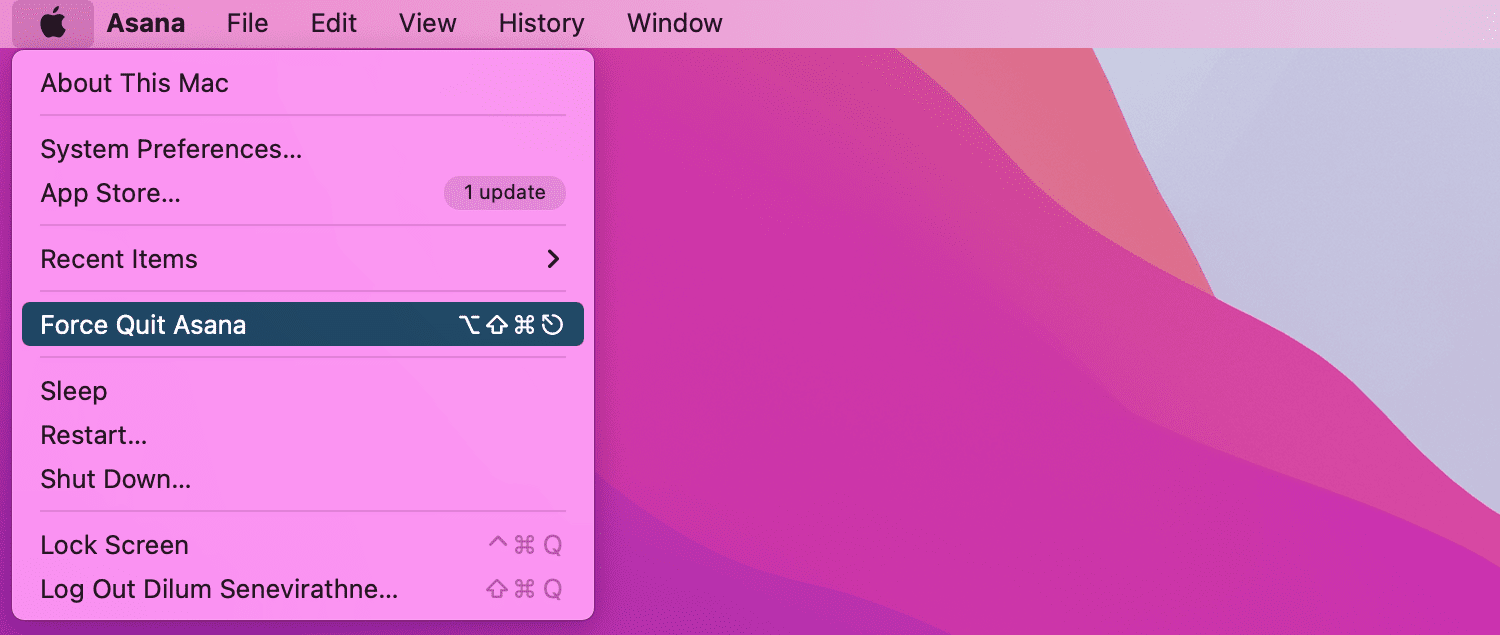
Spowoduje to otwarcie okna Wymuś zamknięcie aplikacji. Wybierz aplikację i kliknij przycisk Wymuś zamknięcie.
Wymuś zamknięcie aplikacji za pomocą skrótu klawiaturowego
Zamiast korzystać z paska menu, możesz użyć skrótu klawiaturowego, aby otworzyć okno Wymuś zamknięcie aplikacji.
Naciśnij Cmd + Opcja + Escape. Wybierz aplikację i kliknij Wymuś zamknięcie.
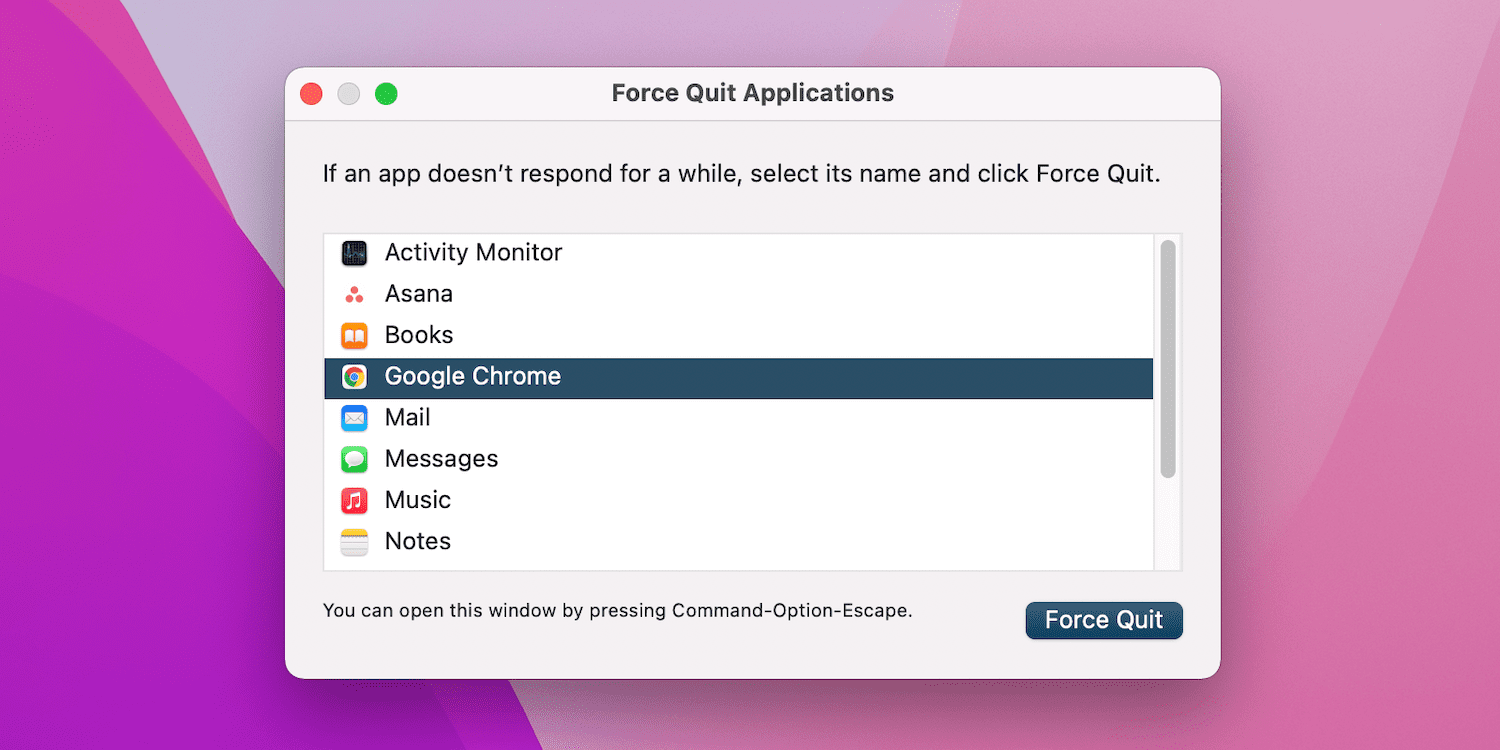
Wymuś zamknięcie aplikacji za pomocą Monitora aktywności
Monitor aktywności na komputerze Mac pokazuje procesy uruchomione na komputerze. Jeśli korzystałeś już z komputera z systemem Windows, Monitor aktywności w systemie macOS działa jak Menedżer zadań w systemie Windows.
Wyszukaj i otwórz Monitor aktywności za pomocą Spotlight na komputerze Mac (Command + Spacja). Upewnij się, że na górze wybrana jest zakładka Procesor. Zobaczysz listę aktywnych procesów na komputerze Mac wraz z ich szczegółami. Wybierz odpowiednią aplikację, kliknij przycisk Zatrzymaj (X) u góry, a następnie wybierz opcję Wymuś zamknięcie.
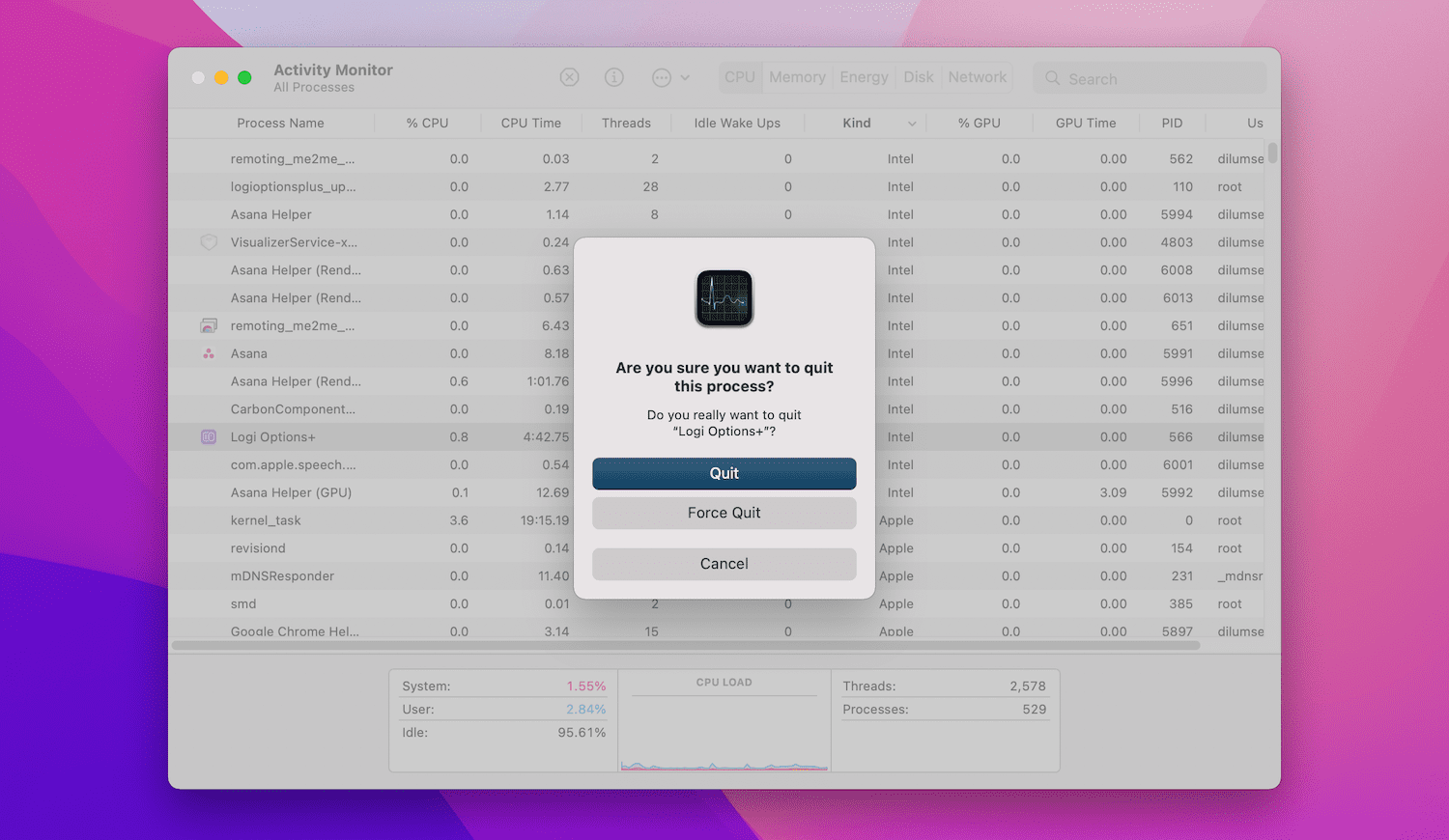
Wymuś ponowne uruchomienie lub zamknięcie komputera Mac
Jeśli nadal masz problemy z zamknięciem aplikacji, inne aplikacje również przestały odpowiadać lub Twój Mac ogólnie wolno reaguje, najlepszym rozwiązaniem może być wymuszenie wyłączenia lub ponownego uruchomienia komputera Mac.
Sprawdź elementy logowania na komputerze Mac
Niektóre aplikacje mogą otwierać się po pierwszym zalogowaniu na komputerze Mac. Jeśli jednak na liście znajduje się jedna z tych kłopotliwych aplikacji, może to powodować problemy od samego początku.
Z tego powodu zaraz po włączeniu urządzenia może wystąpić awaria aplikacji. Aby rozwiązać ten problem, usuń lub opóźnij uruchamianie aplikacji na komputerze Mac, wybierając Ustawienia systemowe > Ogólne > Elementy logowania.
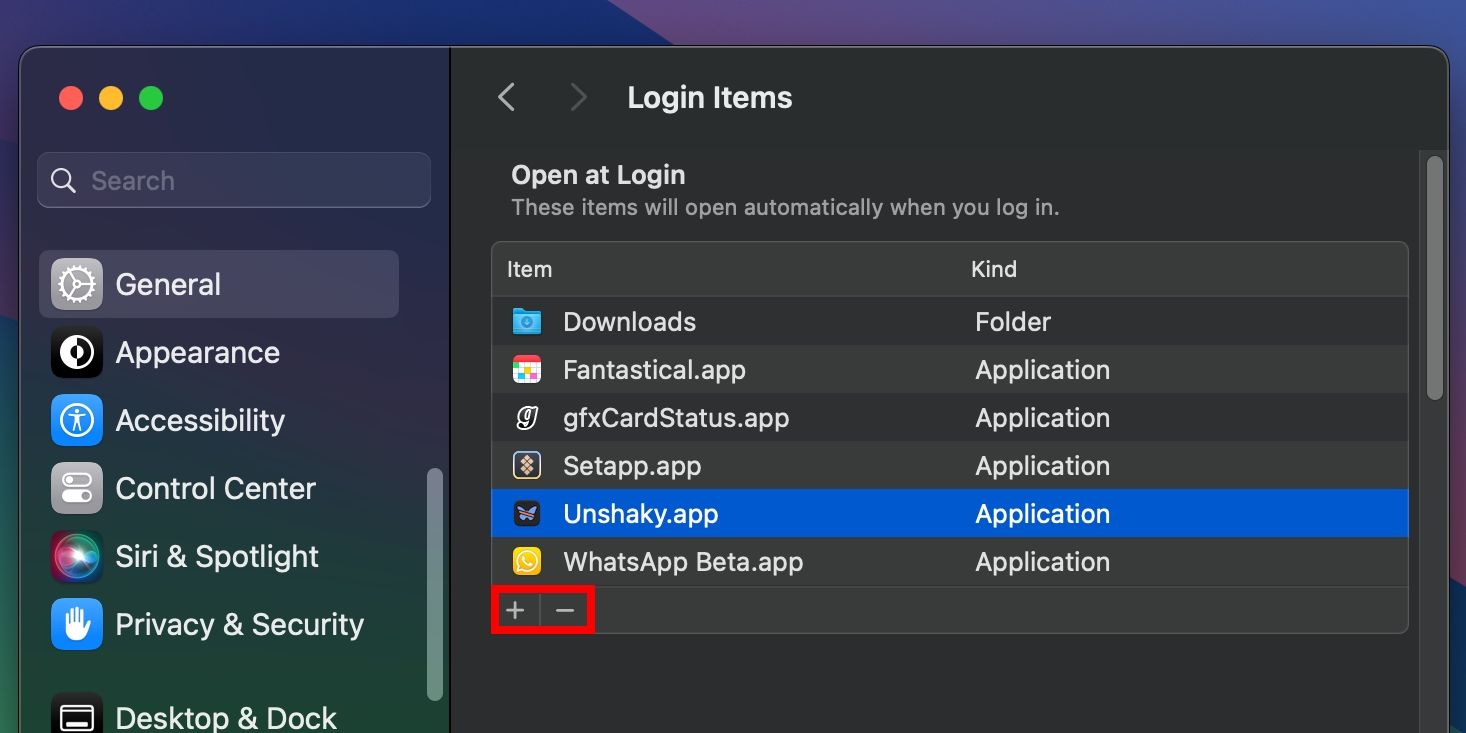
Dlaczego aplikacje zawieszają się lub przestają odpowiadać?
Istnieje wiele problemów, które mogą spowodować, że aplikacja Mac przestanie odpowiadać. Oto tylko kilka:
- Za mało pamięci RAM: Twój Mac ma ograniczoną ilość pamięci RAM do przechowywania otwartych aplikacji. Jeśli więc masz otwartych wiele aplikacji jednocześnie, może to spowolnić system i spowodować, że niektóre aplikacje przestaną odpowiadać. Zminimalizuj liczbę otwartych aplikacji lub uruchom ponownie komputer Mac, aby wyczyścić pamięć RAM. Jeśli wydaje się to stałym problemem, rozważ wymianę pamięci RAM na komputerze Mac.
- Problemy specyficzne dla aplikacji: Niestety nie wszystkie aplikacje są sobie równe, a niektóre napotykają błędy, które mogą powodować, że nie działają poprawnie. Chociaż nie jest to gwarancją, możesz ograniczyć takie sytuacje, pobierając aplikacje bezpośrednio ze sklepu Mac App Store, a nie z witryn stron trzecich.
- Niekompatybilne aplikacje: nieobsługiwana aplikacja może całkowicie zawiesić się po uruchomieniu lub w ogóle nie otwierać się. Najlepszym sposobem uniknięcia problemów z niezgodnością jest aktualizacja wszystkich aplikacji na komputerze Mac. Jeśli deweloper nie wypuścił aktualizacji od jakiegoś czasu, prawdopodobnie nadszedł czas, aby znaleźć zamiennik.
Wymuś zakończenie i rozpoczęcie od nowa
Mamy nadzieję, że wymuszanie zamknięcia aplikacji nie jest czymś, co będziesz musiał robić często. Ale przynajmniej znasz teraz kilka różnych sposobów wymuszenia zamknięcia aplikacji na komputerze Mac, jeśli to konieczne.
Jeśli nie możesz wymusić zamknięcia aplikacji, wyłącz lub uruchom ponownie komputer Mac. Jeśli jednak aplikacja ulegnie awarii natychmiast po włączeniu urządzenia, usuń ją z aplikacji startowych. Jeśli problem będzie się powtarzał, znajdź zamiennik.
