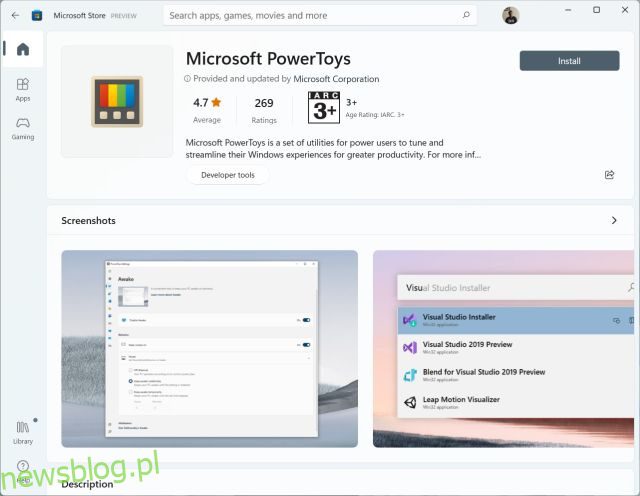Czy zdarzyło Ci się kiedyś, że oglądasz prezentację na YouTube i chcesz szybko pobrać tekst z pokazu slajdów? Lub powiedzmy, że masz zeskanowany plik PDF niejasnej książki i chcesz wyodrębnić tekst z określonego rozdziału. Cóż, jeśli znajdziesz się w takich sytuacjach i będziesz musiał polegać na Google Lens lub funkcji Live Text firmy Apple, nowe narzędzie PowerToys Text Extractor ułatwi Ci życie. Za pomocą jednego klawisza skrótu będziesz mógł szybko pobrać tekst ze zdjęć w systemie Windows 11. Czy to zrzut ekranu z filmu, zrzutu ekranu, pliku PDF lub dowolnego obrazu, jeśli mają tekst, możesz go od razu wyodrębnić . Aby dowiedzieć się, jak wyodrębnić tekst z obrazów w systemie Windows 11, postępuj zgodnie z naszym przewodnikiem poniżej.
Chwyć tekst z obrazów w systemie Windows (2022)
Text Extractor został dodany do PowerToys we wrześniu, więc będziesz potrzebować zaktualizowanej wersji programu (v0.62.0 lub nowszej). Najlepsze w programie Text Extractor PowerToys jest to, że do wyodrębniania tekstu nie jest potrzebne aktywne połączenie internetowe. Przetwarza lokalnie i dość szybko. Mając to na uwadze, przejdźmy do kroków i dowiedzmy się, jak pobierać tekst z obrazów w systemie Windows 11.
1. Najpierw musisz zainstalować Microsoft PowerToys (Bezpłatny) ze Sklepu Microsoft. Możesz również pobrać program ze strony oficjalna strona internetowa.
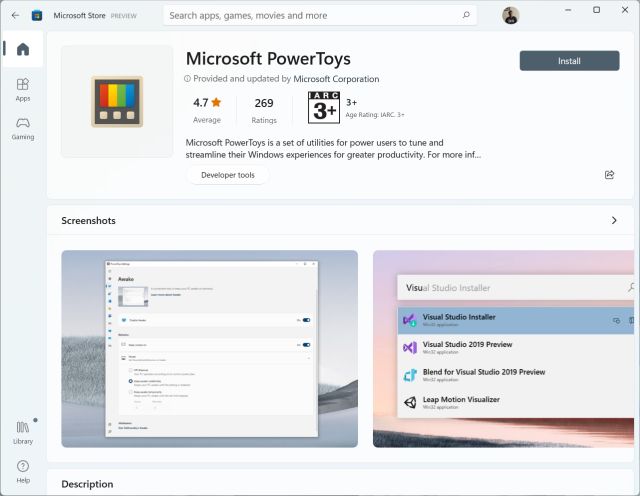
2. Po zainstalowaniu programu otwórz go i przejdź do sekcji „Ekstraktor tekstu” z lewego paska bocznego. Tutaj upewnij się, że Text Extractor jest włączony w prawym okienku, aby wyodrębnić tekst z obrazów w systemie Windows 11. Jak pokazano na zrzucie ekranu, musisz nacisnąć „Windows + Shift + T”, aby wykonać akcję. Możesz kliknąć ikonę „pióra” obok „skrótu aktywacji”, aby dostosować go do własnych upodobań.
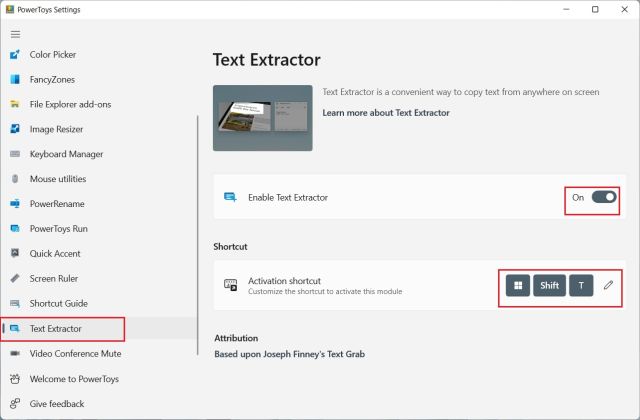
3. Teraz otwórz obraz, z którego chcesz wyodrębnić tekst. Na przykład – oto zrzut ekranu z jednego z naszych artykułów. Naciśnij skrót klawiaturowy Windows 11 „Windows + Shift + T” i wybierz region, z którego chcesz wyodrębnić tekst.
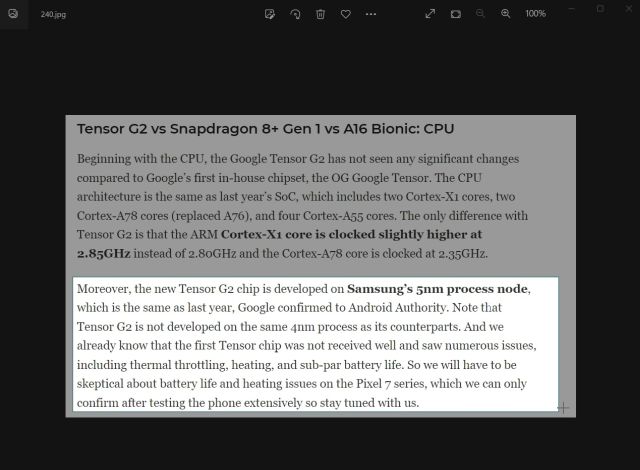
4. Narzędzie Text Extractor automatycznie pobierze tekst i skopiuje go do schowka. Następnie otwórz Notatnik lub swój ulubiony edytor tekstu i wklej tekst, naciskając „Ctrl + V„. Tekst z obrazu zostanie skopiowany do pliku tekstowego z niemal idealną dokładnością.
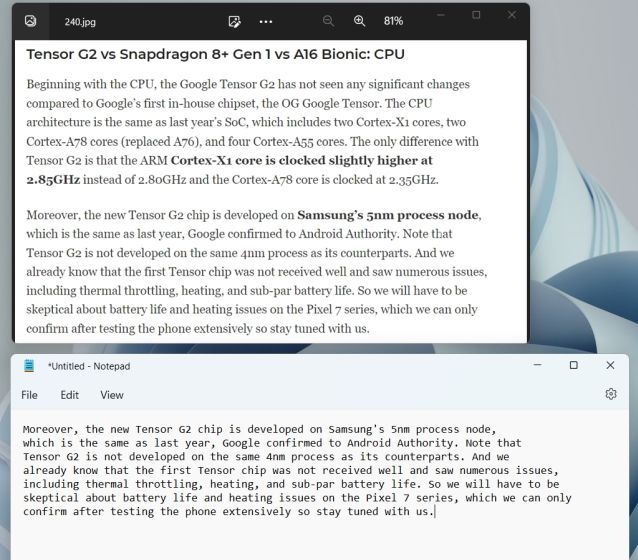
5. Próbowaliśmy nawet pobierać tekst ze starych książek z nieczytelnym tekstem i działało to dobrze. Jak widać, całkiem dobrze wyodrębnił tekst, a także z poprawną interpunkcją i wcięciem.
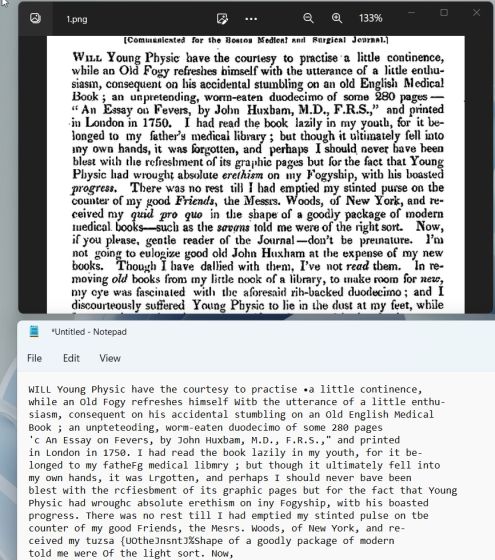
6. Jeśli szukasz alternatywy dla PowerToys Text Extractor, wypróbuj Text Grab (Bezpłatnie na GitHubie, $9.99 w MS Store), który działa na Microsoft Windows.Media.Ocr API i zawiera zaawansowane funkcje.
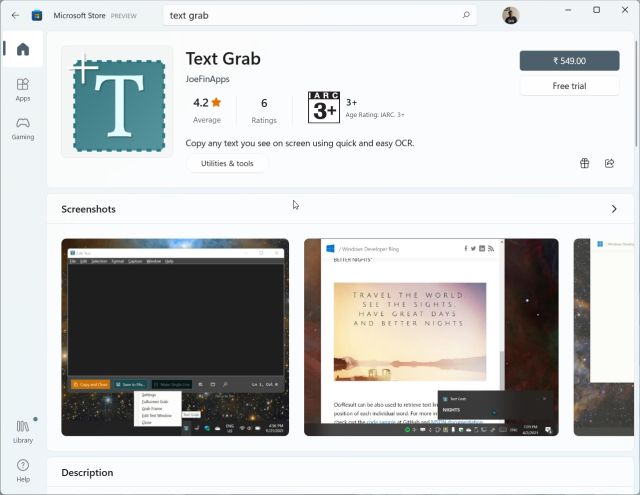
Tak więc funkcja Text Extractor w Microsoft PowerToys działa w systemie Windows 11 i 10. Przetwarzanie OCR jest dość szybkie i jestem zaskoczony wynikami. Nawet bez połączenia z Internetem może lokalnie pobierać tekst z obrazów z imponującą dokładnością. W każdym razie to wszystko w tym przewodniku. Jeśli chcesz przetestować inną funkcję PowerToys, zapoznaj się z naszym artykułem o tym, jak uzyskać uniwersalny przełącznik wyciszania do połączeń wideo w systemie Windows 10/11. Aby uzyskać wyczerpujący przewodnik na temat korzystania z PowerToys w systemie Windows 10/11, kliknij łącze. Na koniec, jeśli masz jakieś pytania, daj nam znać w sekcji komentarzy poniżej.