Jest to prosty samouczek, który pomoże Ci zmienić tryb BIOS z Legacy na UEFI w systemie Windows 10. Obiecujemy, że nie zajmie to więcej niż kilka minut.
Podstawowy system wejścia/wyjścia (BIOS) to pierwsza rzecz, którą budzisz się po włączeniu komputera. Pozwala na prawidłowe uzgadnianie pomiędzy systemem operacyjnym a podłączonym sprzętem. Od tego momentu zaczynasz korzystać z komputera.
BIOS (znany również jako Legacy lub Legacy BIOS) był dobry w tym, co robił od 1975 do 2020 roku; w tym roku producenci chipów powoli zaczęli migrować do wydajnej alternatywy: UEFI (Unified Extensible Firmware Interface).
Aktualizacja zapewnia:
- Szybsze uruchamianie i wydajność systemu
- Obsługa dysków twardych (i partycji) większych niż 2,1 TB
- Większe bezpieczeństwo i zaawansowany graficzny interfejs użytkownika
- Obsługa rozruchu zarówno dla GPT (tabela partycji GUID), jak i MBR (główny rekord rozruchowy) (w trybie zgodności)
Ponadto zdolność UEFI do korzystania z tabeli partycji GPT oznacza brak praktycznego ograniczenia liczby partycji.
Po co przechodzić z Legacy na UEFI w systemie Windows 10?
UEFI ma wiele zalet w stosunku do starszego systemu BIOS, takich jak:
Zwiększenie wydajności
Krótkie czasy uruchamiania
Przyjazny dla użytkownika interfejs
Obsługuje dyski twarde i partycje większe niż 2,1 TB
W konsekwencji jest to bezpieczniejsze i poprawia wydajność systemu.
Spis treści:
Jak zmienić tryb BIOS z Legacy na UEFI w systemie Windows 10?
Ten samouczek jest podzielony na dwie części:
- Konwersja dysku twardego z MBR na GPT
- Włączanie UEFI z poziomu konfiguracji BIOS (to zależy od Ciebie)
Druga część jest specyficzna dla producenta. Więc sprawdź z góry i poczuj się komfortowo, zanim przejdziesz do pierwszego. Są szanse, że opcja UEFI nie będzie dostępna w BIOS-ie, jeśli używasz naprawdę starego komputera.
Ale w przypadku ostatnich będziesz mieć tę opcję, aby przełączyć się na BIOS UEFI.
Przed rozpoczęciem korzystania z tego przewodnika upewnij się, że:
- Masz pełną kopię zapasową swojego systemu
- Nie masz więcej niż trzech partycji
- Usługi szyfrowania urządzeń, takie jak BitLocker, są wyłączone
I tak, nie zawracaj sobie głowy czytaniem dalej, jeśli korzystasz z systemu Windows 11. W takim przypadku Twój komputer powinien już działać w UEFI. Jest to jednak ważna pozycja na liście kontrolnej dla użytkowników systemu Windows 10, którzy chcą uaktualnić do systemu Windows 11.
Zacznijmy od dania głównego.
Sprawdź aktualny stan.
Wpisz Informacje o systemie w pasku wyszukiwania i kliknij, aby otworzyć odpowiedni wynik.
Tam możesz sprawdzić, czy tryb BIOS pokazuje Legacy:
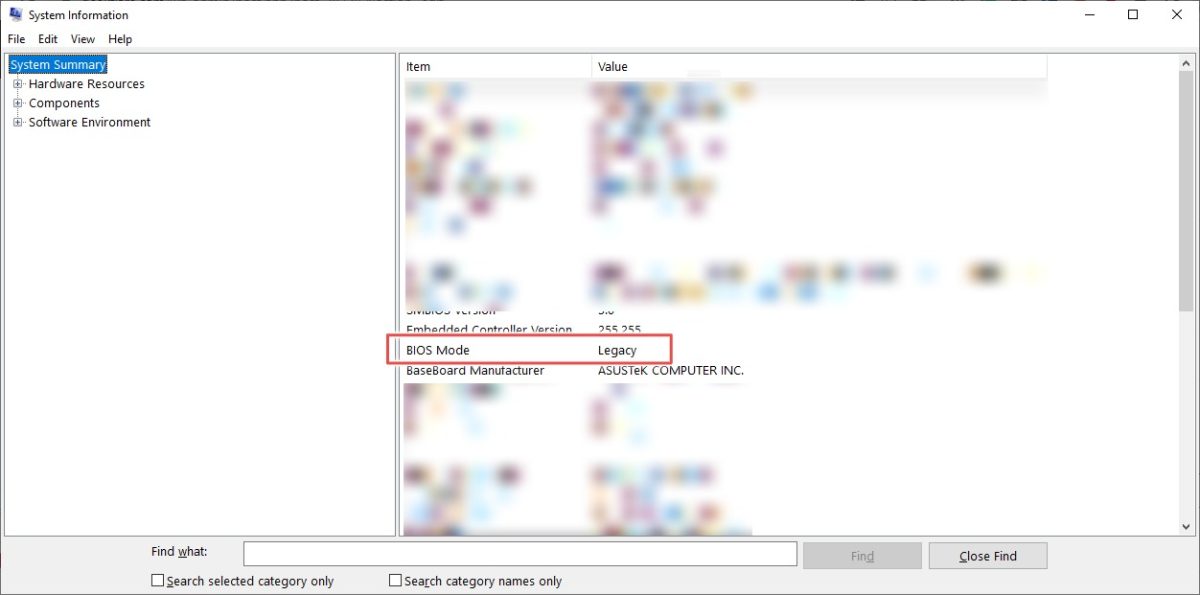
Możesz to również potwierdzić za pomocą typu dysku. Naciśnij Windows + R, wpisz diskmgmt.msc i kliknij OK.

Spowoduje to otwarcie konsoli zarządzania dyskami. Postępuj zgodnie z instrukcjami w podanym filmie i sprawdź, czy masz główny rekord rozruchowy (MBR) w stylu partycji wymienionym na karcie Woluminy.
Więc teraz, gdy wiemy, że mamy dysk MBR, spróbujemy go przekonwertować na GPR. Odbywa się to za pomocą prostego narzędzia, MBR2GPT, które firma Microsoft dostarczyła z systemem Windows 10 w wersji 1703 lub nowszej.
Wersję systemu Windows możesz sprawdzić, wpisując winver w polu Uruchom (Windows+R).

Ponieważ jesteśmy uprawnieni do korzystania z tego narzędzia, przejdźmy do wiersza poleceń.
Konwersja MBR na GPT
Otwórz wiersz poleceń z uprawnieniami administratora. W tym celu wpisz cmd, a następnie kliknij Uruchom jako administrator w prawym panelu.

Następnie wpisz mbr2gpt /validate /allowFullOS w wierszu polecenia:

Sprawdź, czy weryfikacja przebiegła pomyślnie. Przejdź przez to rozwiązanie od społeczności Microsoft, jeśli nie powiodła się walidacja układu dysku.
Po pomyślnej weryfikacji wpisz mbr2gpt /convert /allowFullOS i naciśnij enter:

Błąd aktualizacji ReAgent.xml jest błędem specyficznym dla mojego systemu. Możesz go nie otrzymać i nie wpłynie to na proces konwersji, nawet jeśli już tam jest.
Ostatecznie proces został zakończony i zmieniliśmy tryb BIOS z Legacy na UEFI.
A ten zrzut ekranu potwierdza, że:

Ponadto narzędzia do zarządzania dyskami pokazują, że styl partycji to GUID Partition Table (GPT). Ten proces utworzył partycję EFI o wielkości 100 MB z dysku głównego. Możesz to sprawdzić, zauważając zmianę rozmiaru partycji głównej, która została zmniejszona z 458,35 GB do 458,25 GB.

Ale komputer nie uruchomi się po tym, ponieważ ostatni krok polega na zmianie ustawień BIOS z Legacy na UEFI. Jak już wspomniano, zależy to od producenta komputera lub marki płyty głównej, jeśli masz zmontowany komputer.
Wniosek
Chociaż łatwo było przekonwertować tryb BIOS z Legacy na UEFI w systemie Windows 10, przeciętny użytkownik może tego nie potrzebować. Więc upewnij się, że naprawdę musisz to zrobić, zanim przejdziesz przez te wszystkie problemy.
Jeśli nie jest zepsuty, nie naprawiaj tego!
Zamiast tego warto naprawić serca niezliczonych osób, które nie kwalifikują się do uzyskania systemu Windows 11. 😉
Sprawdź więc przewodnik newsblog.pl, aby zainstalować system Windows 11 na nieobsługiwanych komputerach.
Podobał Ci się artykuł? Co powiesz na dzielenie się ze światem?
