Fizyczne przyciski w urządzeniach codziennego użytku stają się coraz rzadsze. Większość nowoczesnych telefonów wyposażona jest jedynie w przycisk zasilania, kontrolki głośności oraz kilka innych przycisków do nawigacji. Przykładowo, urządzenia takie jak Chromecast nie mają w ogóle fizycznych przycisków. Choć może to przyczyniać się do estetyki, czasami namacalne przyciski okazują się bardziej funkcjonalne niż ich cyfrowe odpowiedniki. Należy jednak pamiętać, że fizyczne przyciski mogą ulegać uszkodzeniu i często nie mają alternatywy. W sytuacji, gdy chcesz zmienić jasność monitora, a przyciski na nim są zepsute, możesz skorzystać z aplikacji firm trzecich lub domyślnych opcji jasności w systemie Windows 10.
OSTRZEŻENIE SPOILERA: Przewiń na dół, aby obejrzeć samouczek wideo na końcu artykułu.
Regulacja jasności w systemie Windows 10
W przypadku laptopów sprawa jest prosta. Klawisze funkcyjne umożliwiają regulację jasności, głośności oraz włączanie i wyłączanie WiFi. Możesz je wykorzystać do dostosowania jasności ekranu.

W przypadku monitorów zewnętrznych lub komputerów stacjonarnych, klawisze funkcyjne mogą, ale nie muszą, sterować jasnością. Twój monitor powinien mieć dedykowane przyciski, ale jeśli są one uszkodzone, jasność można dostosować za pomocą ustawień planu zasilania.
Aby to zrobić, w Eksploratorze plików wprowadź następującą ścieżkę w pasku adresu:
Control PanelHardware and SoundPower Options
Na dole otwartego okna Panelu sterowania znajdziesz suwak do regulacji jasności. Użyj go, aby dostosować jasność swojego monitora.
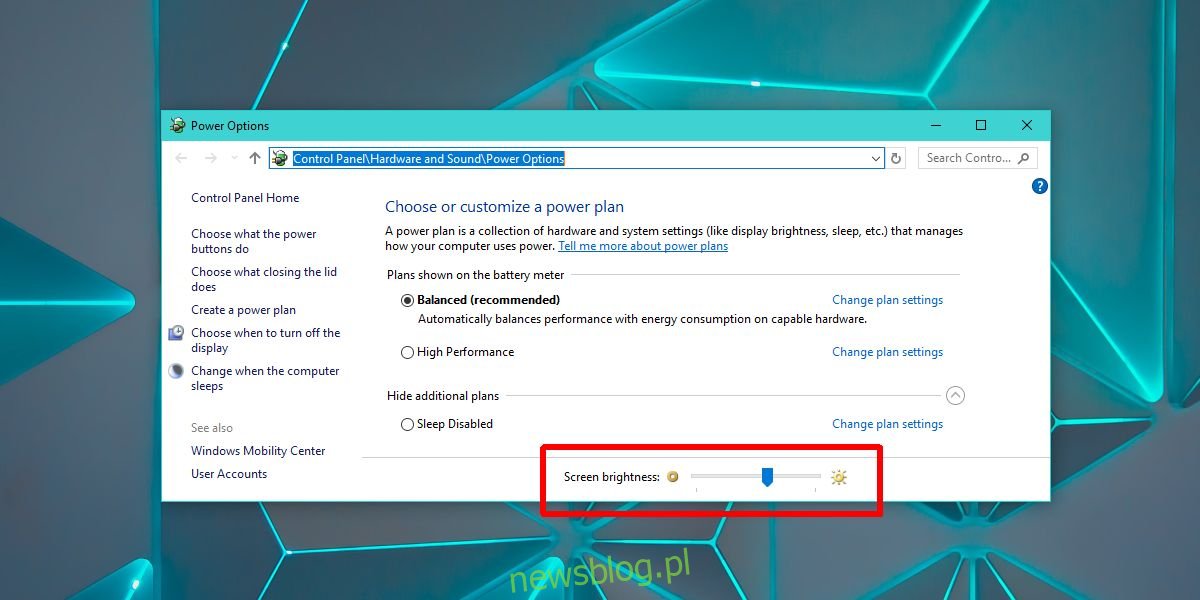
Aplikacje firm trzecich
Jeżeli wbudowane narzędzia do regulacji jasności nie przynoszą oczekiwanych rezultatów, możesz sięgnąć po inne rozwiązania. Polecam pobranie darmowej aplikacji o nazwie Dimmer. Program ten pozwala na kontrolowanie tylko jasności, a nie kontrastu. Dodaje on suwak do górnej części ekranu, który umożliwia dostosowanie jasności. Należy jednak pamiętać, że nie zmienia on fizycznych ustawień monitora.
Użyj suwaka, aby dostosować jasność monitora. Aby zwiększyć jasność, przesuń suwak w lewo, a aby ją zmniejszyć, w prawo. Aplikacja Dimmer działa jedynie z zewnętrznymi monitorami.
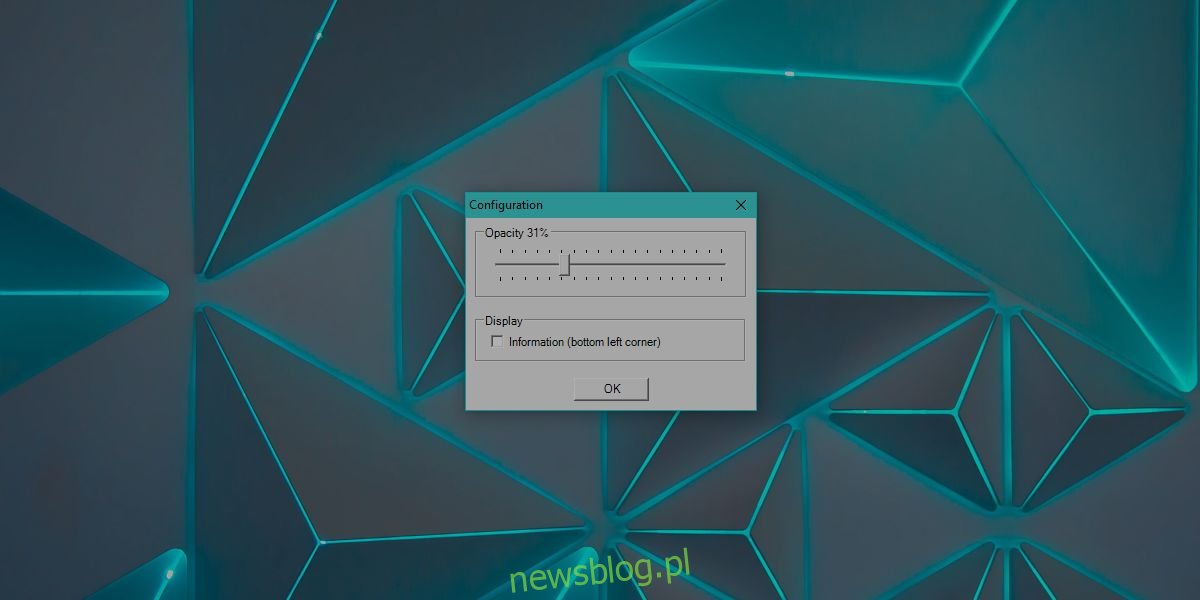
Jeśli posiadasz więcej niż jeden monitor lub potrzebujesz dostosować jasność ekranu laptopa, możesz skorzystać z aplikacji o nazwie Pangolin Screen Brightness.
Pangolin Screen Brightness obsługuje wiele monitorów. Choć nie oferuje suwaka o swobodnym zasięgu, jak Dimmer, umożliwia kontrolowanie jasności różnych ekranów oraz stosowanie filtrów kolorów, jeśli zajdzie taka potrzeba. Tak jak Dimmer, ta aplikacja również stosuje filtr do przyciemniania ekranu. Po zamknięciu aplikacji ekran wróci do wcześniejszego poziomu jasności. Należy jednak pamiętać, że ta aplikacja nie ma możliwości regulacji kontrastu ekranu.
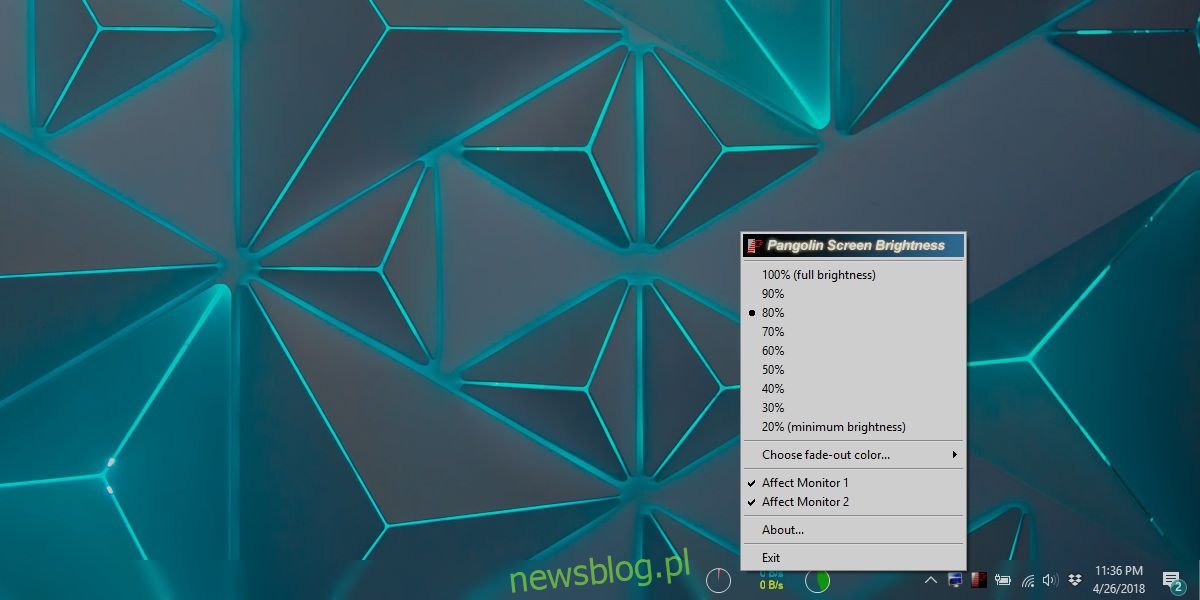
Jeżeli na ekranie pojawiają się zniekształcone kolory lub występują problemy z odcieniem i nasyceniem, warto rozważyć odświeżenie profilu kolorów monitora.
newsblog.pl
Maciej – redaktor, pasjonat technologii i samozwańczy pogromca błędów w systemie Windows. Zna Linuxa lepiej niż własną lodówkę, a kawa to jego główne źródło zasilania. Pisze, testuje, naprawia – i czasem nawet wyłącza i włącza ponownie. W wolnych chwilach udaje, że odpoczywa, ale i tak kończy z laptopem na kolanach.