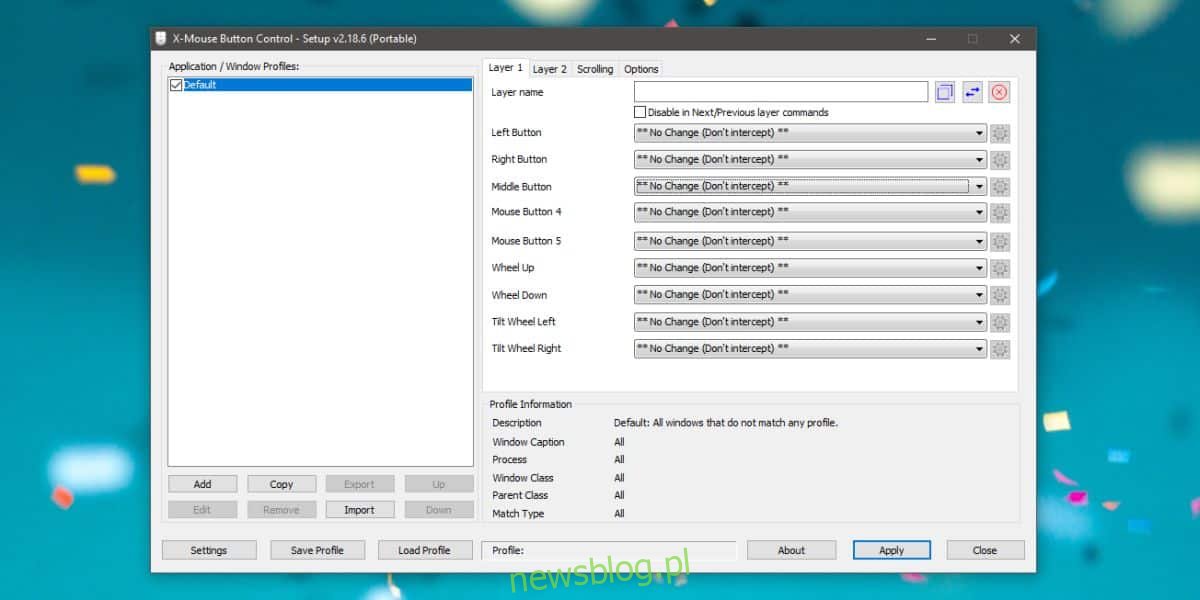Zmiana przypisania klawiszy klawiatury nie jest najłatwiejsza, ale dostępnych jest mnóstwo aplikacji, które mogą to ułatwić. Jeśli nic innego, możesz użyć AutoHotKey do zmiany mapowania kluczy. Za pomocą myszy masz zwykle dwa przyciski i jedno kółko przewijania, które można kliknąć. Wszystkie trzy pełnią podstawowe funkcje, więc nie masz przycisku do stracenia. To powiedziawszy, możesz kupić mysz, która ma sześć (lub więcej) przycisków i być może będziesz musiał dostosować to, co robią niektóre z nich. Oto, jak zmienić przypisanie przycisków myszy w systemie Windows 10.
Zmień przypisanie przycisków myszy
Nie brakuje bezpłatnych aplikacji, które mogą zmieniać przypisanie przycisków myszy, jednak jeśli używasz myszy, która ma więcej niż zwykłą liczbę przycisków, możliwe jest, że jest dostarczana ze specjalnym sterownikiem lub aplikacją, która umożliwia zmianę przypisania przycisków. Jeśli nie ma aplikacji towarzyszącej, która współpracuje z myszą, lub nie obsługuje ona ponownego mapowania przycisków lub po prostu używasz zwykłej myszy, możesz użyć X-Mouse Button Control do zmiany przypisania przycisków myszy.
Po wyjęciu z pudełka system Windows 10 umożliwia przełączanie głównego przycisku myszy, ale nic więcej.
Pobierz X-Mouse Button Control. Ma zarówno wersję do zainstalowania, jak i wersję przenośną. Wybierz, z czego chcesz korzystać i uruchom aplikację.
Domyślnie aplikacja wyświetla listę przycisków myszy, które można modyfikować. Twoja mysz może nie mieć wszystkich tych przycisków, ale aplikacja i tak je wyświetli. Otwórz listę rozwijaną obok przycisku, który chcesz zmienić.
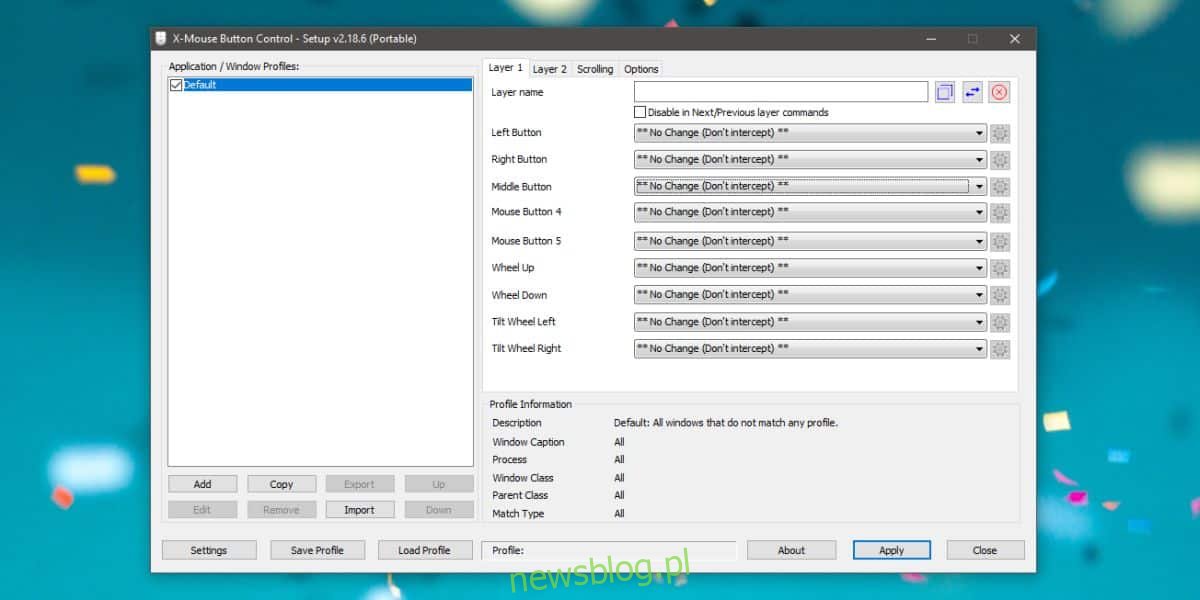
Powinieneś przejrzeć całą listę elementów w rozwijanym menu. Zawiera listę kilku typowych akcji, które możesz chcieć wykonać za pomocą jednego z przycisków myszy. Wybierz je i kliknij Zastosuj.
Jeśli na liście działań nie ma przycisku, którego potrzebujesz, otwórz menu i wybierz opcję „Symulowane naciśnięcia klawiszy”. W oknie, które zostanie otwarte, wprowadź skrót klawiaturowy, który chcesz wykonać. Będziesz musiał postępować zgodnie ze składnią podaną w tym samym oknie. Jest dość łatwy do naśladowania i mówi, jak używać klawiszy modyfikujących i innych przycisków do wprowadzania skrótu klawiaturowego.
Powinieneś także przejrzeć opcje w menu rozwijanym „Jak wysłać symulowane uderzenia klawiszy” i zdecydować, kiedy ma być wykonywany skrót. Kliknij OK, a następnie Zastosuj w oknie głównym aplikacji.
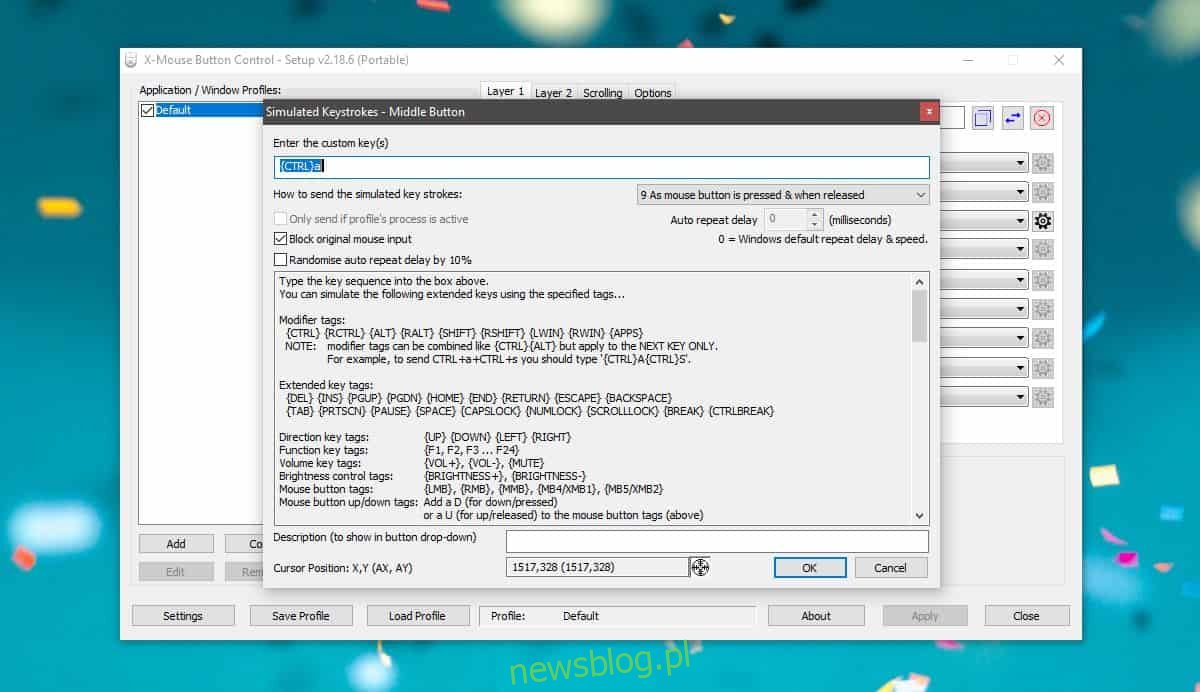
X-Mouse Button Control obsługuje wiele profili, więc jeśli potrzebujesz zmodyfikować przyciski myszy dla niektórych aplikacji, możesz utworzyć profil i używać go tylko dla tej konkretnej aplikacji.