Najważniejsze informacje dotyczące modyfikacji paska zadań
- Zmodyfikuj wygląd paska zadań w systemie Windows 10, umieszczając ikony na środku, aby uzyskać bardziej estetyczny wygląd bez potrzeby instalowania dodatkowych aplikacji.
- Wykonaj kilka prostych czynności, aby przenieść ikony na środek paska zadań. Rozpocznij od kliknięcia prawym przyciskiem myszy na pasek zadań i wybrania opcji „Ustawienia paska zadań”.
- Jeżeli pragniesz jeszcze bardziej spersonalizować swój pasek zadań, zastanów się nad zastosowaniem narzędzi takich jak TaskbarX lub Start11 od Stardock. Oferują one zaawansowane opcje stylizacji ikon i zapewniają menu Start zbliżone do tego z systemu Windows 11.
Pasek zadań w systemie Windows to niezwykle przydatne narzędzie, które ułatwia dostęp do programów i kluczowych funkcji, takich jak Bluetooth. Standardowo w Windows 10 najważniejsze ikony znajdują się po prawej stronie, natomiast środek jest przeznaczony do przypinania ikon programów. Jeśli masz ich niewiele, możesz je wyśrodkować, aby nadać paskowi zadań bardziej harmonijny wygląd.
W tym artykule przedstawimy, jak umieścić ikony na środku paska zadań w systemie Windows 10, bez potrzeby korzystania z zewnętrznych programów.
Dlaczego warto wyśrodkować ikony paska zadań w Windows 10?
Istnieje kilka przyczyn, dla których warto przenieść ikony szybkiego dostępu na środek paska zadań. Najważniejszą z nich jest aspekt wizualny. Wyśrodkowane ikony nadają systemowi Windows 10 bardziej uporządkowany i schludny wygląd. Sam Microsoft zdaje sobie z tego sprawę, umieszczając domyślnie menu Start i ikony na środku w systemie Windows 11.
Użytkownicy, którym zależy nie tylko na wydajności, ale również na estetyce swojego komputera, docenią to rozwiązanie. Dodatkowo, jeśli na co dzień korzystasz zarówno z systemów macOS jak i Windows, umieszczenie ikon w podobnym miejscu na pasku zadań (lub Docku w przypadku macOS) ułatwi Ci pracę.
Jak umieścić ikony na środku paska zadań?
Domyślnie ikony w Windows 10 są wyrównane do lewej strony. Możesz jednak zmienić ustawienia paska zadań, aby przenieść je na środek.
- Kliknij prawym przyciskiem myszy na pasek zadań w systemie Windows 10.
- Wybierz „Ustawienia paska zadań”, a następnie odznacz opcję „Zablokuj pasek zadań”.
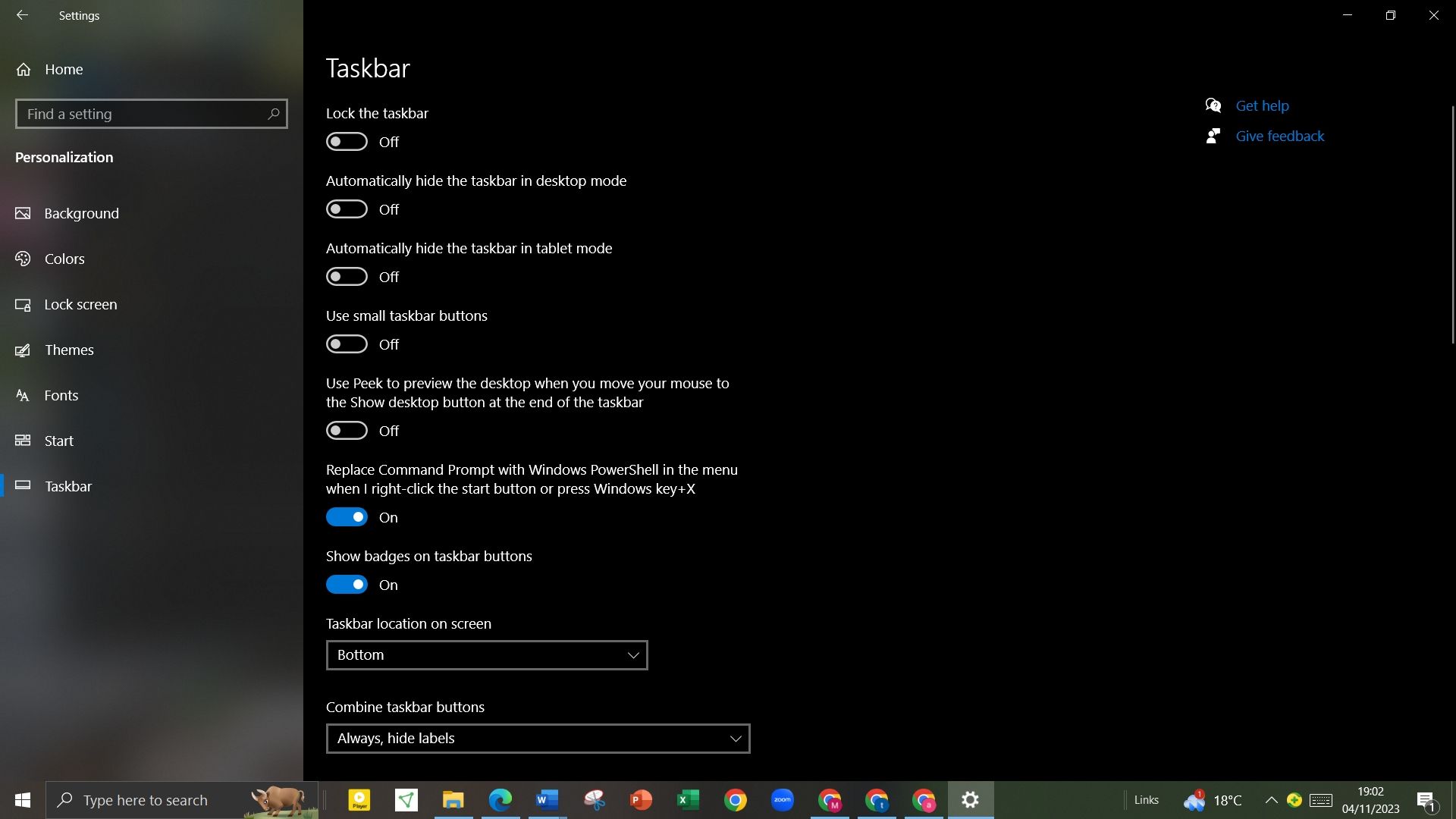
- W sekcji „Lokalizacja paska zadań na ekranie” wybierz „Dół”.
- W obszarze „Połącz ikony na pasku zadań” wybierz opcję „Zawsze ukryj etykiety”.
- Ponownie kliknij prawym przyciskiem myszy pasek zadań, wybierz „Paski narzędzi” i włącz „Łącza”.
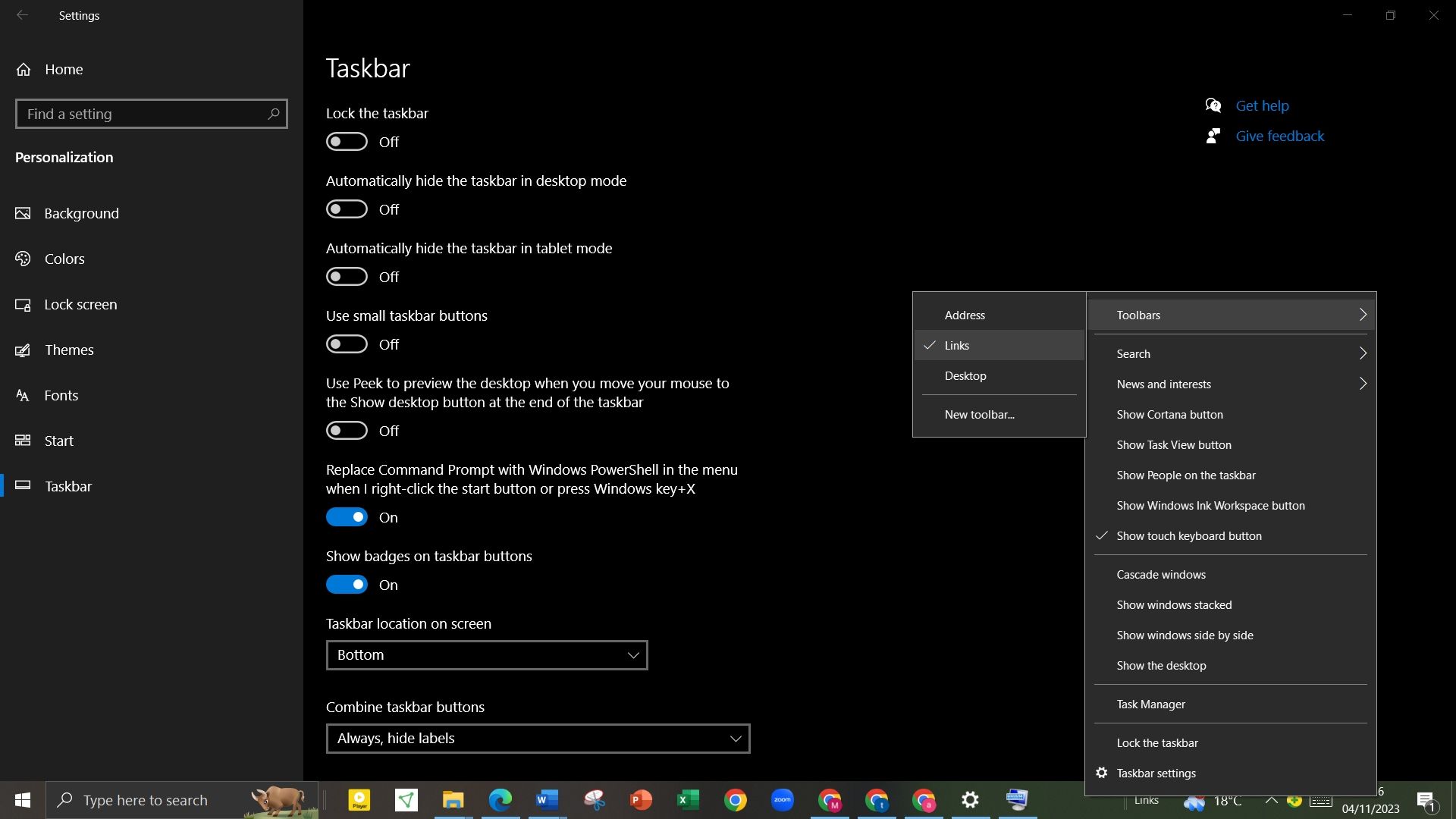
- Po włączeniu sekcji „Łącza” pojawią się dwie pionowe linie. Przeciągnij prawą pionową linię (sąsiadującą z „Łącza”) w lewo, tuż obok ikon na pasku zadań i lewą pionową linię.
- Ikony paska zadań przesuną się teraz na prawą stronę paska zadań. Przeciągnij pionową linię obok ikon, aby umieścić je w idealnym środkowym położeniu.
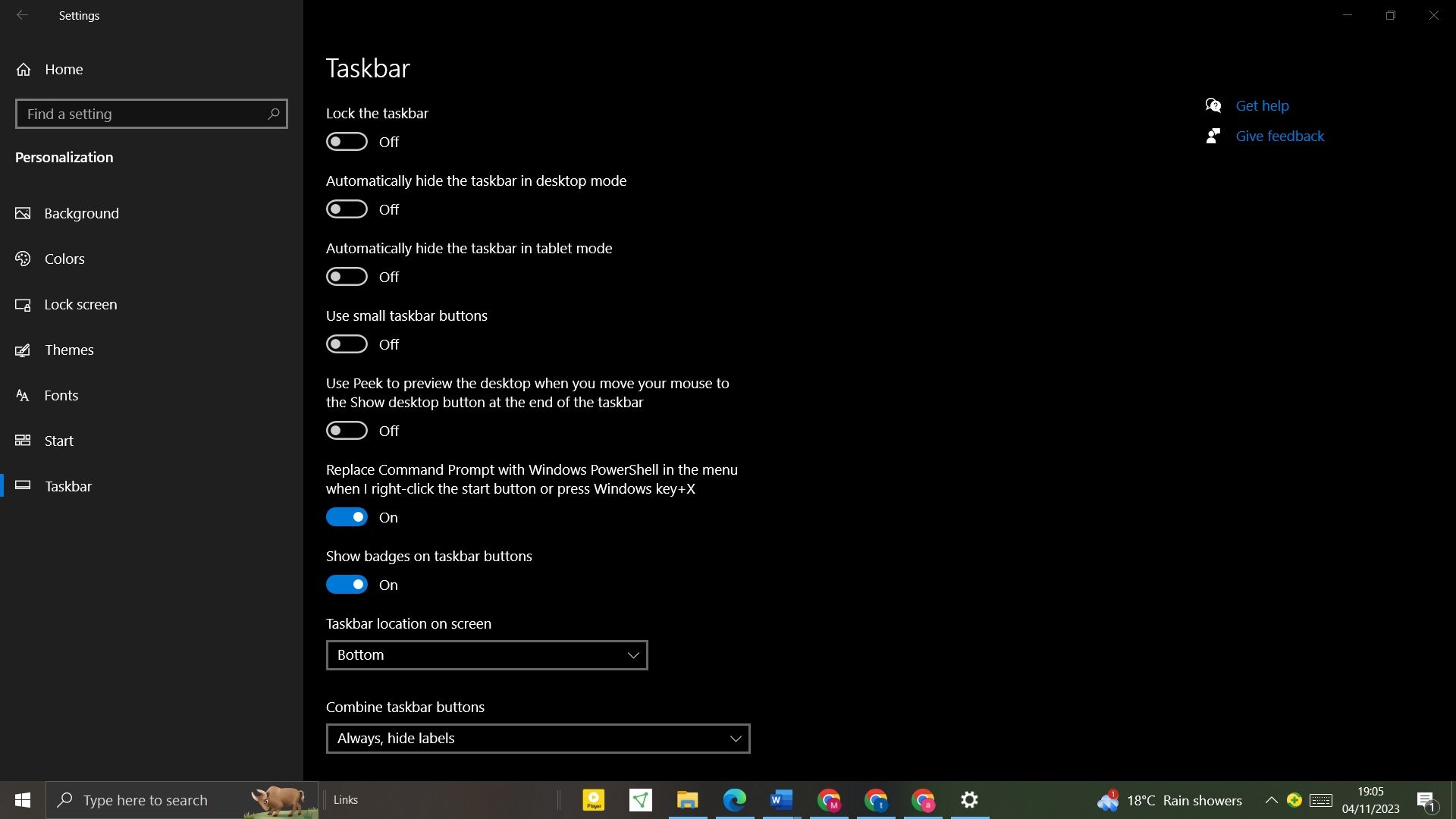
- Po wyśrodkowaniu ikon, kliknij prawym przyciskiem myszy na pasek zadań i wybierz „Zablokuj pasek zadań” z menu kontekstowego.
Dla jeszcze większej personalizacji paska zadań, warto rozważyć użycie TaskbarX. Aplikacja ta oferuje opcje stylizacji ikon, animacje i wiele innych. Jeśli natomiast poszukujesz menu Start zbliżonego do tego z Windows 11, możesz skorzystać z Narzędzia Start11 firmy Stardock.
Chociaż nie jest darmowe, daje prosty sposób na uzyskanie nowego menu Start, jeśli Twój komputer nie spełnia minimalnych wymagań systemu Windows 11. Alternatywnie, jeśli lubisz eksperymentować, istnieje sposób, aby obejść te wymagania i zainstalować Windows 11 bez dodatkowych narzędzi.
Dostosowywanie położenia ikon na pasku zadań w Windows 10
Domyślnie ikony na pasku zadań w Windows 10 są wyrównane do lewej strony i większość użytkowników preferuje taki układ. Możliwe jest jednak wyśrodkowanie ikon, aby poprawić estetykę, bez konieczności instalowania dodatkowych aplikacji. Co więcej, stosując tę samą metodę, możesz umieścić ikony paska zadań po prawej stronie, obok zasobnika systemowego.
newsblog.pl
Maciej – redaktor, pasjonat technologii i samozwańczy pogromca błędów w systemie Windows. Zna Linuxa lepiej niż własną lodówkę, a kawa to jego główne źródło zasilania. Pisze, testuje, naprawia – i czasem nawet wyłącza i włącza ponownie. W wolnych chwilach udaje, że odpoczywa, ale i tak kończy z laptopem na kolanach.