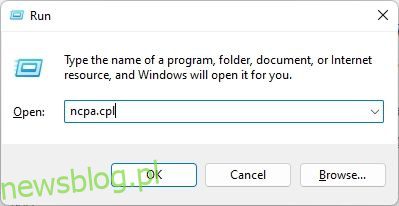Wcześniej pojawiły się doniesienia, że Wi-Fi nie pojawia się w systemie Windows 11, a Wi-Fi nawet rozłącza się dla niektórych użytkowników, nawet po rozwiązaniu problemu. Jeśli nadal masz problemy z łącznością na komputerze z systemem Windows 11, możesz zapomnieć o sieci Wi-Fi i ponownie połączyć się z tą samą siecią bezprzewodową. To powiedziawszy, upewnij się, że znasz hasło Wi-Fi, ponieważ jest ono potrzebne podczas ponownego łączenia. Jeśli go nie pamiętasz, postępuj zgodnie z naszym przewodnikiem i dowiedz się, jak wyświetlić hasła Wi-Fi w systemie Windows 11. Możesz znaleźć zapisane hasła Wi-Fi w systemie Windows 11 za pomocą pięciu łatwych metod, więc sprawdźmy je.
Spis treści:
Znajdź hasła Wi-Fi w systemie Windows 11 (2022)
W tym samouczku uwzględniliśmy pięć sposobów znajdowania haseł Wi-Fi w systemie Windows 11, w tym aplikację Ustawienia, wiersz polecenia, Panel sterowania, PowerShell i aplikację innej firmy. W tej notatce zanurkujmy. Rozwiń poniższą tabelę i przejdź do wybranej sekcji.
Wyświetl hasło Wi-Fi w systemie Windows 11 za pomocą Panelu sterowania
Hasła Wi-Fi można znaleźć w systemie Windows 11 za pośrednictwem Centrum sieci i udostępniania w Panelu sterowania. Postępuj zgodnie z naszymi instrukcjami poniżej, a będziesz mógł przeglądać hasła wszystkich zapisanych sieci Wi-Fi na swoim komputerze z systemem Windows 11. Oto jak to działa:
1. Najpierw użyj skrótu klawiaturowego Windows 11 „Windows + R”, aby otworzyć monit Uruchom. Tutaj wpisz ncpa.cpl i naciśnij Enter. Spowoduje to otwarcie Centrum sieci i udostępniania bezpośrednio w Panelu sterowania w systemie Windows 11.
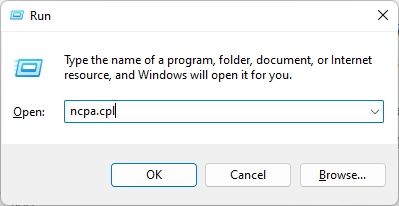
2. Następnie kliknij prawym przyciskiem myszy sieć Wi-Fi, z którą jesteś aktualnie połączony. Następnie kliknij „Status” w menu kontekstowym.
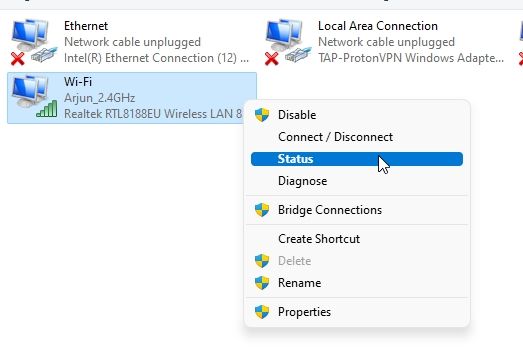
3. W wyskakującym oknie „Status Wi-Fi”, które się pojawi, kliknij „Właściwości sieci bezprzewodowej”.
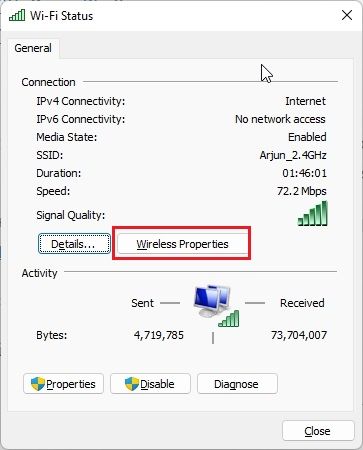
4. Otworzy się teraz kolejne okno. Tutaj przejdź do zakładki „Zabezpieczenia” i kliknij pole wyboru obok „Pokaż znaki”. Ujawni hasło Twojej obecnej sieci Wi-Fi. To najłatwiejszy sposób, aby zobaczyć hasło Wi-Fi w systemie Windows 11.
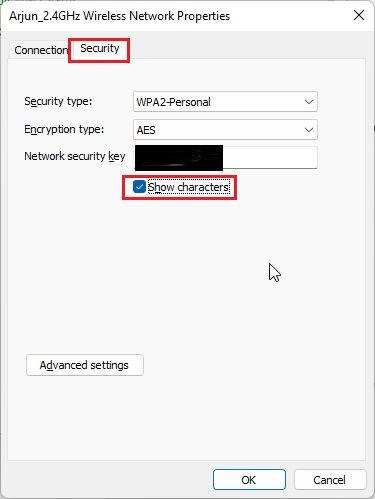
Znajdź hasło Wi-Fi w systemie Windows 11 za pomocą aplikacji Ustawienia
1. Możesz również znaleźć hasło Wi-Fi w systemie Windows 11 za pomocą aplikacji Ustawienia. Naciśnij „Windows + I”, aby otworzyć aplikację Ustawienia i przejdź do sekcji „Sieć i Internet” z lewego paska bocznego.
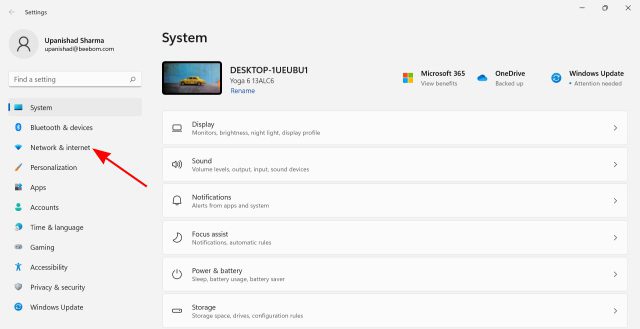
2. Następnie kliknij „Zaawansowane ustawienia sieciowe” na dole w prawym okienku.
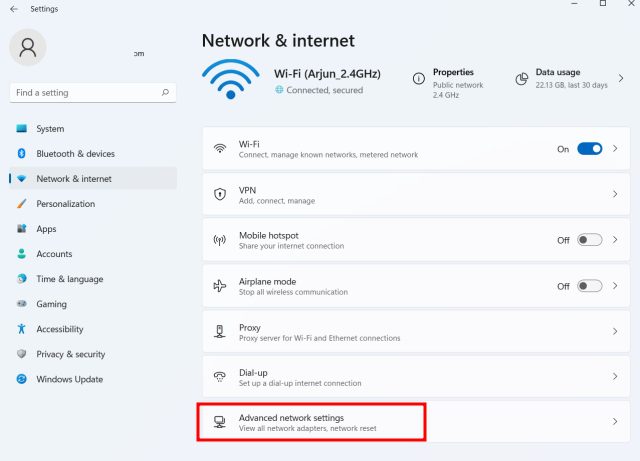
2. Następnie przewiń w dół i kliknij „Więcej opcji karty sieciowej”. Otworzy się „Centrum sieci i udostępniania” w Panelu sterowania.
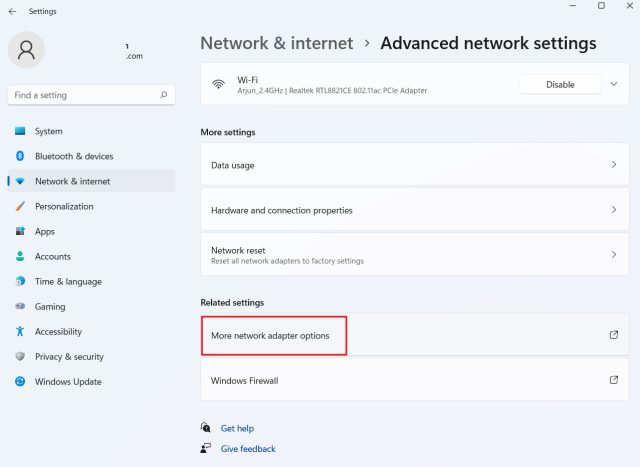
3. Teraz kliknij prawym przyciskiem myszy kartę „Wi-Fi” i wybierz „Status” w menu kontekstowym.
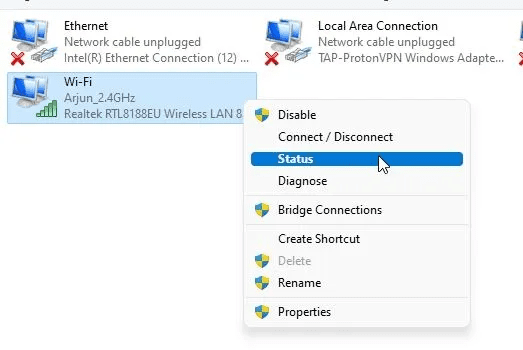
4. Następnie otwórz „Właściwości sieci bezprzewodowej” z wyskakującego okna, które pojawi się na ekranie.
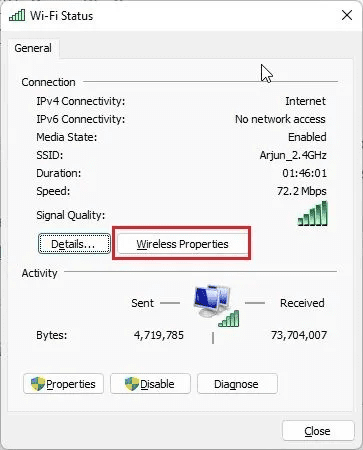
5. Następnie w następnym oknie przejdź do zakładki „Zabezpieczenia” i zaznacz pole wyboru „Pokaż znaki”, aby wyświetlić hasło Wi-Fi do bieżącej sieci. W ten sposób możesz wyświetlić hasło Wi-Fi za pomocą aplikacji Ustawienia systemu Windows 11.
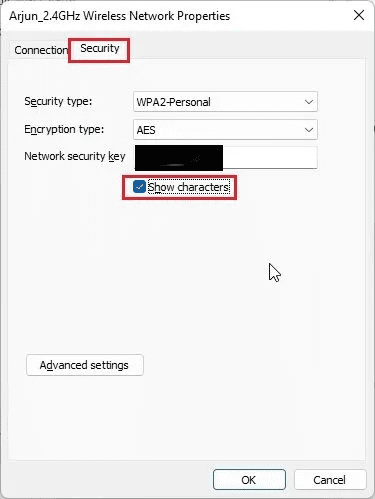
Znajdź hasło Wi-Fi w systemie Windows 11 za pomocą CMD lub PowerShell
Jeśli chcesz znaleźć hasło Wi-Fi w systemie Windows 11 za pomocą wiersza polecenia lub programu PowerShell, możesz to zrobić, wykonując poniższe czynności. Zademonstrowaliśmy kroki w wierszu polecenia, ale te same polecenia działają również w PowerShell.
1. Naciśnij klawisz Windows i wpisz „cmd” w pasku wyszukiwania menu Start. Teraz kliknij „Uruchom jako administrator” w prawym okienku. Co więcej, jeśli zawsze chcesz otwierać aplikacje jako administrator w systemie Windows 11, postępuj zgodnie z naszym połączonym przewodnikiem.
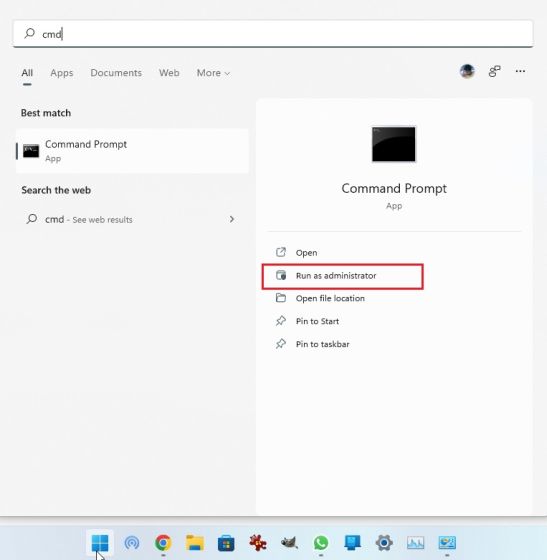
2. W oknie CMD uruchom poniższe polecenie, aby wyświetlić listę wszystkich zapisanych sieci Wi-Fi na komputerze z systemem Windows 11. Tutaj zanotuj nazwę profilu (rozróżniana jest wielkość liter), dla której chcesz poznać hasło.
netsh wlan show profiles
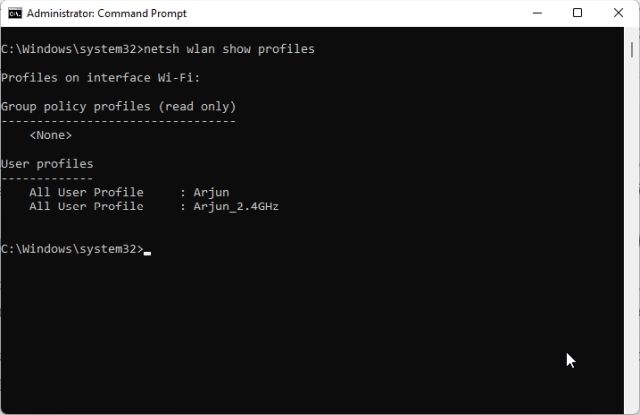
3. Następnie uruchom poniższe polecenie z następującą składnią. Po prostu zastąp nazwę profilu Wi-Fi nazwą profilu zanotowaną w powyższym kroku.
netsh wlan show profile name="WiFi profile name" key=clear
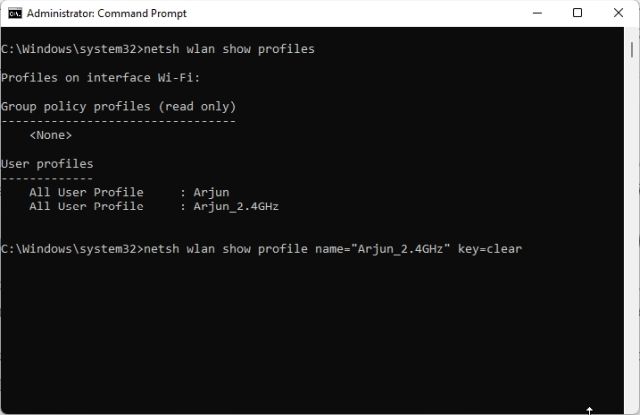
4. Teraz wykonaj polecenie, a wiersz polecenia wyświetli wszystkie szczegóły dla tej konkretnej sieci Wi-Fi. Następnie przewiń w dół i poszukaj „Kluczowej treści” w „Ustawieniach zabezpieczeń”. To hasło do Twojej sieci Wi-Fi.
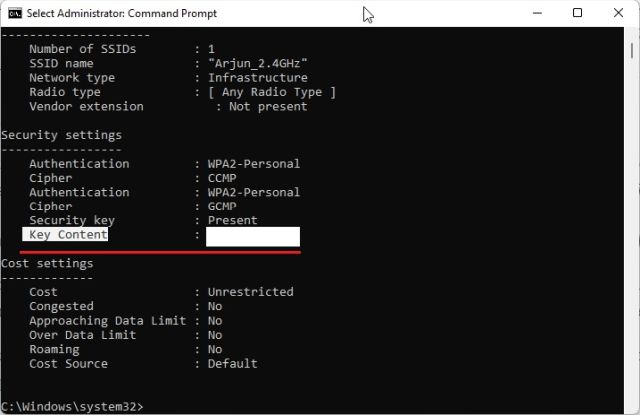
Zobacz hasło Wi-Fi do wszystkich zapisanych sieci za pomocą skryptu PowerShell
Jeśli chcesz sprawdzić hasła do wszystkich zapisanych sieci Wi-Fi na komputerze z systemem Windows 11, możesz to zrobić za pomocą skryptu PowerShell. Użytkownik GitHub stworzył poręczny skrypt, który wyświetla wszystkie nazwy Wi-Fi i ich hasła w zgrabnej tabeli. Oto jak z niego korzystać.
1. Najpierw otwórz Notatnik na swoim komputerze i wklej poniższy kod.
$listProfiles = netsh wlan show profiles | Select-String -Pattern "All User Profile" | %{ ($_ -split ":")[-1].Trim() };
$listProfiles | foreach {
$profileInfo = netsh wlan show profiles name=$_ key="clear";
$SSID = $profileInfo | Select-String -Pattern "SSID Name" | %{ ($_ -split ":")[-1].Trim() };
$Key = $profileInfo | Select-String -Pattern "Key Content" | %{ ($_ -split ":")[-1].Trim() };
[PSCustomObject]@{
WifiProfileName = $SSID;
Password = $Key
}
}
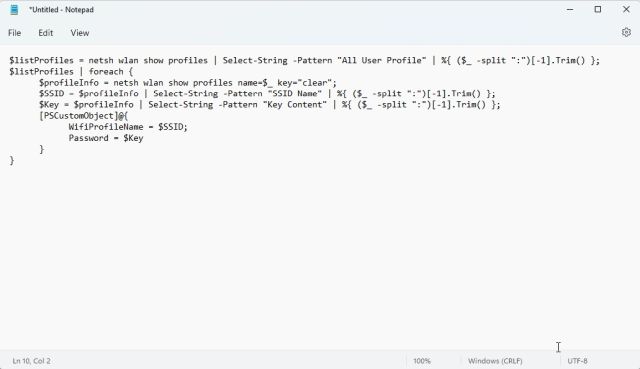
2. Teraz kliknij „Plik” w górnym menu i wybierz „Zapisz jako„.
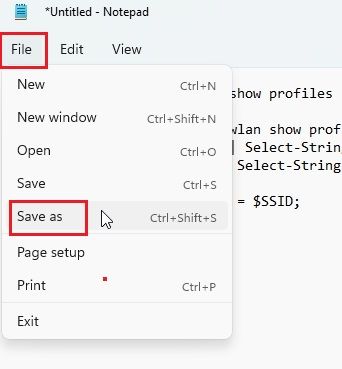
3. Następnie kliknij menu rozwijane obok „Zapisz jako typ” i wybierz „Wszystkie pliki”. Teraz nadaj nazwę swojemu plikowi skryptu. Ale pamiętaj, aby na końcu dodać .ps1 (rozszerzenie). Na koniec zapisz plik PS1. Pamiętaj, aby zapisać plik na pulpicie. Ułatwi to uruchamianie skryptu.
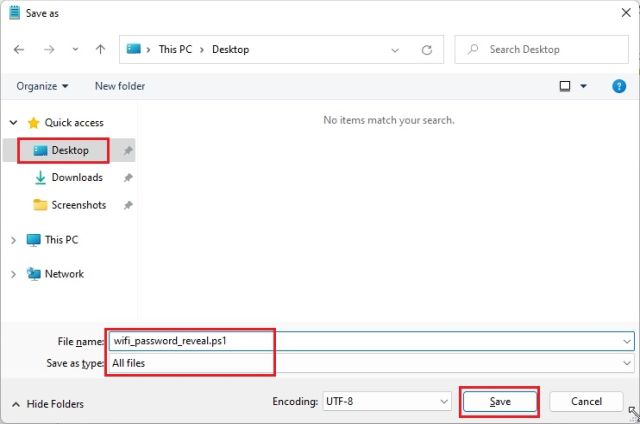
4. Następnie naciśnij klawisz Windows i wpisz „powershell”. Teraz kliknij „Uruchom jako administrator” w prawym okienku.
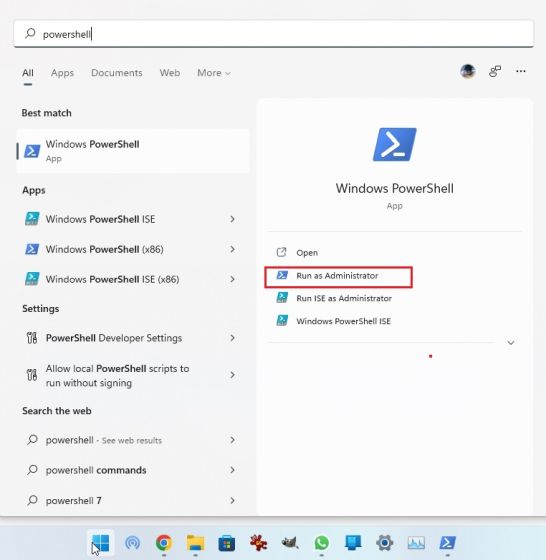
5. W oknie PowerShell uruchom poniższe polecenie, aby przejść na pulpit.
cd ~/Desktop
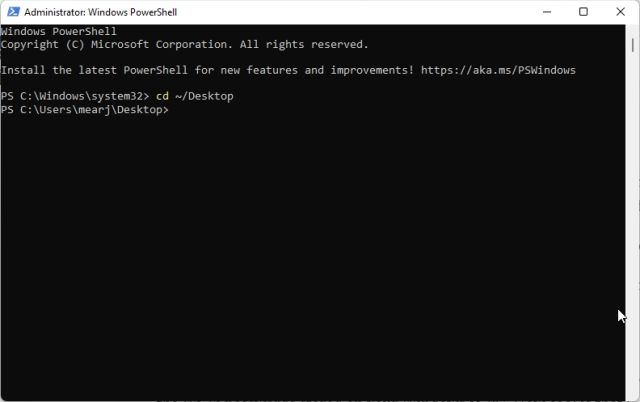
6. Następnie uruchom poniższe polecenie. Pamiętaj, aby zastąpić nazwę pliku nazwą skryptu. I to wszystko. PowerShell wyświetli teraz wszystkie hasła Wi-Fi przechowywane na komputerze z systemem Windows 11. Jakie to jest świetne?
powershell -ExecutionPolicy ByPass -File filename.ps1
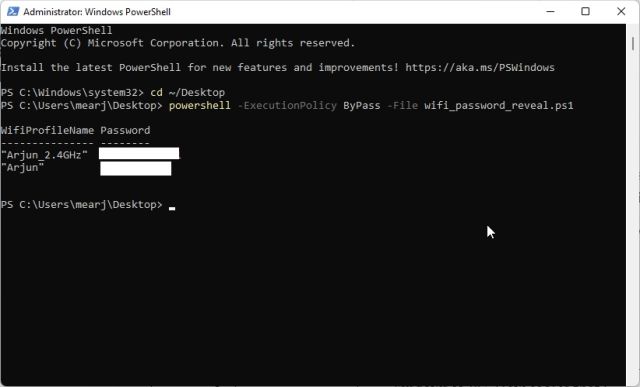
Zobacz hasła Wi-Fi do wszystkich sieci w systemie Windows 11 za pomocą narzędzia innej firmy
Jeśli szukasz sposobu, aby zobaczyć hasła do wszystkich zapisanych sieci Wi-Fi jednym kliknięciem na komputerze z systemem Windows 11, możesz użyć narzędzia innej firmy o nazwie WirelessKeyView, opracowanego przez NirSoft. Jest to darmowe narzędzie, które jednym kliknięciem ujawnia hasła Wi-Fi w systemie Windows 11. Oto jak to działa:
1. Śmiało i pobierz WirelessKeyView z linku tutaj. Przewiń w dół i kliknij łącze 64-bitowe, aby pobrać plik. Zanotuj również hasło do pliku Zip. Będziesz go potrzebować do uruchomienia programu.
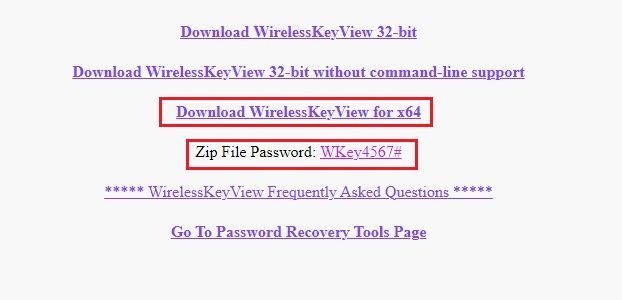
2. Po pobraniu programu kliknij go prawym przyciskiem myszy i wyodrębnij folder.
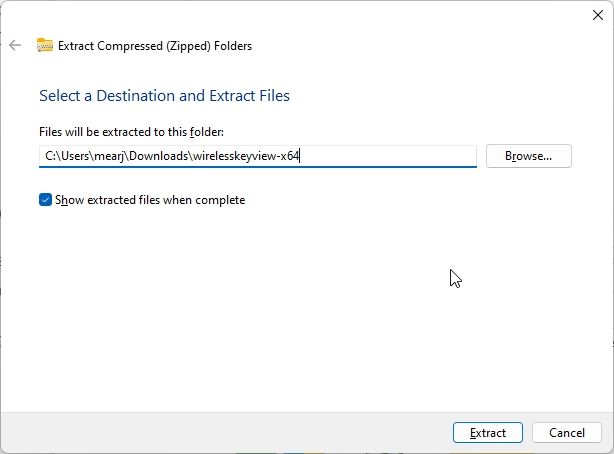
3. Otwórz wyodrębniony folder i uruchom WirelessKeyView. Poprosi o hasło i musisz wprowadzić to, które zapisałeś powyżej.
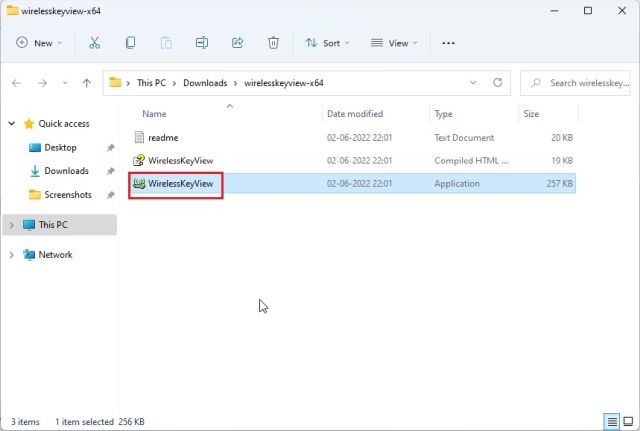
4. Na koniec WirelessKeyView wyświetli listę wszystkich zapisanych sieci Wi-Fi wraz z ich hasłami w kolumnie Klucz (Ascii). Łatwe, prawda?
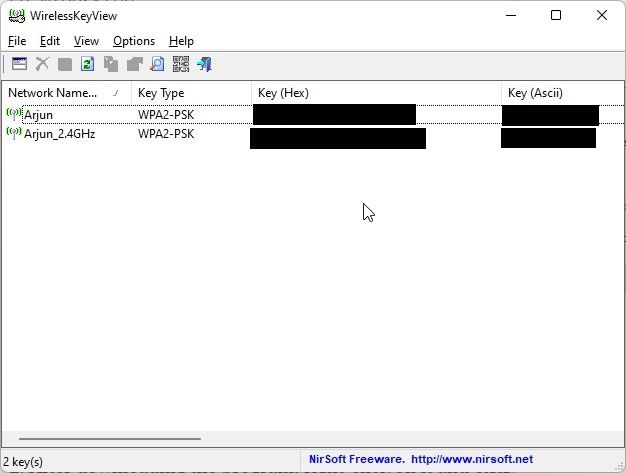
Szybko przeglądaj zapisane hasła Wi-Fi w systemie Windows 11
Oto pięć sposobów na znalezienie haseł Wi-Fi w systemie Windows 11. Od indywidualnych sieci Wi-Fi do wszystkich zapisanych, opracowaliśmy najlepsze metody, aby zobaczyć hasło każdej sieci na twoim komputerze. Teraz, jeśli chcesz znaleźć adres IP na komputerach z systemem Windows 11, przejdź do naszego połączonego przewodnika. Aby znaleźć folder startowy systemu Windows 11, postępuj zgodnie z naszym krótkim samouczkiem. Na koniec, jeśli masz jakieś pytania, daj nam znać w sekcji komentarzy poniżej.