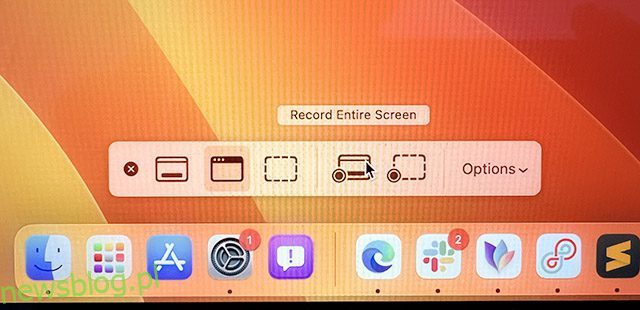Niezależnie od tego, czy próbujesz wyjaśnić coś nowego w systemie macOS Ventura, czy po prostu udostępniasz zabawny lub fajny klip znajomym, nagrywanie ekranu to jeden z najprostszych sposobów, w jaki możesz to zrobić. Wspaniałą rzeczą w systemie macOS jest to, że od lat ma wbudowane nagrywanie ekranu, a Apple ulepszyło go (i ułatwiło dostęp przy każdej iteracji systemu operacyjnego Mac). Jeśli więc zastanawiasz się, jak nagrać ekran na komputerze MacBook lub iMac, oto jak nagrać ekran na komputerze Mac.
Spis treści:
Jak nagrywać ekran na komputerze Mac (wszystkie metody pracy)
Omówimy wszystkie sposoby nagrywania ekranu na urządzeniu Mac. Aby uprościć sprawę, zaczniemy od omówienia natywnych metod nagrywania ekranu, a także przyjrzymy się niektórym aplikacjom innych firm, których możesz użyć do nagrywania ekranu komputera Mac. Możesz skorzystać z poniższego spisu treści, aby poruszać się po tym artykule.
Uwaga: poniższe metody nagrywania ekranu na komputerze Mac działają ze wszystkimi wersjami systemu macOS, w tym macOS Big Sur, macOS Monterey i macOS Ventura.
Jak natywnie nagrywać ekran na komputerze Mac
Istnieją dwa sposoby rozpoczęcia nagrywania ekranu na komputerze Mac, chociaż oba z nich zasadniczo prowadzą do tego samego narzędzia do nagrywania ekranu komputera Mac. Przyjrzymy się tutaj obu opcjom.
Korzystanie z paska narzędzi zrzutu ekranu i nagrywania (command + shift + 5)
Najłatwiejszym sposobem przeglądania nagrań na komputerze Mac jest użycie wbudowanego paska narzędzi narzędzi do zrzutów ekranu. Oto, jak możesz użyć tego do nagrania ekranu na komputerze Mac.
- Naciśnij Command + Shift + 5, aby otworzyć pasek narzędzi narzędzi do zrzutów ekranu.
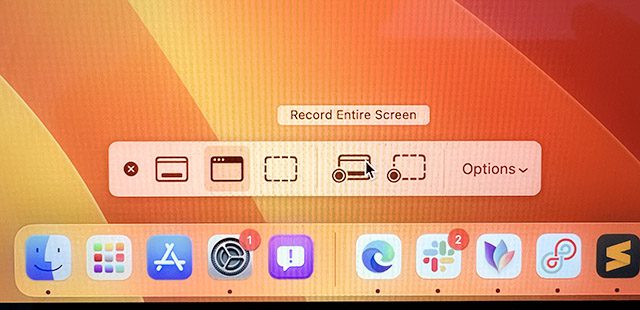
- Wybierz opcję nagrywania ekranu. Możesz nagrać cały ekran lub jego część, korzystając z opcji zaznaczonych na poniższym obrazku.
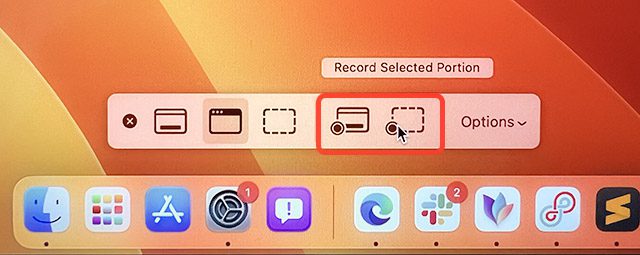
- Po dokonaniu wyboru po prostu kliknij „Nagraj”, aby rozpocząć nagrywanie ekranu na komputerze Mac.
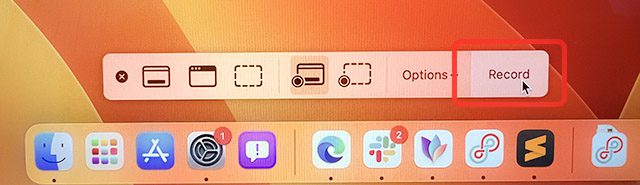
Używanie programu QuickTime Player do nagrywania ekranu na komputerze Mac
Alternatywnie możesz użyć preinstalowanej aplikacji QuickTime Player do nagrywania ekranu komputera Mac. Oto jak.
- Otwórz aplikację QuickTime Player i kliknij „Plik” na pasku menu.
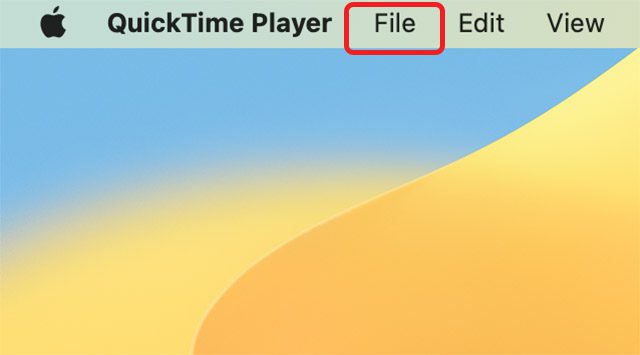
- Tutaj kliknij „Nowe nagranie ekranu”.
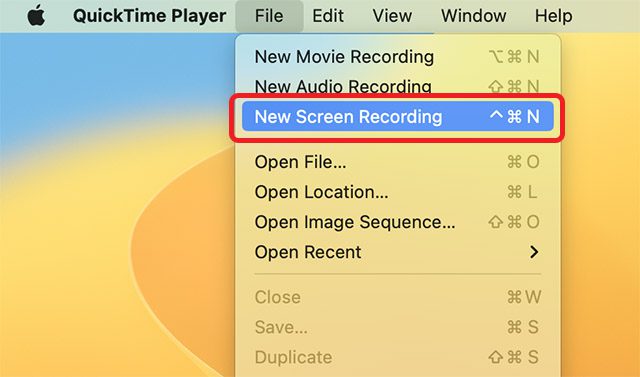
- Na ekranie zobaczysz pasek narzędzi narzędzi do zrzutów ekranu, którego możesz użyć do łatwego nagrywania ekranu w systemie macOS.
Uwaga: pamiętaj, że wszystko na ekranie zostanie zarejestrowane podczas nagrywania ekranu, w tym wszelkie przychodzące powiadomienia. Zalecamy włączenie trybu skupienia, aby blokować przychodzące powiadomienia przed wyświetlaniem się na ekranie.
Jak zatrzymać nagrywanie ekranu
Teraz, gdy ekran komputera Mac jest nagrywany, powinieneś wiedzieć, jak wyłączyć nagrywanie, gdy skończysz. Oto jak możesz to zrobić.
- Podczas nagrywania ekranu zobaczysz ikonę na pasku menu komputera Mac, jak pokazano na poniższym obrazku. Kliknij tę ikonę, aby zatrzymać nagrywanie ekranu.
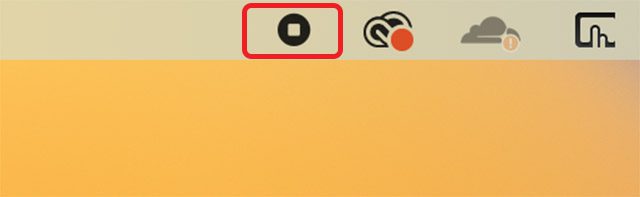
Ekran nagrywania z dźwiękiem na komputerze Mac
Ekran nagrywania z dźwiękiem systemowym
Jednym z niewielu ograniczeń natywnego rejestratora ekranu w systemie Mac jest fakt, że po prostu nie może nagrywać dźwięku systemowego. Znajdziesz tylko opcje używania mikrofonu komputera Mac jako źródła dźwięku do nagrań ekranu, a to po prostu nie to samo. Na szczęście istnieje prosty sposób (za pomocą aplikacji innej firmy) przekierowania dźwięku systemowego komputera Mac do narzędzia do nagrywania ekranu i nagrywania ekranu z dźwiękiem systemowym. Oto, co musisz zrobić.
Uwaga: aby korzystać z Loopback, musisz zezwolić na instalację rozszerzeń systemowych na komputerze Mac. Obejmuje to przejście do ekranu odzyskiwania komputera Mac i zmianę prostego ustawienia. Instrukcje dotyczące tego samego są wyświetlane po pierwszym uruchomieniu aplikacji Loopback.
- Uruchom Loopback i kliknij „Nowe urządzenie wirtualne”.
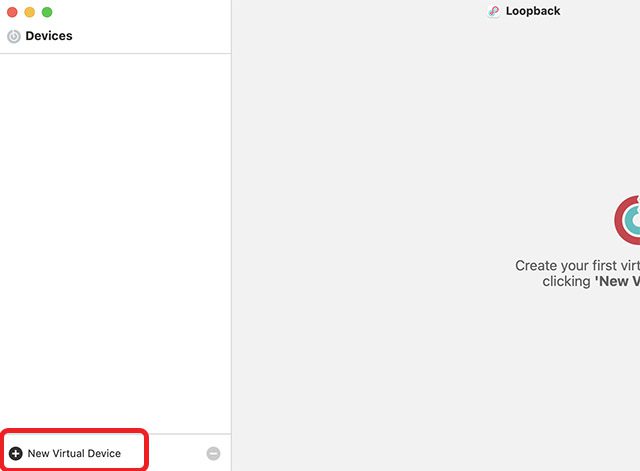
- Kliknij ikonę „plus” obok „źródeł” i wybierz aplikację, której dźwięk chcesz nagrać. W tym przykładzie używam Microsoft Edge jako aplikacji.
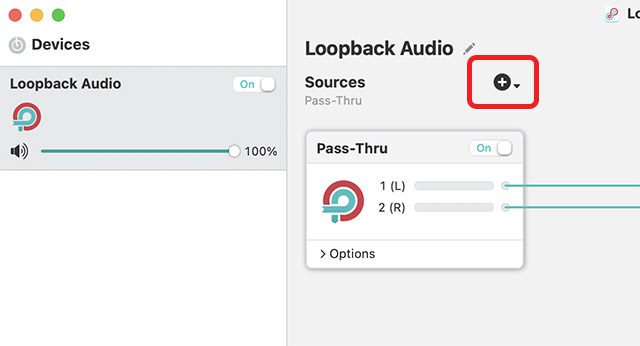
- Możesz także zmienić nazwę urządzenia wirtualnego na łatwą do zapamiętania. Jednak domyślne „Loopback Audio” również działa dobrze.
- Teraz otwórz pasek narzędzi narzędzi do zrzutów ekranu, naciskając Command + Shift + 5 i kliknij przycisk „Opcje”.

- Wybierz „Loopback Audio” (lub nazwę urządzenia wirtualnego) jako mikrofon, jak pokazano na poniższym obrazku.
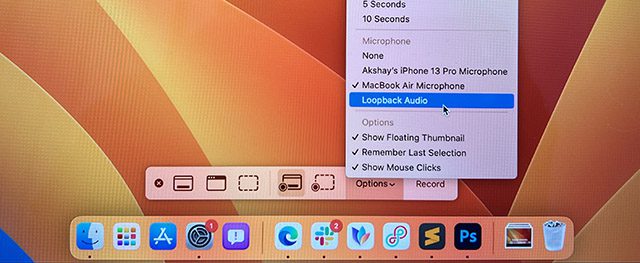
Otóż to. Możesz teraz rozpocząć nagrywanie ekranu, które nagra dźwięk odtwarzany w wybranych aplikacjach podczas tworzenia urządzenia wirtualnego w Loopback.
Ekran nagrywania z dźwiękiem mikrofonu
Z drugiej strony, jeśli chcesz używać mikrofonu komputera Mac do nagrywania dźwięku podczas nagrywania ekranu, możesz to zrobić, wykonując poniższe czynności. Może się to przydać, jeśli nagrywasz ekran, aby utworzyć samouczek wideo lub po prostu chcesz dodać komentarz do nagrania ekranu.
- Otwórz pasek narzędzi narzędzi do zrzutów ekranu, naciskając klawisze Command + Shift + 5 i kliknij przycisk „Opcje”.

- Wybierz mikrofon komputera Mac jako źródło dźwięku.
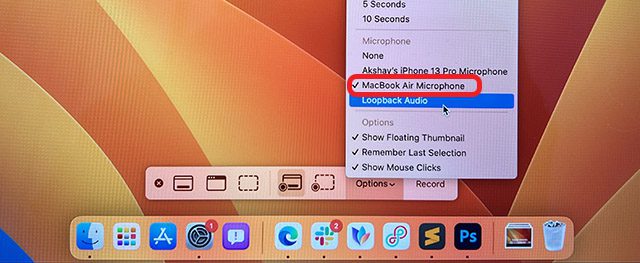
To wszystko, możesz teraz rozpocząć nagrywanie ekranu na komputerze Mac, a także nagrywać dźwięk z mikrofonu komputera Mac.
Użyj swojego iPhone’a jako mikrofonu do nagrywania ekranu
Mimo że mikrofon w nowych MacBookach jest naprawdę dobry, możesz chcieć użyć swojego iPhone’a jako mikrofonu do nagrywania jeszcze wyższej jakości dźwięku w nagraniach ekranu. Na szczęście sposób na to jest również bardzo łatwy. Aby rozpocząć, wykonaj poniższe czynności.
- Otwórz pasek narzędzi narzędzi do zrzutów ekranu, naciskając Command + Shift + 5 i kliknij „Opcje”.

- Teraz wybierz mikrofon iPhone’a jako źródło dźwięku.
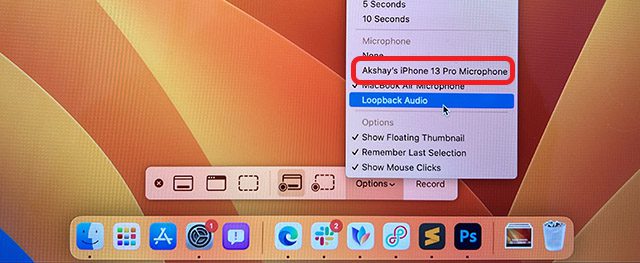
Otóż to. Gdy zaczniesz nagrywać ekran komputera Mac, pobierze on dźwięk z mikrofonu Twojego iPhone’a.
Opcje i narzędzia nagrywania ekranu komputera Mac
Natywne narzędzie do nagrywania ekranu w systemie macOS ma kilka przydatnych opcji i narzędzi, których można użyć, aby uzyskać większą kontrolę nad zrzutami ekranu. W tej sekcji przyjrzymy się tym opcjom, abyś mógł zacząć z nich korzystać w razie potrzeby.
Pokaż/ukryj kliknięcia myszą podczas nagrywania ekranu
Jeśli tworzysz dla kogoś samouczek wideo, może być konieczne podkreślenie miejsc, które klikasz na ekranie. Podczas gdy nagrywanie ekranu z dźwiękiem może być przydatne, łatwiej jest po prostu pokazać kliknięcia myszą, dodając do nich adnotacje.
- Otwórz pasek narzędzi narzędzi do zrzutów ekranu, naciskając „command + shift + 5” i kliknij „Opcje”.

- Tutaj włącz „Pokaż kliknięcia myszą”.
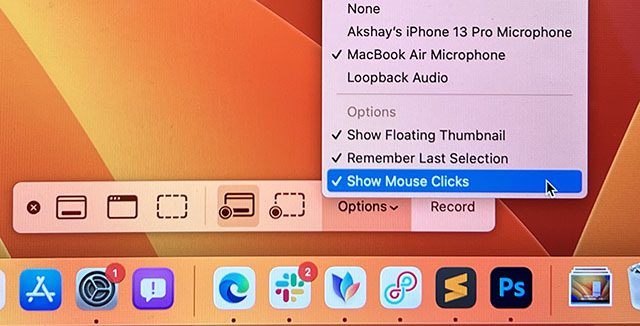
Teraz, gdy nagrywasz ekran komputera Mac, kliknięcia myszą będą wyświetlane, pokazując czarne kółko wokół wskaźnika myszy, gdy coś klikniesz.
Ustaw timer do nagrywania ekranu
Są chwile, kiedy chcesz trochę skonfigurować przed rozpoczęciem nagrywania ekranu. Jeśli z jakiegoś powodu musisz opóźnić rozpoczęcie nagrywania ekranu o kilka sekund, możesz to zrobić w samym natywnym narzędziu do nagrywania ekranu.
- Otwórz pasek narzędzi narzędzi do zrzutów ekranu, naciskając „command + shift + 5” i kliknij „Opcje”.

- W opcjach „Timer” wybierz wymagane opóźnienie.
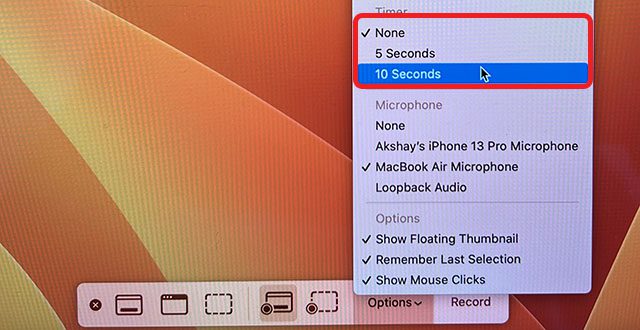
Teraz, kiedy klikniesz „Nagraj”, nastąpi odliczanie przed nagraniem ekranu.
Zmień folder docelowy do zapisywania nagrań ekranu
Domyślnie wykonane nagrania ekranu są zapisywane na Pulpicie. Jest to świetne, jeśli chcesz szybko dostać się do nagrań ekranu bez konieczności przeszukiwania Findera. Jeśli jednak chcesz lepiej uporządkować swoje klipy, możesz zmienić folder docelowy dla nagrań ekranu.
- Otwórz pasek narzędzi narzędzi do zrzutów ekranu, naciskając „command + shift + 5” i kliknij „Opcje”.

- Wybierz folder, w którym chcesz zapisać nagranie ekranu.
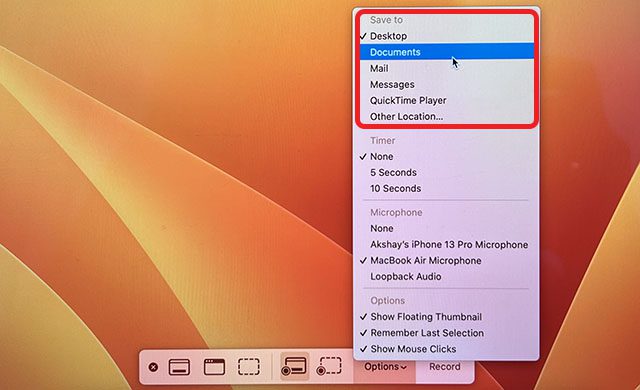
Usuń dźwięk z nagrywania ekranu
Jeśli nagrałeś ekran komputera Mac z dźwiękiem z mikrofonu lub dźwięku systemowego, a później zdecydujesz, że wolisz odtwarzać wideo bez dźwięku, możesz to łatwo zrobić. Po prostu wykonaj czynności wymienione poniżej.
- Otwórz nagrany film w odtwarzaczu QuickTime i kliknij „Edytuj” na pasku menu.

- Kliknij „Usuń dźwięk”, aby usunąć dźwięk z nagranego pliku i zapisać go.
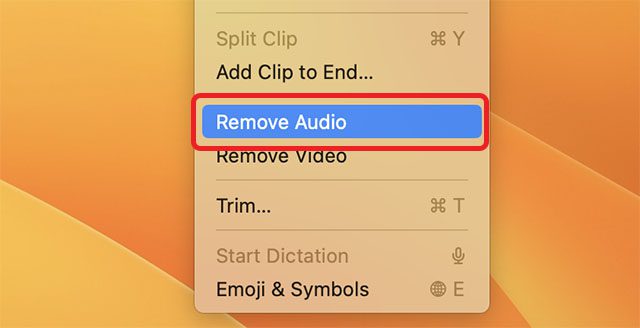
Przycinaj nagrane filmy
Ponieważ muszę ręcznie nacisnąć przycisk zatrzymania na pasku menu, aby zatrzymać nagrywanie ekranu komputera Mac, zwykle nagrywam nieco dłuższy film niż to konieczne. Jeśli mam być całkowicie szczery, zazwyczaj na początku nagrywam też trochę więcej. Jeśli jesteś na tej samej łodzi, z przyjemnością dowiesz się, że możesz przycinać nagrane filmy bez korzystania z pełnoprawnej aplikacji do edycji wideo.
- Otwórz nagrany film w programie QuickTime Player i kliknij „Edytuj” na pasku menu.

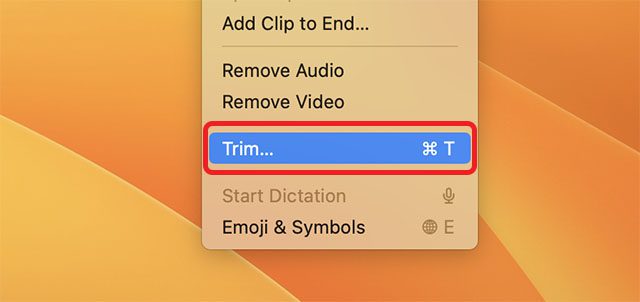
- Pod filmem zobaczysz oś czasu wraz ze znacznikami początku i końca, jak pokazano na zrzucie ekranu poniżej.
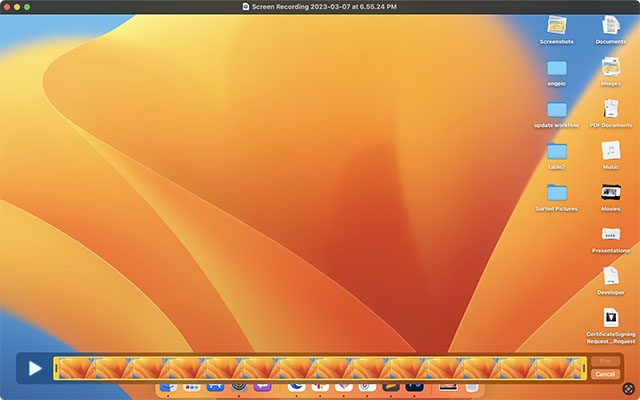
- Po prostu dostosuj je do punktów, w których chcesz rozpocząć i zakończyć wideo, i zapisz plik wideo.
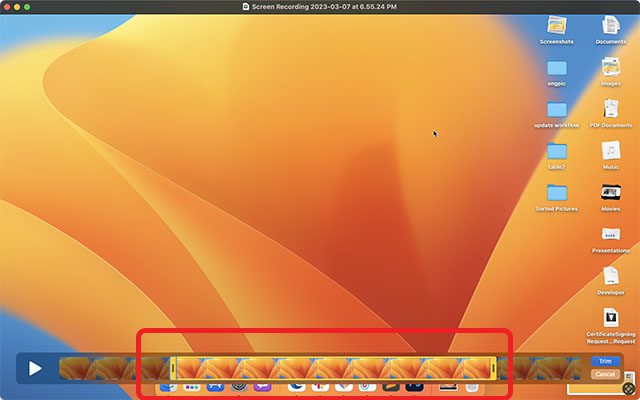
To wszystko, pomyślnie przycięłeś nagranie ekranu. Całkiem łatwe, prawda?
Najlepsze aplikacje do nagrywania ekranu macOS
Chociaż wbudowane narzędzie do nagrywania ekranu w macOS Ventura jest wystarczająco bogate w funkcje dla większości przypadków użycia, jeśli szukasz czegoś mocniejszego, będziesz musiał sprawdzić aplikację do nagrywania ekranu innej firmy. Istnieje wiele aplikacji, które możesz sprawdzić, w tym płatne aplikacje, takie jak Camtasia (bezpłatna wersja próbna; 224,99 USD) oraz bezpłatne narzędzia typu open source, takie jak OBS Studio (bezpłatny). Możesz sprawdzić naszą szczegółową listę aplikacji do nagrywania ekranu Mac i wybrać tę, która najlepiej spełnia Twoje wymagania.
Z łatwością nagrywaj ekran na komputerze Mac
Cóż, to wszystkie sposoby nagrywania ekranu na komputerze Mac. Jak widać, wbudowane narzędzie do nagrywania w systemie macOS jest dość bogate w funkcje i może z łatwością zaspokoić potrzeby większości ludzi. Możesz przeglądać nagrania na komputerze Mac, dodawać liczniki czasu, pokazywać kliknięcia myszą i wiele więcej. Co więcej, wiesz już, jak nagrywać ekran na komputerze Mac z dźwiękiem systemowym; i oczywiście istnieje mnóstwo aplikacji innych firm, które można sprawdzić dla zaawansowanych użytkowników. Czy używasz natywnego rejestratora ekranu w systemie macOS, czy też wybierasz aplikację innej firmy? Daj nam znać w komentarzach.