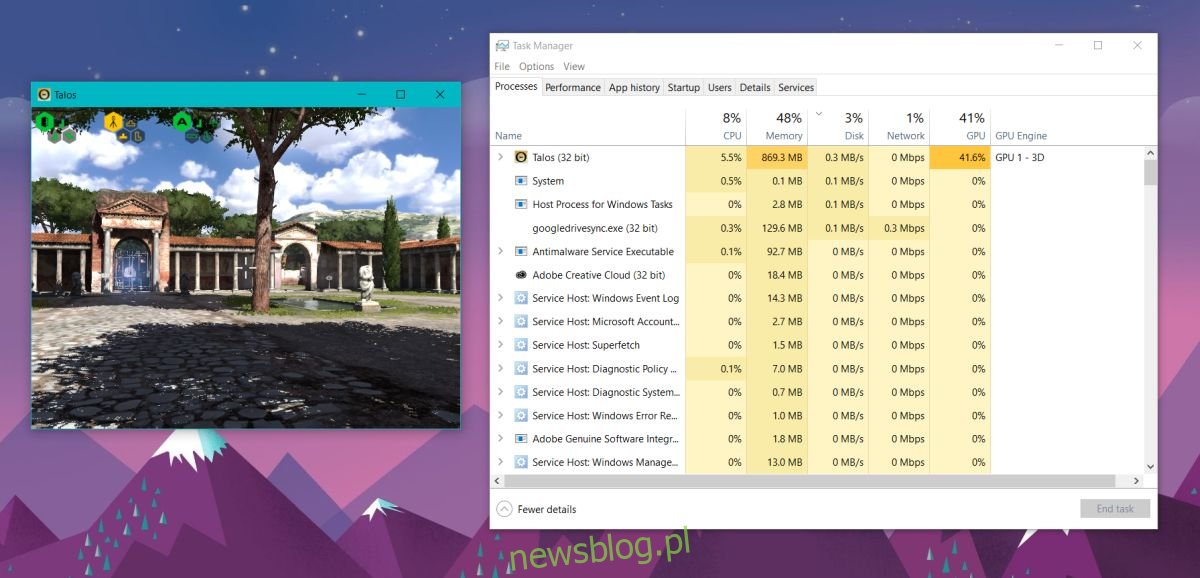Aktualizacja systemu Windows 10 Fall Creators jest udostępniana użytkownikom. W tej aktualizacji jest sporo nowych ekscytujących funkcji, ale jest jedna, która szczególnie cieszy użytkowników. Możesz teraz zobaczyć wydajność GPU w Menedżerze zadań w Windows 10. Jeśli masz dedykowany GPU, Menedżer zadań pokaże statystyki wydajności zarówno dla zintegrowanego, jak i dedykowanego GPU. Wszystko, co musisz zrobić, to uaktualnić do aktualizacji Fall Creators.
Wydajność GPU w Menedżerze zadań
Przetestowaliśmy tę nową funkcję, uruchamiając grę Steam. Możesz wyświetlić wydajność procesora GPU na podstawie procesu i ogólne użycie GPU. Otwórz Menedżera zadań i kliknij przycisk „Wyświetl szczegóły”. Przejdź do zakładki Procesy, a zobaczysz dwie nowe kolumny; GPU i silnik GPU. Podobnie jak inne kolumny na tej karcie, możesz sortować procesy według użycia GPU. Kolumna Silnik GPU pokazuje, który procesor GPU, zintegrowany lub dedykowany, jest używany przez proces.
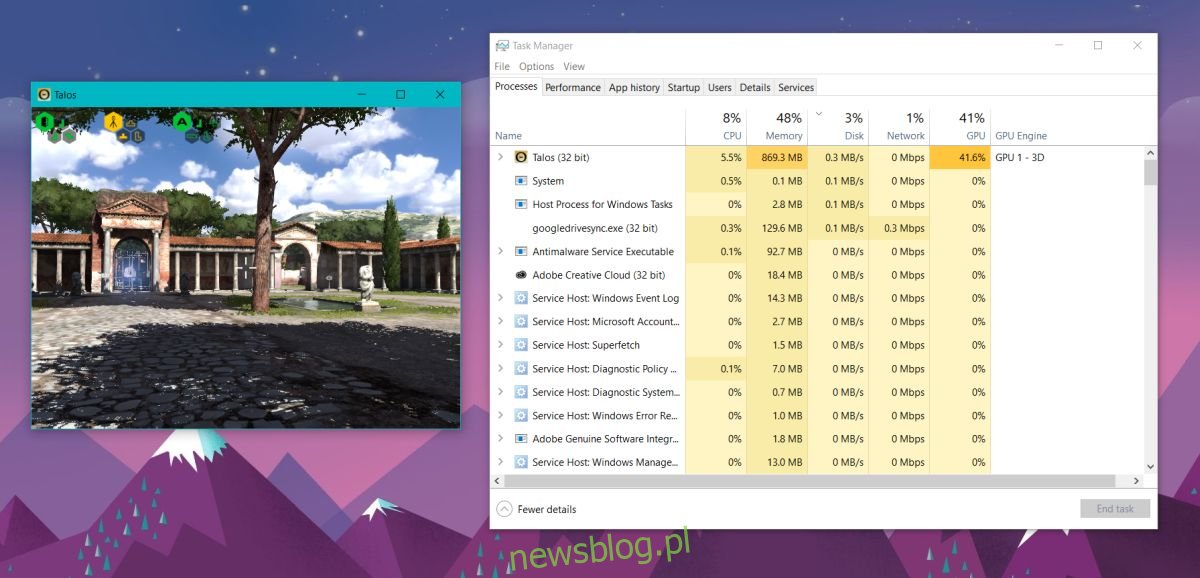
Aby wyświetlić wydajność GPU, przejdź do karty Wydajność. Tutaj możesz zobaczyć użycie dysku, procesora, sieci Ethernet i Wi-Fi. W aktualizacji Fall Creators pojawił się nowy dodatek do tej zakładki; GPU. Wydajność zintegrowanego i dedykowanego procesora graficznego jest pokazana osobno.
Każdemu procesorowi graficznemu towarzyszy jego nazwa i na pierwszy rzut oka widać, ile z niego jest wykorzystywane.
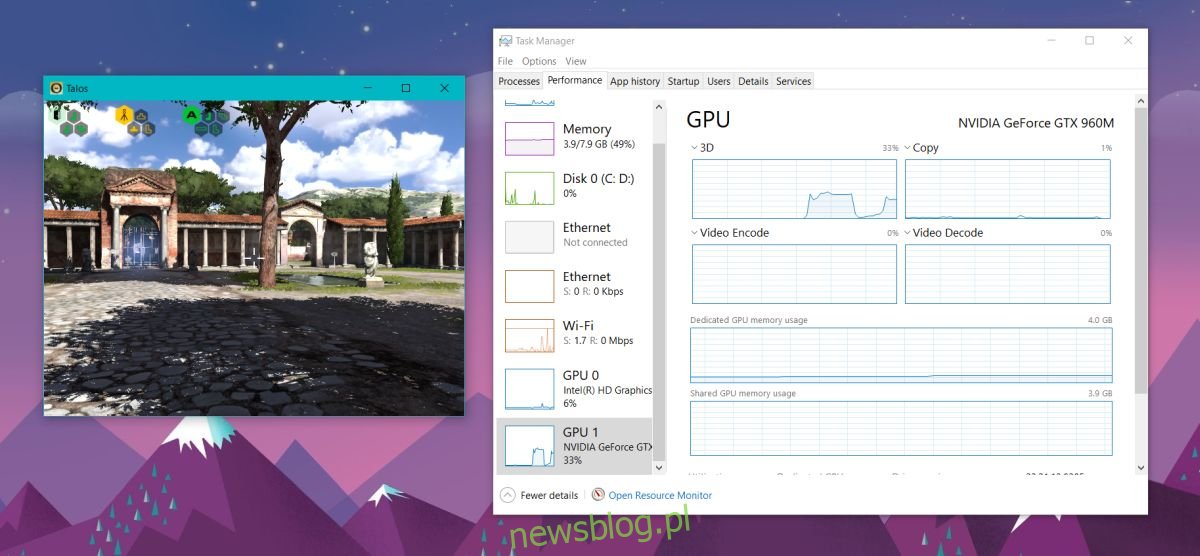
Statystyki GPU
Menedżer zadań pokazuje wykresy dla 3D, kopiowania, kodowania wideo, dekodowania wideo, wykorzystania pamięci dedykowanej i wykorzystania pamięci współdzielonej. Możesz wyświetlić dodatkowe informacje dotyczące VR i innych parametrów, klikając strzałkę na wykresie 3D.
U dołu znajduje się podsumowanie aktualnej wydajności GPU. Obejmuje to, ile z tego jest aktualnie używane, ile pamięci GPU jest zużywane, wersję sterownika, datę sterownika, wersję DirectX itp.
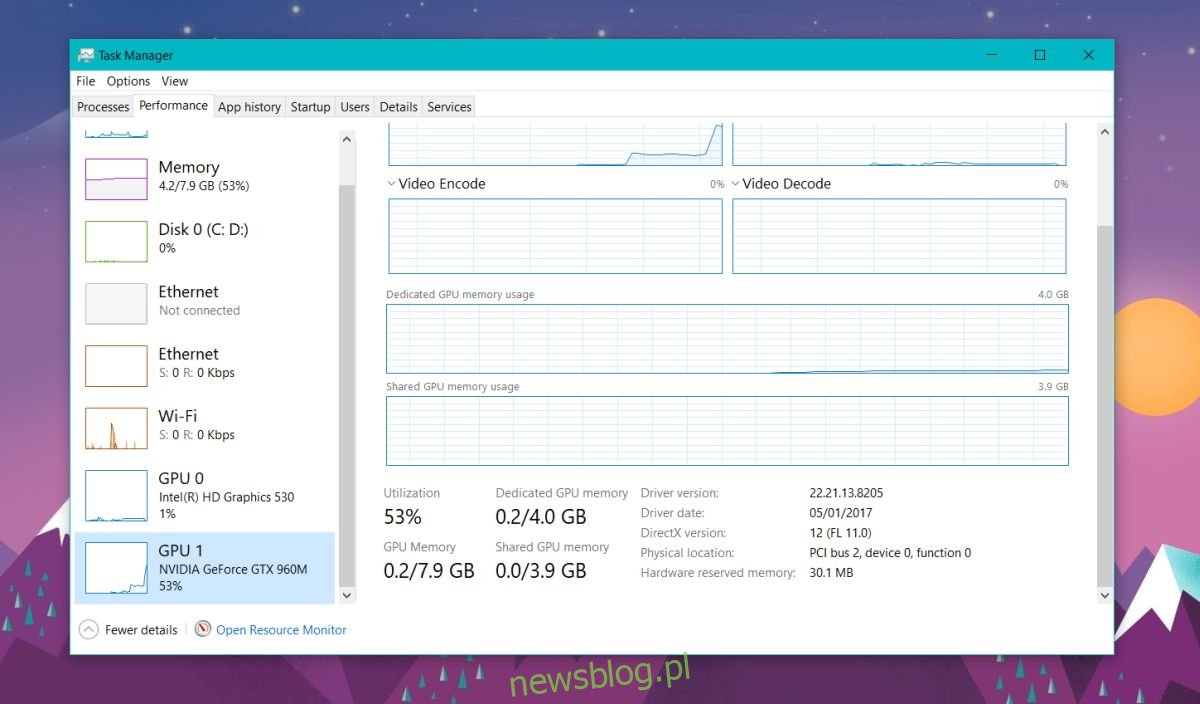
Jest to znaczące ulepszenie Menedżera zadań. Przez lata użytkownicy systemu Windows musieli polegać na aplikacjach innych firm, aby śledzić wydajność GPU. Istnieje kilka świetnych aplikacji do monitorowania GPU, ale nic nie przebije rozwiązania od razu po wyjęciu z pudełka.
Warto wspomnieć, że Microsoft nie zrobił tego bez przekonania. Dowodem na to są kolumny GPU na karcie Procesy. Jeśli kiedykolwiek chciałeś sprawdzić, które aplikacje automatycznie używają dedykowanego GPU lub ile pobiera opłaty za daną aplikację / grę, karta Procesy Cię obejmuje.
Czas pokaże, czy użytkownicy systemu Windows zrezygnują z aplikacji monitorujących GPU innych firm i przejdą do Menedżera zadań. Czy używasz aplikacji innej firmy do monitorowania GPU i czy przełączysz się na Menedżera zadań?