Edytor rejestru to wbudowane narzędzie w systemie Windows 10, które umożliwia użytkownikom przeglądanie wpisów rejestru w intuicyjny sposób. Choć aplikacja zapewnia przyjazny interfejs, użytkownik musi znać odpowiednie lokalizacje oraz wiedzieć, jakie zmiany chce wprowadzić. Mimo że korzystanie z tego narzędzia ułatwia nawigację, ważne jest, aby być świadomym potencjalnych konsekwencji zmian w rejestrze.
Rejestr systemu Windows 10 pełni kluczową rolę, dlatego aby dokonywać w nim jakichkolwiek modyfikacji, konieczne są uprawnienia administratora. W przypadku użytkowników z ograniczonymi uprawnieniami istnieje możliwość sprawdzenia wartości rejestru za pomocą wiersza polecenia.
Jak wyszukiwać wartości rejestru w wierszu polecenia
Aby znaleźć konkretną wartość rejestru, musisz znać klucz, pod którym się ona znajduje. Można przeszukiwać rejestr za pomocą wiersza polecenia, jednak jest to proces czasochłonny. Najlepiej jest mieć pełną ścieżkę do interesującego cię klucza oraz dokładną nazwę wartości, której szukasz.
Przykładowa ścieżka do klucza rejestru wygląda następująco:
HKLMSOFTWAREMicrosoftWindows NTCurrentVersion
Nazwa wartości powinna być podana w formie numerycznej, na przykład:
InstallDate
Jeśli chcesz jedynie znaleźć klucz, nie musisz podawać nazwy wartości. W takim przypadku wystarczy sprawdzić, jakie wartości i klucze znajdują się w jego obrębie.
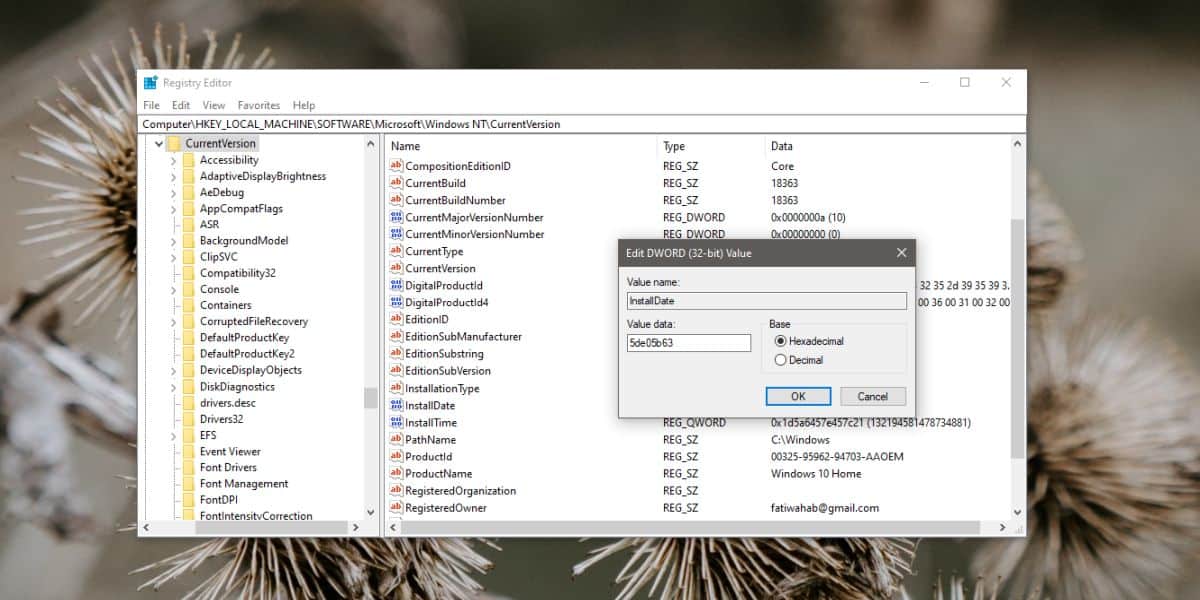
Jak wyszukać klucz
Aby przeprowadzić wyszukiwanie klucza, skorzystaj z poniższego polecenia. Pamiętaj, aby ścieżkę do klucza ująć w podwójne cudzysłowy.
Składnia:
Reg Query "Path to key"
Przykład:
Reg Query "HKLMSOFTWAREMicrosoftWindows NTCurrentVersion"
Wynik tego polecenia może być obszerny, ponieważ klucz może zawierać wiele podkluczy. To polecenie zwróci listę kluczy znajdujących się bezpośrednio pod podanym kluczem.
Aby wyszukać zarówno klucze, jak i wartości w określonym kluczu, w tym wszystkie wartości w podkluczach, dodaj przełącznik /s. Przygotuj się na uzyskanie jeszcze bardziej szczegółowych informacji.
Przykład:
Reg Query "HKLMSOFTWAREMicrosoftWindows NTCurrentVersion" /s
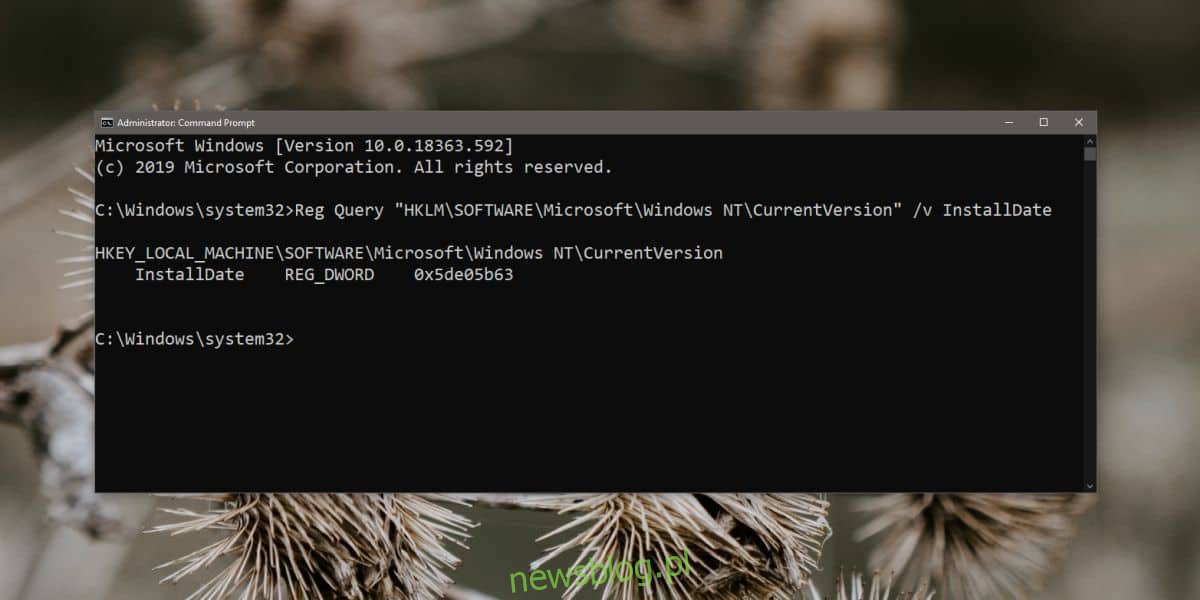
Jak sprawdzić wartość
Jeżeli chcesz znaleźć konkretną wartość w rejestrze, możesz użyć przełącznika /v, a następnie wpisać nazwę poszukiwanej wartości.
Składnia:
Reg Query "Path to key" /v NameOfValue
Przykład:
Reg Query "HKLMSOFTWAREMicrosoftWindows NTCurrentVersion" /v InstallDate
Wynik dostarczy informacji na temat typu wartości, na przykład DWORD, wartość ciągu, wartość binarna oraz zawartości danych wartości.
Jeśli chcesz poznać inne przełączniki, które można zastosować z poleceniem Reg Query, zapoznaj się z dokumentacją Microsoftu.
newsblog.pl
Maciej – redaktor, pasjonat technologii i samozwańczy pogromca błędów w systemie Windows. Zna Linuxa lepiej niż własną lodówkę, a kawa to jego główne źródło zasilania. Pisze, testuje, naprawia – i czasem nawet wyłącza i włącza ponownie. W wolnych chwilach udaje, że odpoczywa, ale i tak kończy z laptopem na kolanach.