Niektóre programy działające w systemie Windows pozwalają na jednoczesne uruchamianie wielu instancji, co stanowi interesującą funkcjonalność. Klasycznym przykładem jest przeglądarka internetowa, w której można otworzyć wiele okien. W przypadku przeglądarki Chrome każda karta jest traktowana jako odrębny proces. Podobnie działa MS Word, gdzie użytkownik ma możliwość jednoczesnej edycji wielu dokumentów. Z kolei aplikacje takie jak Spotify czy Netflix obsługują jedynie jedną instancję, co też ma swoje uzasadnienie. Obie grupy aplikacji mają wspólną cechę – mogą działać w tle, nawet gdy zostały zamknięte. To nie jest kwestia ich funkcjonalności, lecz raczej działania systemu Windows. Jeśli napotkasz problem z zamknięciem aplikacji, możesz go rozwiązać, korzystając z Menedżera zadań lub wydając polecenie, które zakończy wszystkie instancje danej aplikacji. Oto jak to zrobić.
Jak zakończyć wszystkie instancje aplikacji
Aby zakończyć wszystkie instancje aplikacji, nie potrzebujesz uprawnień administratora – wystarczy, że jesteś zalogowany jako bieżący użytkownik. Aby to zrobić, otwórz okno uruchamiania za pomocą kombinacji klawiszy Win + R. Wprowadź poniższe polecenie:
Taskkill /IM %ProgramName% /f
W miejsce %ProgramName% wpisz nazwę programu, którego wszystkie instancje chcesz zakończyć. Na przykład, aby zamknąć Slacka, użyj polecenia:
Taskkill /IM slack.exe /f
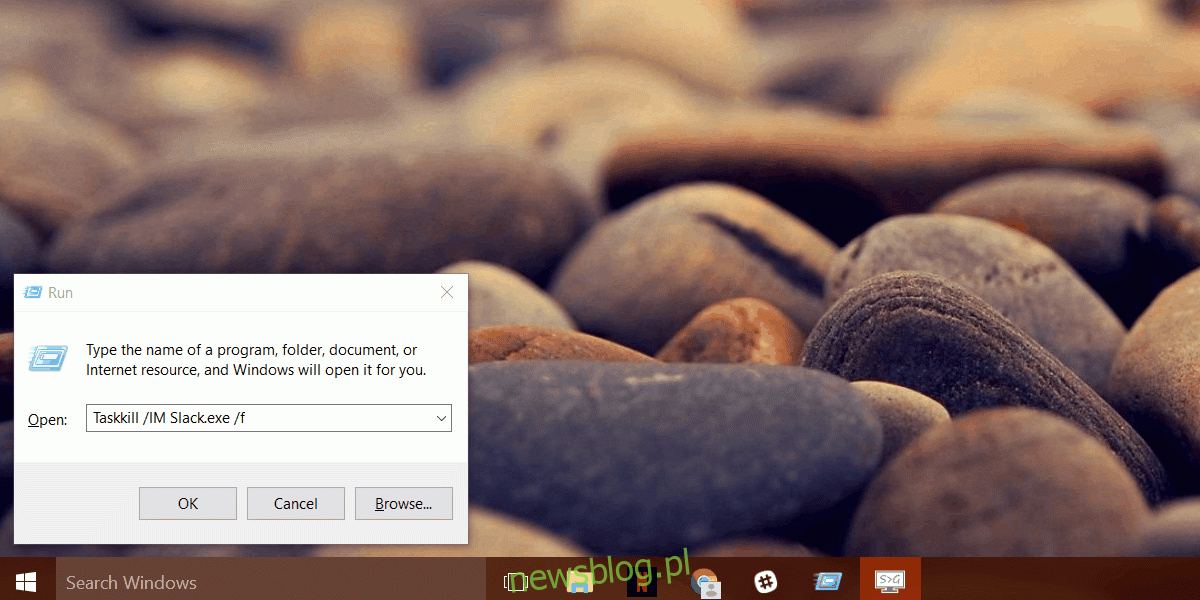
Procedura ta działa zarówno w przypadku standardowych aplikacji desktopowych, jak i tych z platformy UWP. Jeżeli proces aplikacji ulegnie zawieszeniu, to również zostanie zakończony przez to polecenie. Jednak w przypadku aplikacji UWP kluczowe jest, aby znać nazwę pliku EXE. W większości przypadków plik EXE ma nazwę odpowiadającą nazwie aplikacji, ale w niektórych sytuacjach, na przykład w przypadku aplikacji Skype Preview, może być to trudniejsze do określenia.
Jak znaleźć nazwę pliku EXE dla aplikacji UWP
Istnieje bardzo prosty sposób na ustalenie nazwy pliku EXE dla aplikacji UWP. Wystarczy otworzyć Menedżera zadań. Zakładając, że aplikacja jest już uruchomiona, znajdź ją na karcie Procesy.
Po zlokalizowaniu procesu aplikacji, kliknij na niego prawym przyciskiem myszy i wybierz opcję „Właściwości” z menu kontekstowego.
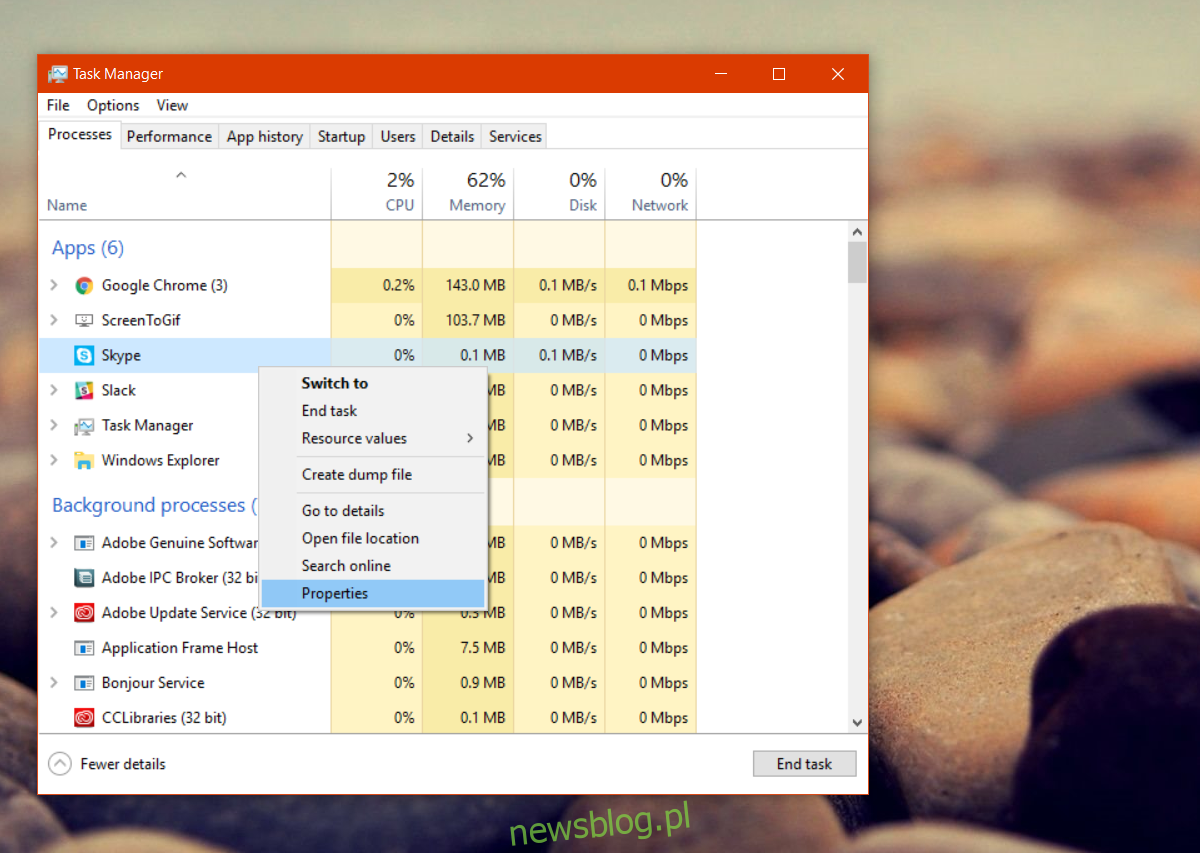
Na karcie Ogólne znajdziesz pole z adresem obok ikony folderu. W tym miejscu wyświetli się pełna nazwa pakietu aplikacji. Kluczowy jest fragment przed numerem wersji. Aby zamknąć aplikację Skype Preview, musisz wpisać SkypeApp.exe w polu uruchamiania, włączając resztę polecenia.
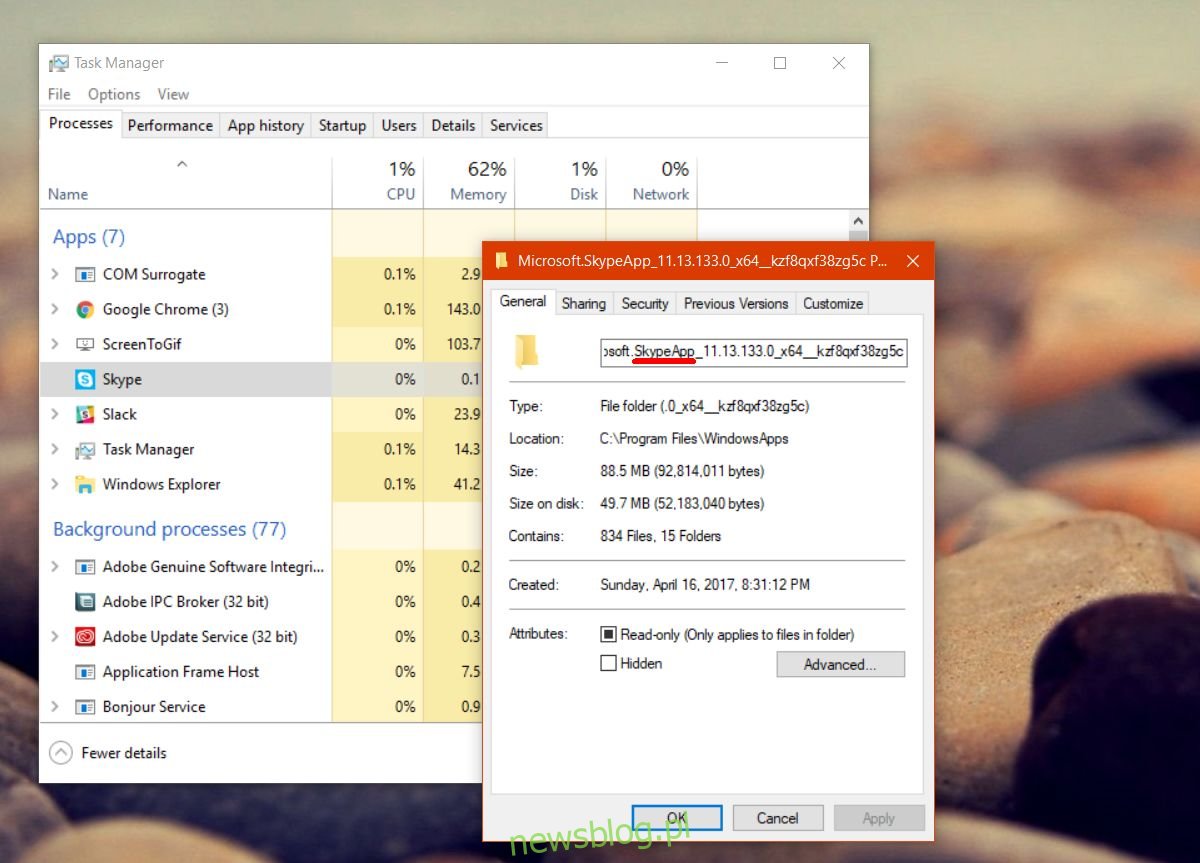
Jak wspomniano wcześniej, problem ten występuje tylko wtedy, gdy aplikacja ma zarówno wersję desktopową, jak i UWP. Inne aplikacje, takie jak OneNote, mogą również powodować podobne konflikty. Jeśli nie chcesz kończyć wszystkich instancji aplikacji, a jedynie szukasz sposobu na zakończenie zawieszonych lub nieodpowiadających aplikacji, istnieje proste polecenie, które może Ci w tym pomóc.
newsblog.pl
Maciej – redaktor, pasjonat technologii i samozwańczy pogromca błędów w systemie Windows. Zna Linuxa lepiej niż własną lodówkę, a kawa to jego główne źródło zasilania. Pisze, testuje, naprawia – i czasem nawet wyłącza i włącza ponownie. W wolnych chwilach udaje, że odpoczywa, ale i tak kończy z laptopem na kolanach.