Użytkownicy wybierają aplikacje, które mają być zainstalowane w ich systemie, jednak niektóre z nich są dostarczane w pakietach. Po zainstalowaniu jednej aplikacji mogą zainstalować się również inne, co często uniemożliwia pominięcie ich instalacji. Może to nie być dużym problemem, jeśli dodatkowe aplikacje nie działają samodzielnie, ale zazwyczaj są one uruchamiane automatycznie. Oto jak możesz zablokować uruchamianie aplikacji w systemie Windows 10.
Zablokuj aplikację w systemie Windows 10
Aplikacje są blokowane w rejestrze systemu Windows, co oznacza, że potrzebujesz do tego uprawnień administratora. Użyj skrótu klawiaturowego Win + R, aby otworzyć okno uruchamiania, a w polu uruchamiania wpisz „regedit”. Naciśnij Enter. Po otwarciu edytora rejestru przejdź do następującego klucza:
HKEY_CURRENT_USER\Software\Microsoft\Windows\CurrentVersion\Policies
Powinien być tam klucz pod Zasady o nazwie poszukiwacz. Jeśli go nie ma, kliknij prawym przyciskiem myszy Zasady i wybierz z menu Nowy > Klucz. Nazwij go poszukiwacz.
Kliknij prawym przyciskiem myszy poszukiwacz i wybierz Nowy > Wartość DWORD (32-bit). Nazwij wartość DisallowRun. Kliknij dwukrotnie wartość DisallowRun i wprowadź 1 w polu danych.
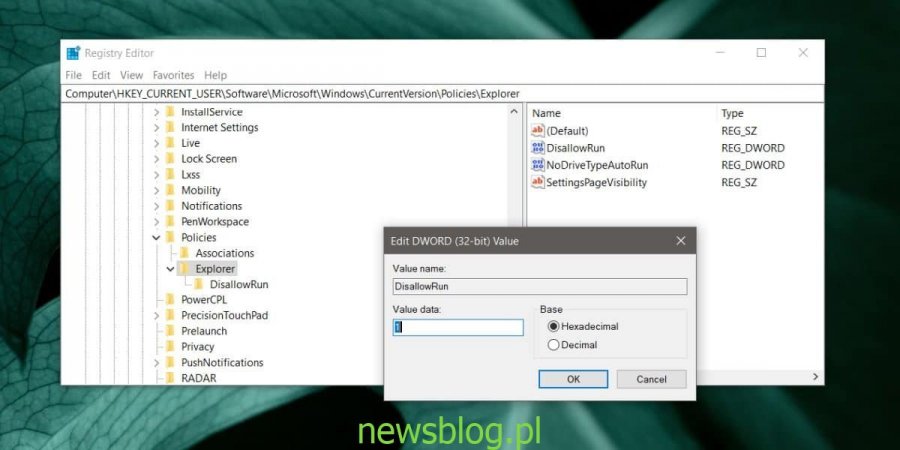
Następnie kliknij prawym przyciskiem myszy poszukiwacz i wybierz Nowy > Klucz z menu kontekstowego. Nazwij nowy klucz DisallowRun. Kliknij prawym przyciskiem myszy klucz DisallowRun i wybierz Nowy > Wartość ciągu. Nadaj mu nazwę numeryczną, np. „1”.
Kliknij go dwukrotnie, a w polu Wartość wpisz nazwę EXE aplikacji, którą chcesz zablokować, na przykład, jeśli chcesz zablokować uruchamianie Notatnika, wpisz:
notepad.exe
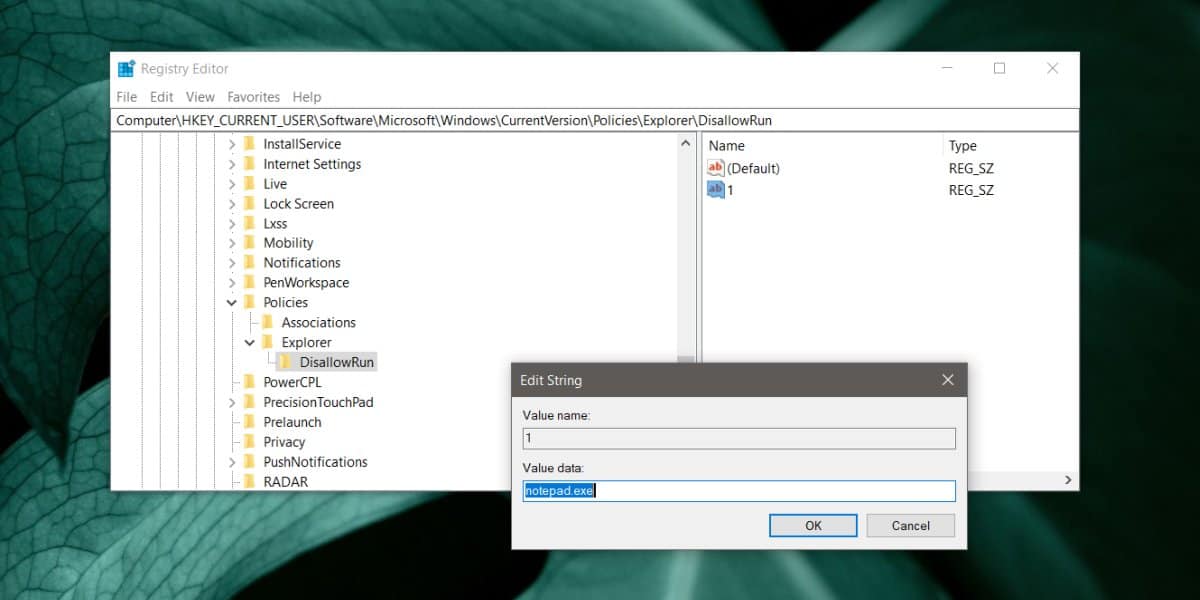
Aby zablokować kilka aplikacji, musisz utworzyć osobną wartość ciągu pod kluczem DisallowRun. Nadaj im numeryczne nazwy i wprowadź nazwę EXE aplikacji, którą chcesz zablokować. Po dodaniu wszystkich wartości musisz ponownie uruchomić system, aby zastosować zmiany.
Gdy uruchomisz aplikację, niezależnie od tego, czy pochodzi ona z pliku EXE, czy ze skrótu lub kafelka, nie otworzy się. Nie pojawi się żaden komunikat o błędzie ani monit z informacją, że aplikacja została zablokowana. Jeśli jakakolwiek inna aplikacja spróbuje uruchomić zablokowaną aplikację, nie będzie mogła jej otworzyć. Należy jednak pamiętać, że niektóre aplikacje mogą być zależne od innych, które są zainstalowane i uruchomione. Zablokowanie aplikacji, od której zależą inne, może uniemożliwić korzystanie z nich.
Tę zmianę można cofnąć, usuwając wartość ciągu utworzoną za pomocą klucza DisallowRun. Pamiętaj, aby po dokonaniu zmian ponownie uruchomić system.
newsblog.pl
newsblog.pl
newsblog.pl
Maciej – redaktor, pasjonat technologii i samozwańczy pogromca błędów w systemie Windows. Zna Linuxa lepiej niż własną lodówkę, a kawa to jego główne źródło zasilania. Pisze, testuje, naprawia – i czasem nawet wyłącza i włącza ponownie. W wolnych chwilach udaje, że odpoczywa, ale i tak kończy z laptopem na kolanach.