Discord to niezwykle popularna platforma do komunikacji i strumieniowania, jednak nie jest to idealne miejsce dla najmłodszych użytkowników. Aplikacja ta może przechowywać wrażliwe informacje lub prowadzić do uzależnienia. Jeśli obawiasz się, że Twoje dziecko korzysta z Discord, zapraszamy do lektury naszego przewodnika.

W artykule przedstawimy sposoby na zablokowanie Discord na różnych urządzeniach, takich jak Chromebooki, komputery Mac, Windows, urządzenia mobilne oraz routery. Oprócz tego omówimy, jak wyciszyć dźwięki Discord w aplikacji OBS. Czytaj dalej, aby dowiedzieć się, jak zarządzać dostępem do tej aplikacji.
Jak zablokować Discord na Chromebooku?
Aby zablokować Discord na Chromebooku, można skorzystać z kontroli rodzicielskiej. Wykonaj następujące kroki:
- Utwórz oddzielne konto dla swojego dziecka, logując się najpierw na swoje konto.
- Na dole ekranu logowania kliknij „Dodaj osobę”.
- Wprowadź adres e-mail oraz hasło do konta Google swojego dziecka, kliknij „Dalej” i podążaj za instrukcjami.
- Po skonfigurowaniu konta, ogranicz dostęp do Chromebooka, logując się jako administrator.
- Przejdź do „Ustawienia”.
- Kliknij „Zarządzaj innymi użytkownikami” w sekcji Osoby.
- Wybierz konto swojego dziecka w sekcji „Ogranicz logowanie do następujących użytkowników”.
- Aby zablokować Discord, użyj aplikacji Family Link.
- Przejdź do profilu swojego dziecka, a następnie do „Ustawień”.
- Kliknij „Zainstalowane aplikacje”, a następnie „Więcej”.
- Wybierz Discord i przesuń przełącznik na „Wyłączony”, aby zablokować dostęp.
- Aby zablokować Discord w przeglądarce, wróć do ustawień konta dziecka i kliknij „Filtry” w Google Chrome.
- Kliknij „Zarządzaj witrynami”, a następnie „Zablokowane”.
- Kliknij ikonę plusa na dole ekranu, wklej adres URL Discorda i zamknij okno.
Jak zablokować Discord na komputerze Mac?
Aby zablokować Discord na Macu, użyj funkcji Czas przed ekranem. Postępuj zgodnie z poniższymi krokami:
- Ustaw Czas przed ekranem dla swojego dziecka, logując się na jego konto Mac.
- Przejdź do menu Apple, wybierz „Preferencje systemowe”, a następnie „Czas przed ekranem”.
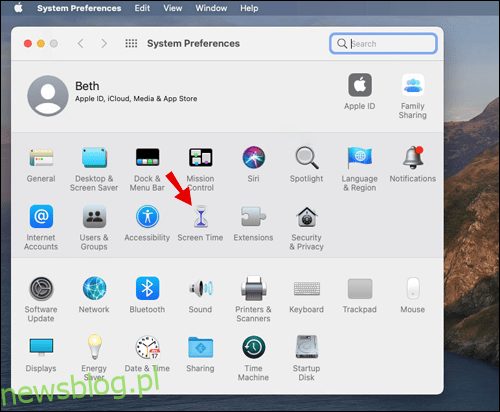
- Wybierz „Opcje” w lewym menu.
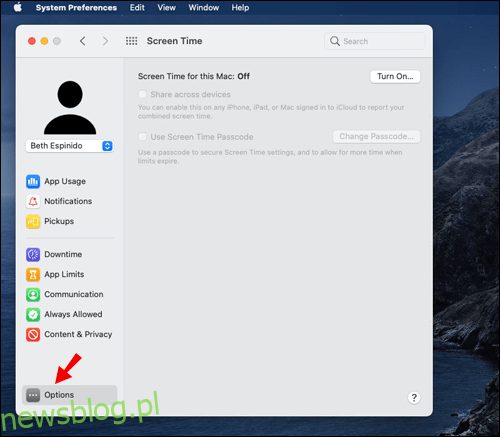
- Włącz Czas przed ekranem w prawym górnym rogu.
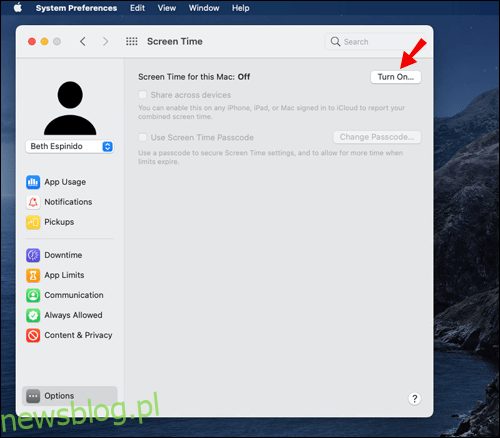
- Skonfiguruj wykorzystanie kodu Czasu przed ekranem.
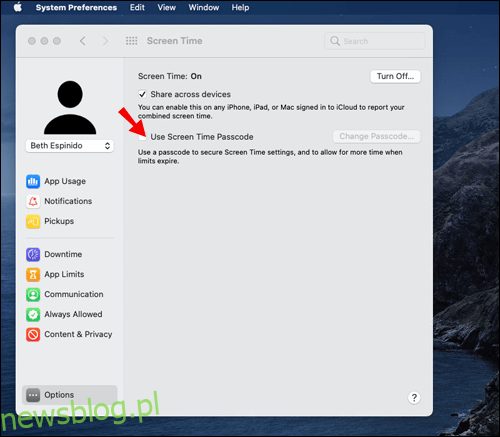
- Wróć do ustawień Czasu przed ekranem i kliknij „Treść i prywatność”. Włącz tę opcję.
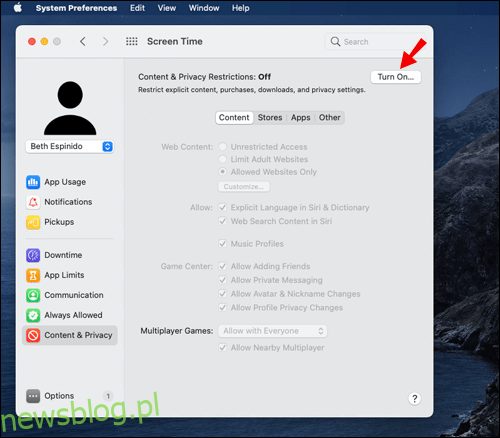
- Wybierz „Aplikacje”, znajdź Discord i ogranicz do niej dostęp, wprowadzając kod dostępu.
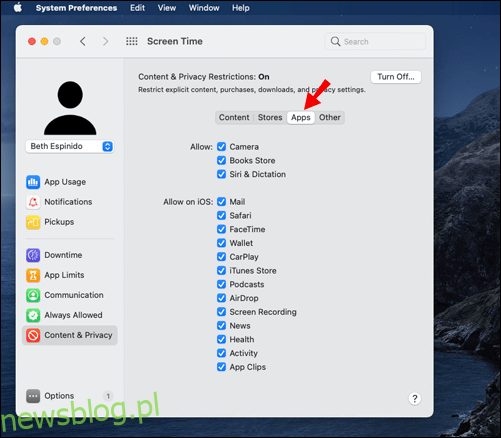
- Aby zablokować Discord w przeglądarce, wróć do „Ustawień treści i prywatności”, wybierz „Treść” i wklej adres URL Discord, ograniczając dostęp.
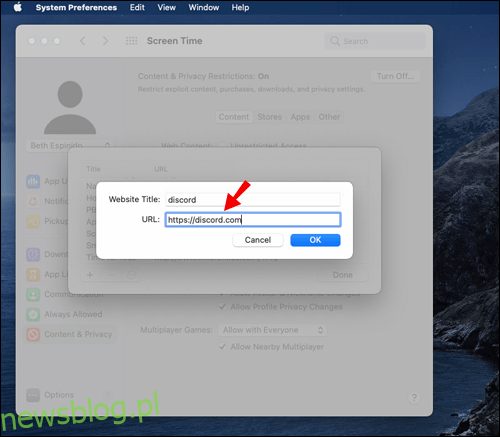
Jak zablokować Discord na komputerze z systemem Windows?
Jeżeli korzystasz z systemu Windows, oto jak możesz ograniczyć dostęp do Discord dla swojego dziecka:
- Utwórz rodzinę na stronie Microsoft i załóż konto dla dziecka.
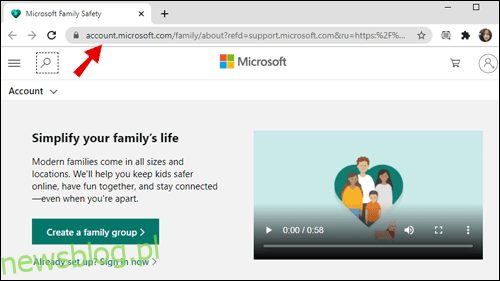
- Zaloguj się na konto dziecka na swoim urządzeniu, skonfiguruj je i wyloguj się.
- Zaloguj się do swojego konta Microsoft.
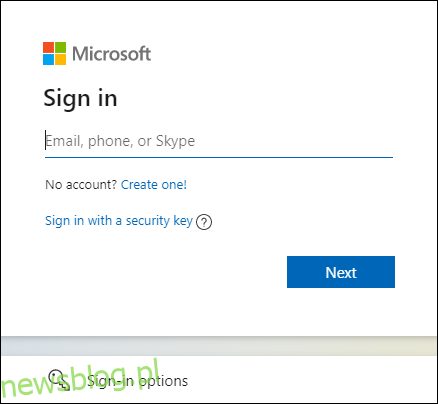
- Przejdź do menu Start, a następnie do „Ustawienia”.
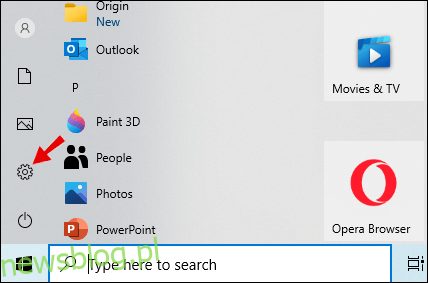
- Kliknij „Konta”, a potem „Rodzina i inni użytkownicy” w lewym menu.
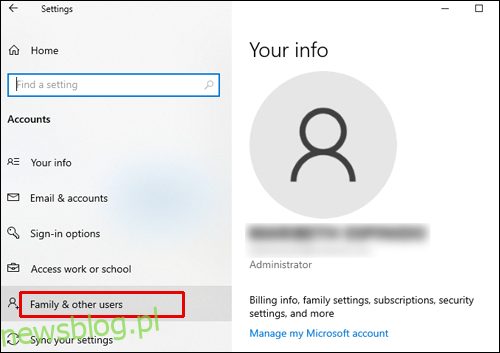
- Znajdź konto swojego dziecka i kliknij „Zezwól” pod jego nazwiskiem.
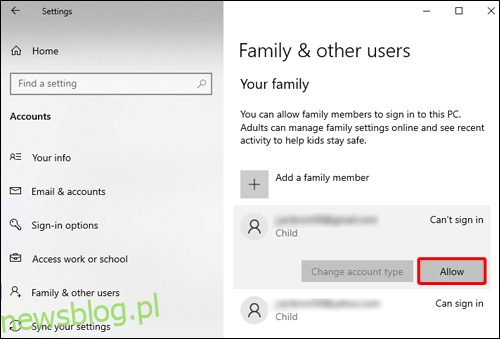
- Wróć do grupy rodzinnej w serwisie Microsoft.
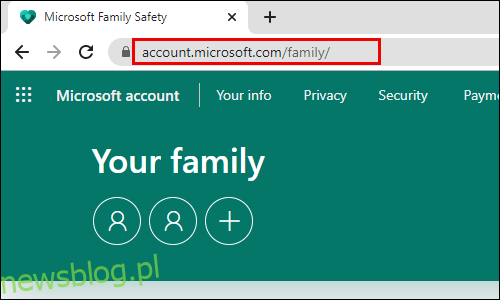
- Wybierz konto dziecka i przejdź do zakładki „Limity aplikacji i gier”.
- Przewiń w dół, znajdź Discord i kliknij „Zablokuj aplikację”.
Jak zablokować Discord na iPhonie?
Ograniczenie dostępu do aplikacji na iPhonie jest podobne do tego na Macu i wymaga użycia funkcji Czas przed ekranem. Oto jak to zrobić:
- Otwórz aplikację Ustawienia i przejdź do sekcji „Czas przed ekranem”.
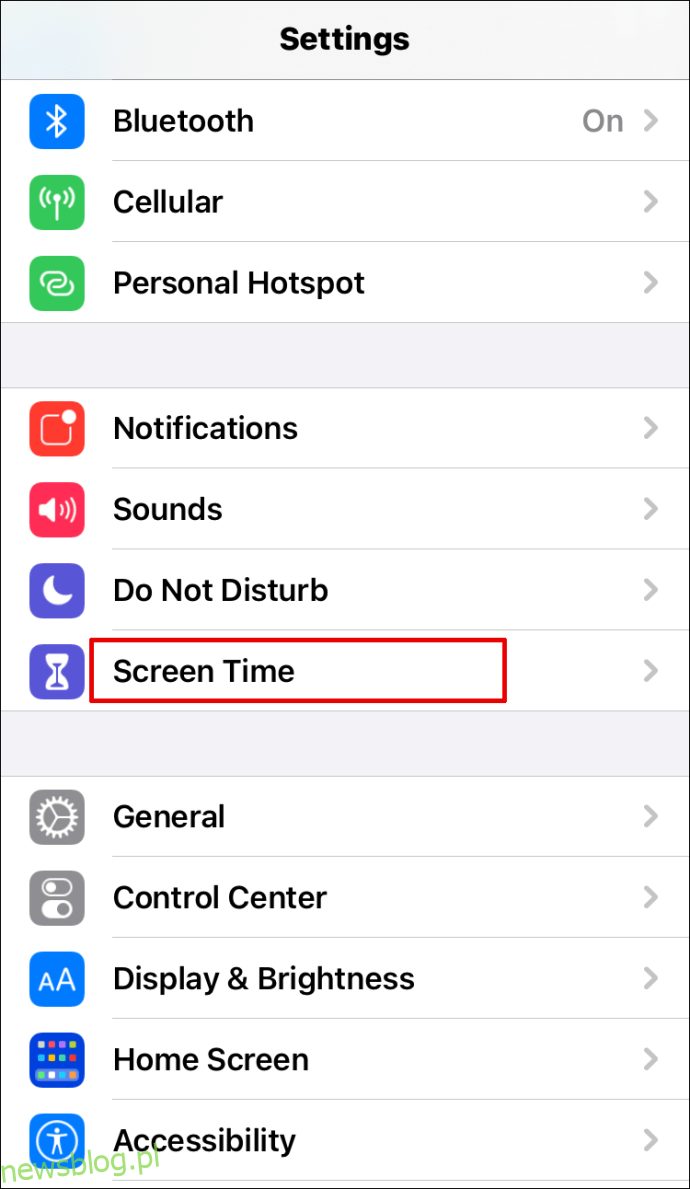
- Wybierz „To jest moje urządzenie” lub „To jest urządzenie mojego dziecka”.
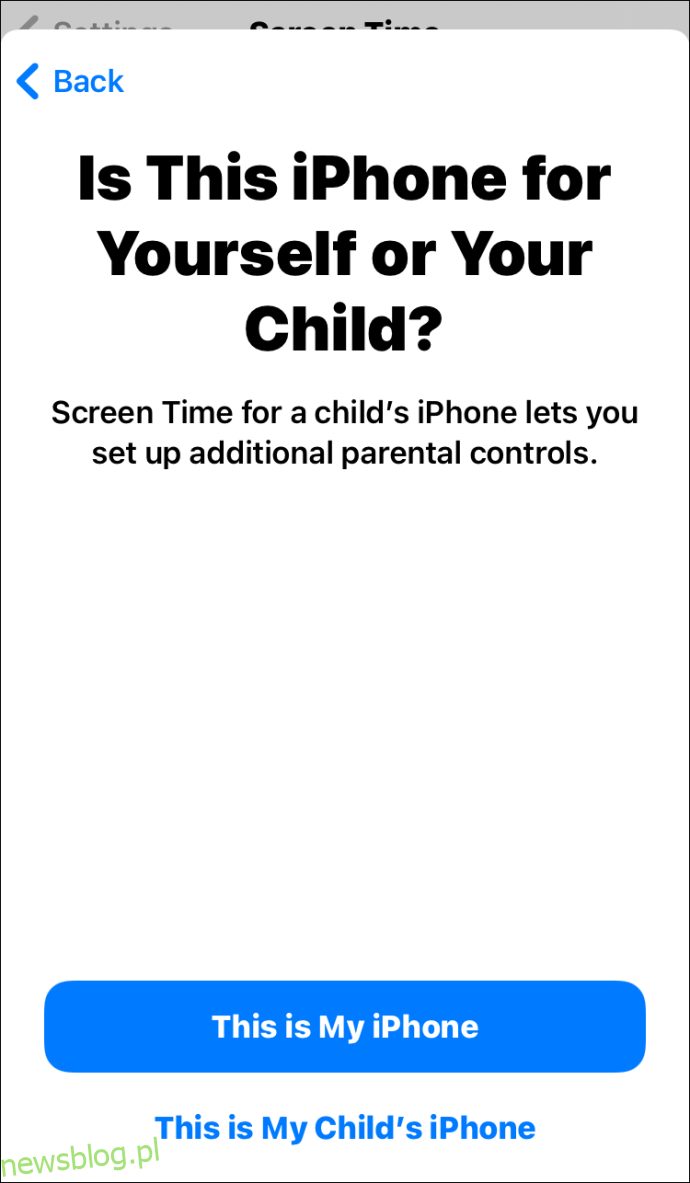
- Jeśli wybierzesz drugą opcję, zostaniesz poproszony o utworzenie nowego hasła.
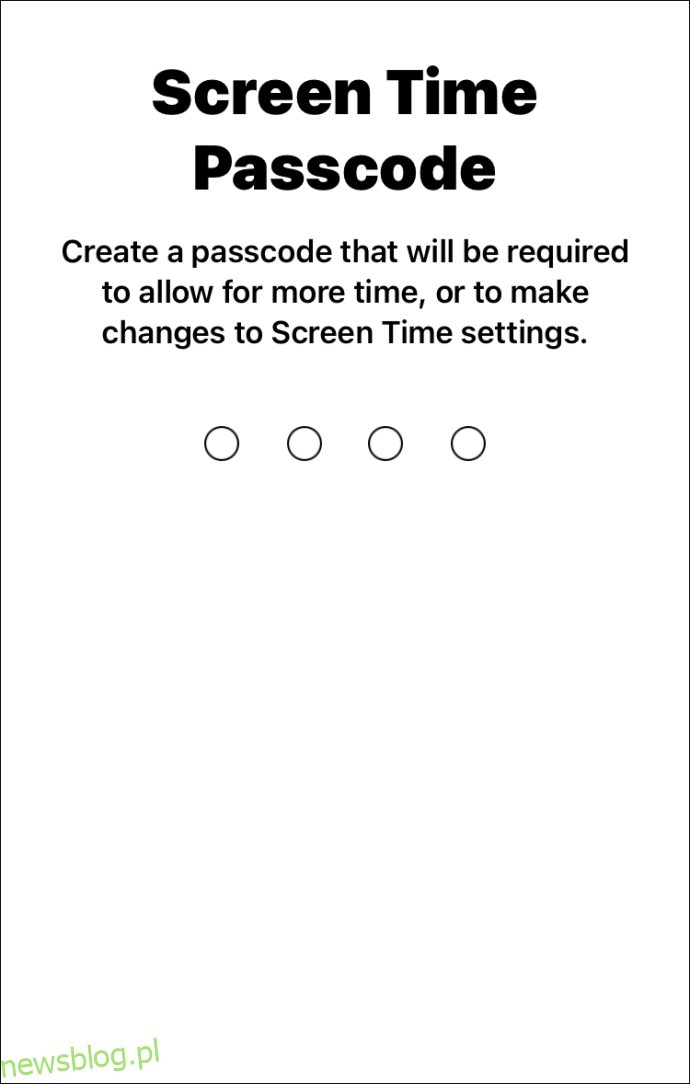
- Dotknij „Ograniczenia dotyczące treści i prywatności” i wprowadź swój kod dostępu.
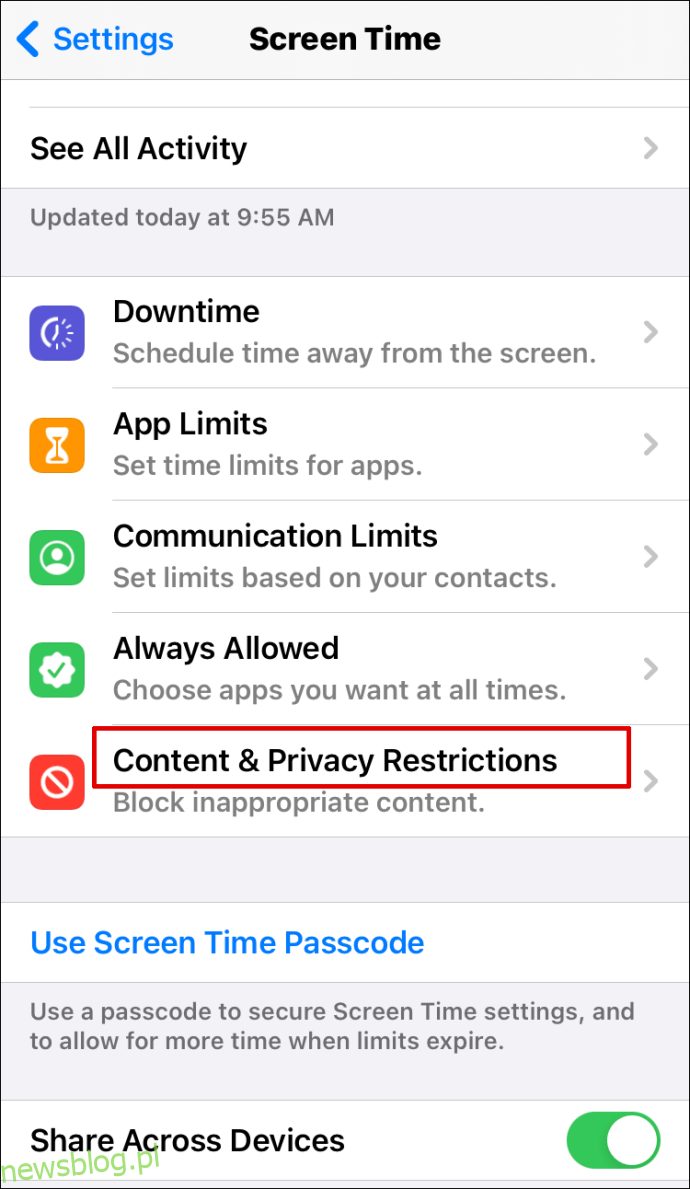
- Włącz przełącznik obok „Treść i prywatność”.

- Dotknij „Dozwolone aplikacje”.

- Przewiń w dół do aplikacji Discord i przesuń suwak do pozycji „Wyłączone”.
Jak zablokować Discord na urządzeniu z Androidem?
Aby zapobiec pobraniu Discord na urządzeniach z systemem Android, można użyć aplikacji Sklep Play. Oto jak to zrobić:
- Uruchom aplikację Sklep Play.
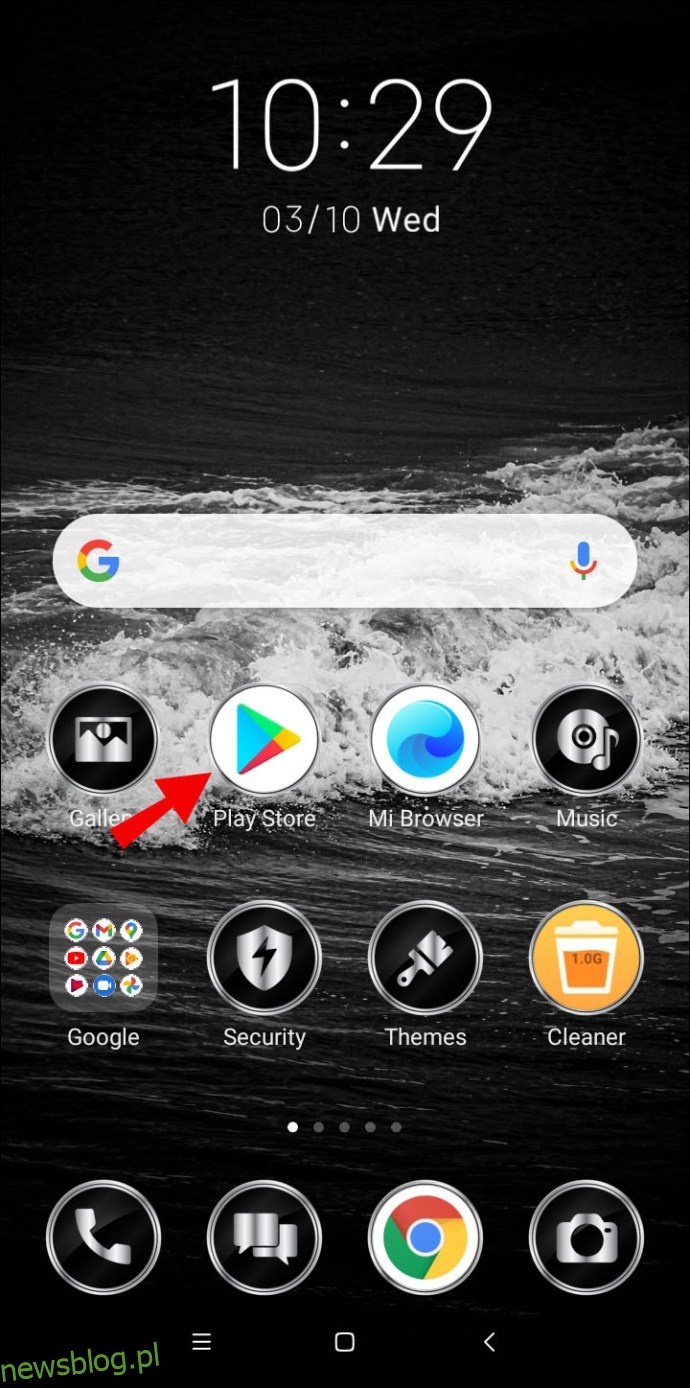
- Kliknij ikonę z trzema poziomymi liniami w lewym górnym rogu.
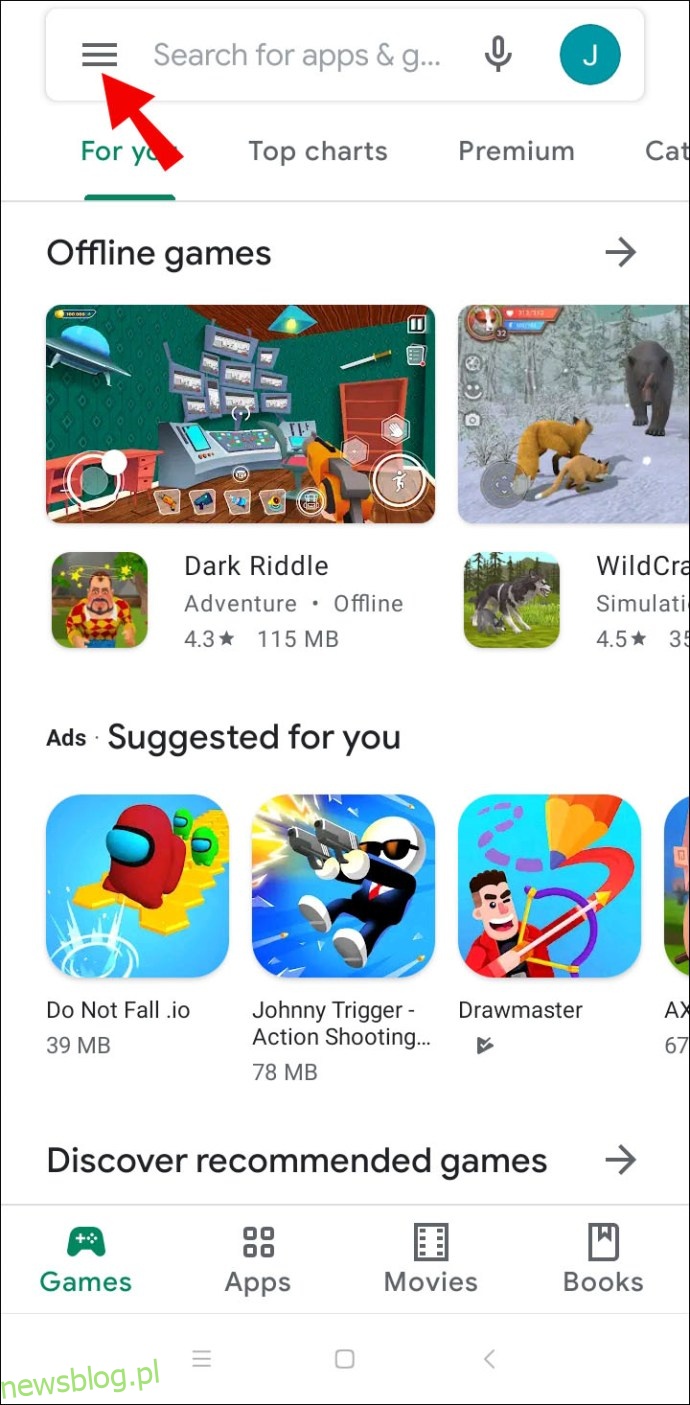
- Wybierz „Ustawienia”, a następnie „Kontrola rodzicielska”.
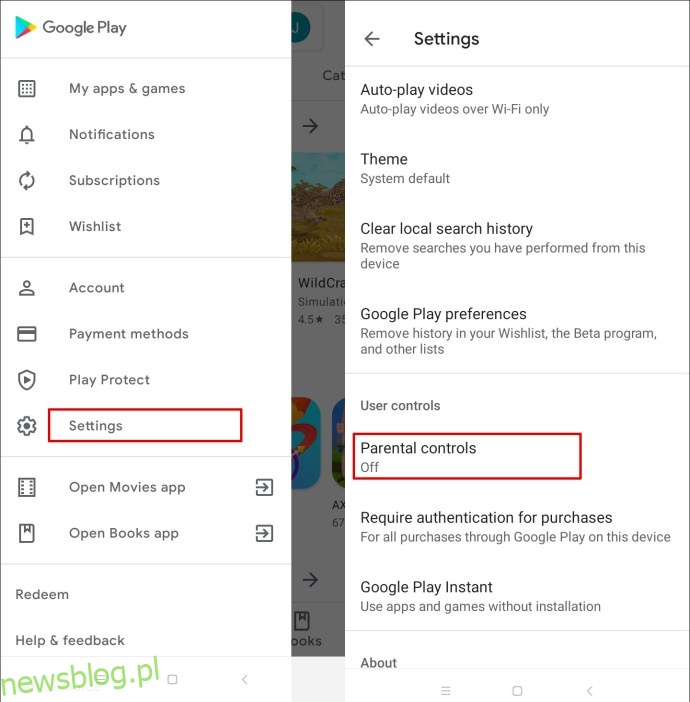
- Włącz kontrolę rodzicielską, przesuwając przełącznik.
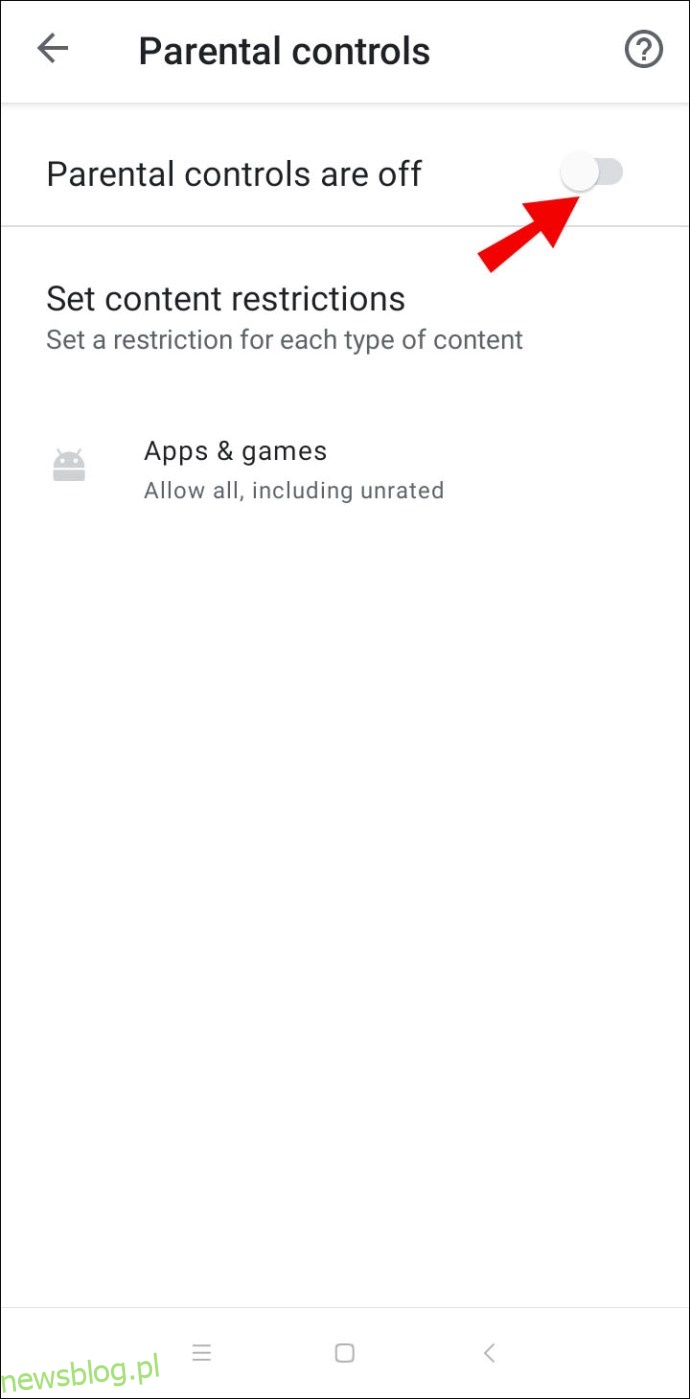
- Ustaw hasło i potwierdź je.
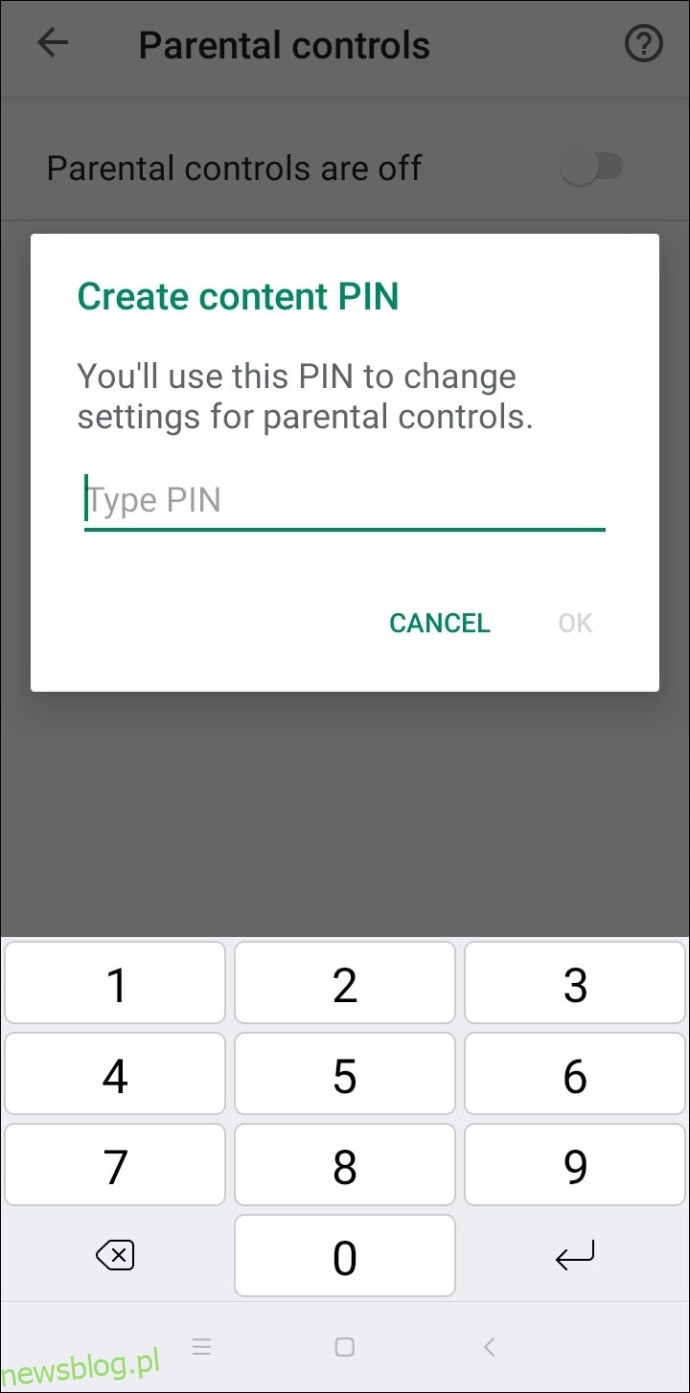
- Wybierz opcję „Ocenione na 12+” lub młodsze, aby zablokować możliwość pobrania Discord, który ma ocenę 13+ w Sklepie Play.
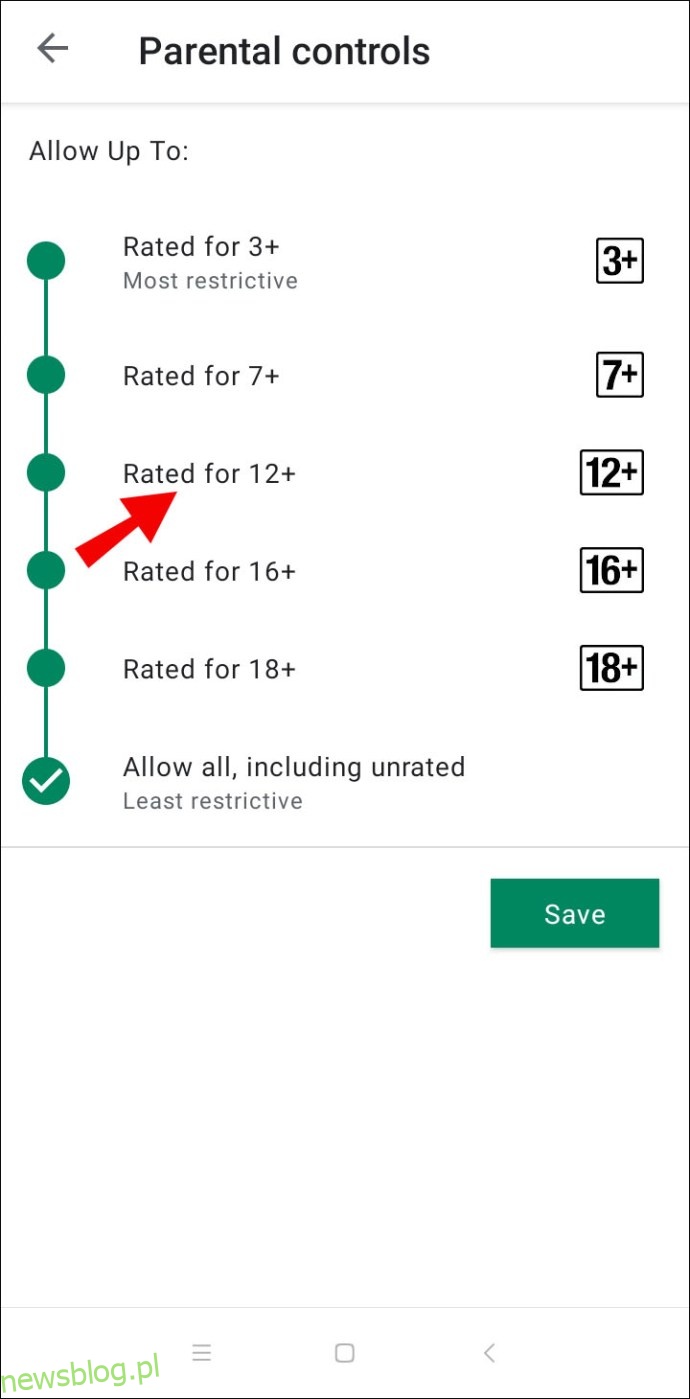
Jak zablokować Discord na routerze Netgear?
Aby ograniczyć dostęp do Discord na routerze Netgear, można skonfigurować Smart Wizard. Oto kroki:
- Otwórz przeglądarkę na komputerze połączonym z routerem Netgear.
- Zaloguj się do routerlogin.net. Jeśli nie masz ustawionych danych logowania, użyj „admin” jako loginu i „hasła” jako hasła.
- Przejdź do „Filtrowania treści”, a następnie do „Zablokowanych witryn”.
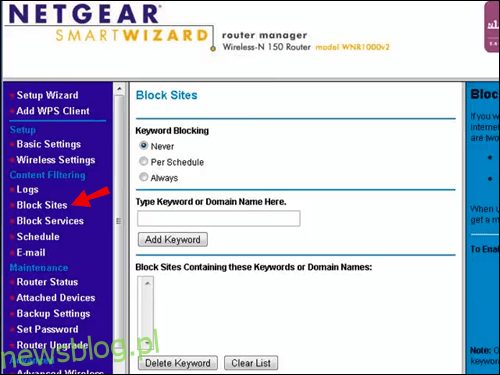
- Wybierz opcję „Zawsze”, aby całkowicie zablokować Discord, lub „Według harmonogramu”, aby zablokować go w określonych godzinach.
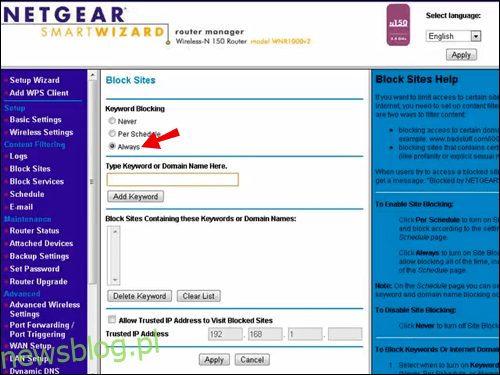
- Wklej adres URL Discord w polu „Wpisz słowo kluczowe lub nazwę domeny tutaj”.
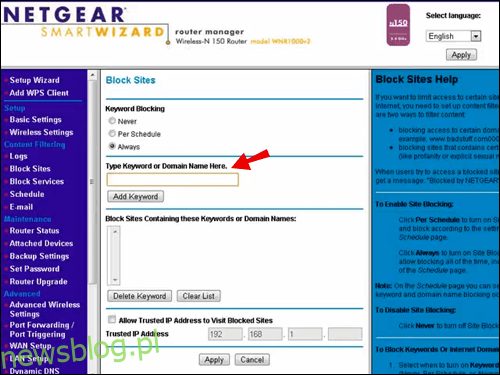
- Potwierdź, klikając „Dodaj słowo kluczowe”, a następnie „Zastosuj”.
Możesz także skonfigurować kontrolę rodzicielską na routerze Netgear, wykonując następujące kroki:
- Pobierz i otwórz Orbi na telefonie i wybierz „Kontrola rodzicielska”.
- Wybierz profil, a następnie dotknij „Historia”.
- Znajdź witrynę Discord i przesuń w prawo, aby ją zablokować.
- Wybierz „Ustaw jako filtrowane”, aby całkowicie zablokować Discord.
Jak zablokować Discord na routerze Xfinity?
Router Xfinity umożliwia blokowanie witryn za pomocą kontroli rodzicielskiej. Wykonaj te kroki, aby ograniczyć dostęp do Discord:
- Zaloguj się na stronie Xfinity internet.xfinity.com.
- Z lewego paska bocznego wybierz „Kontrola rodzicielska”.
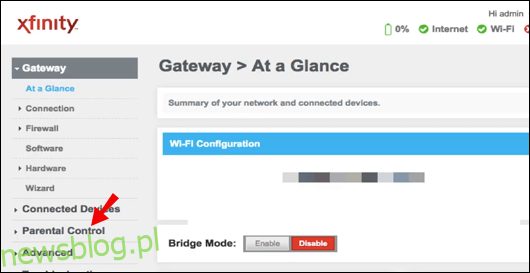
- Wybierz „Zarządzane witryny” z rozwijanego menu.
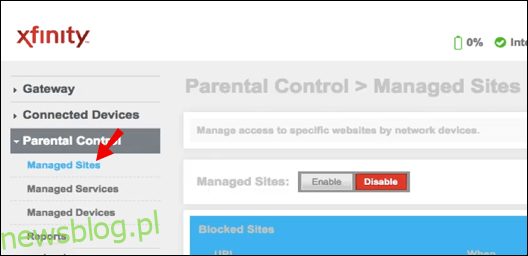
- Kliknij „Włącz”, a następnie „Dodaj”.
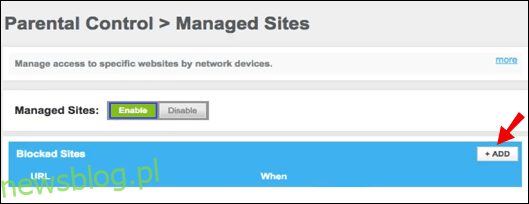
- Wklej adres URL Discord do pola tekstowego i potwierdź.
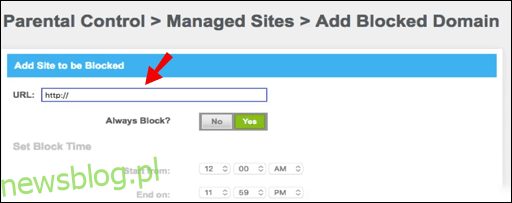
- Opcjonalnie kliknij „Zarządzane urządzenia”, aby ograniczyć dostęp do Discord tylko dla wybranych urządzeń.
- Kliknij „Włącz”, następnie „Dodaj” i wybierz urządzenie.
Jak zablokować Discord na routerze Asus?
Aby zablokować Discord na routerze Asus, wykonaj poniższe kroki:
- Zaloguj się do routera Asus na stronie internetowej routera.
- Z lewego panelu wybierz „Zapora”.
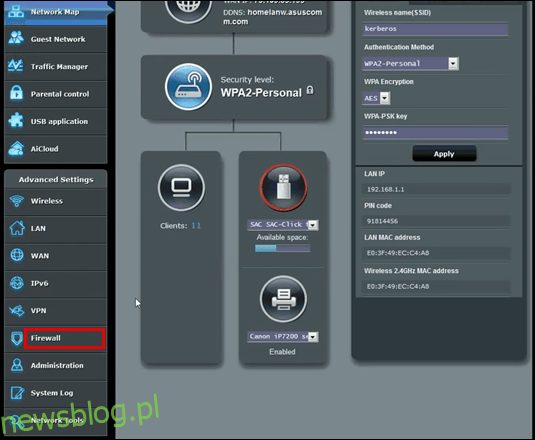
- Przejdź do zakładki „Filtr adresów URL”.
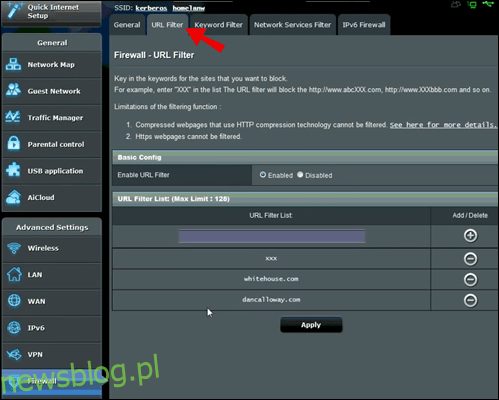
- Wklej adres URL Discord w polu tekstowym na dole ekranu.
- Kliknij „Zastosuj”.
Jak zablokować Discord w Chrome?
Aby ograniczyć dostęp do Discord w Google Chrome, postępuj zgodnie z poniższymi krokami:
- Upewnij się, że Twoje dziecko ma własne konto Google.
- Uruchom aplikację Family Link.
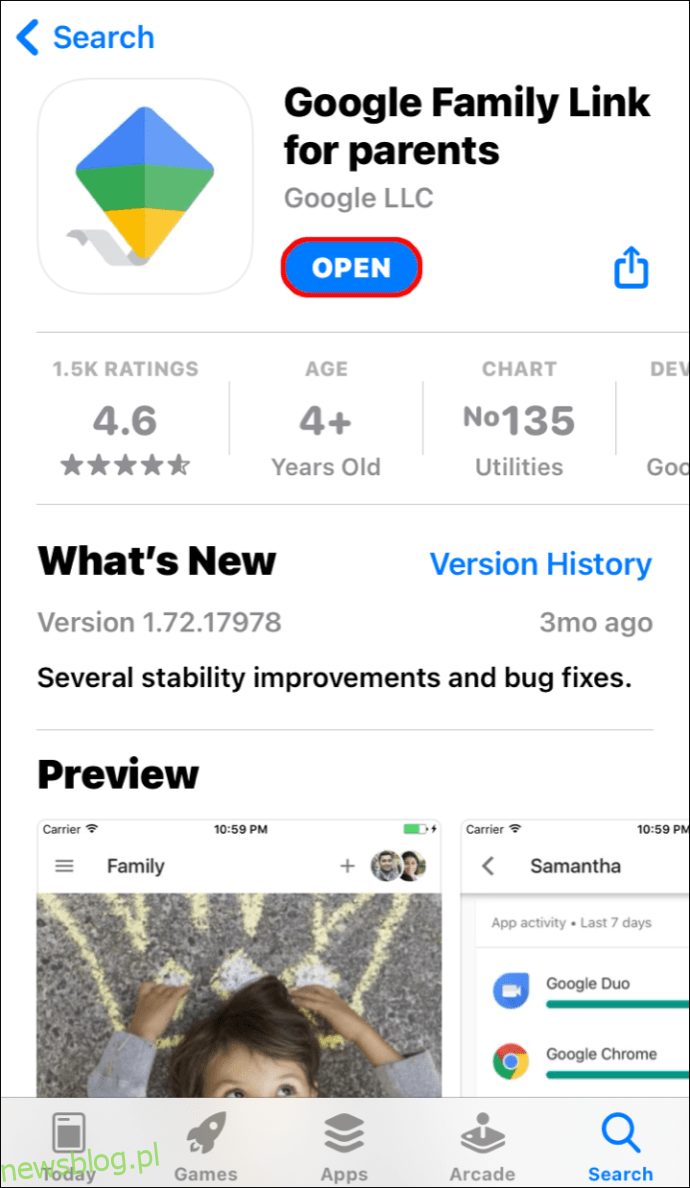
- Kliknij profil swojego dziecka.
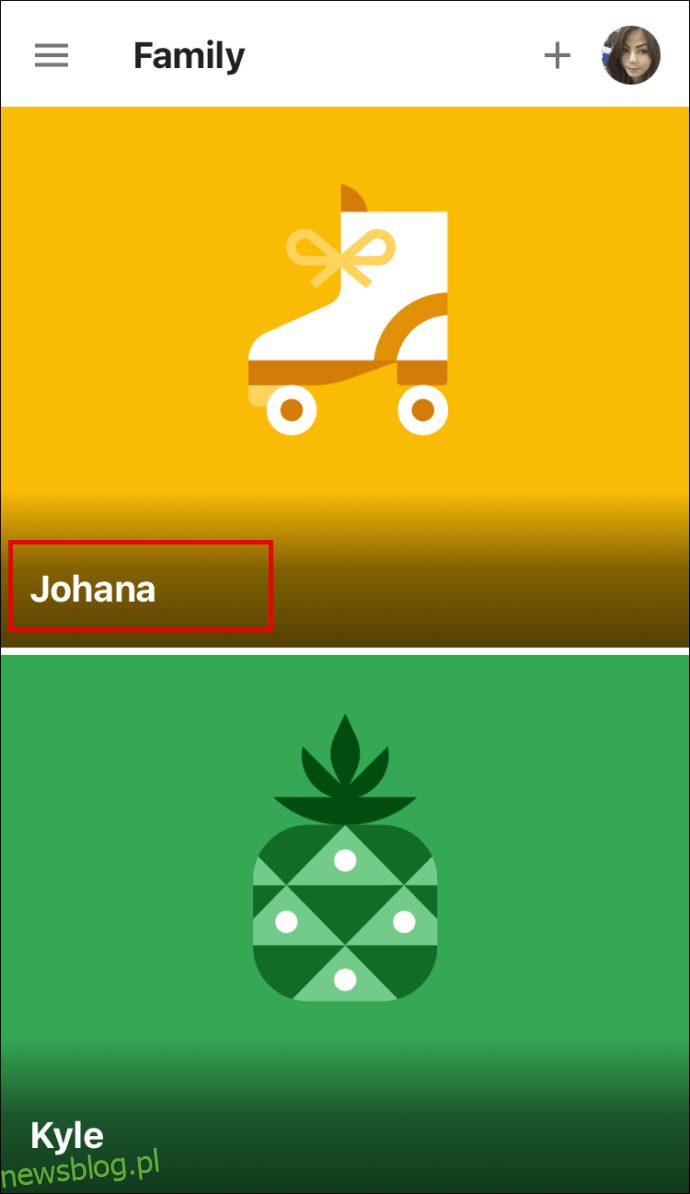
- Przejdź do „Ustawienia”. Kliknij „Zarządzaj ustawieniami”, a następnie „Filtry” w Google Chrome.
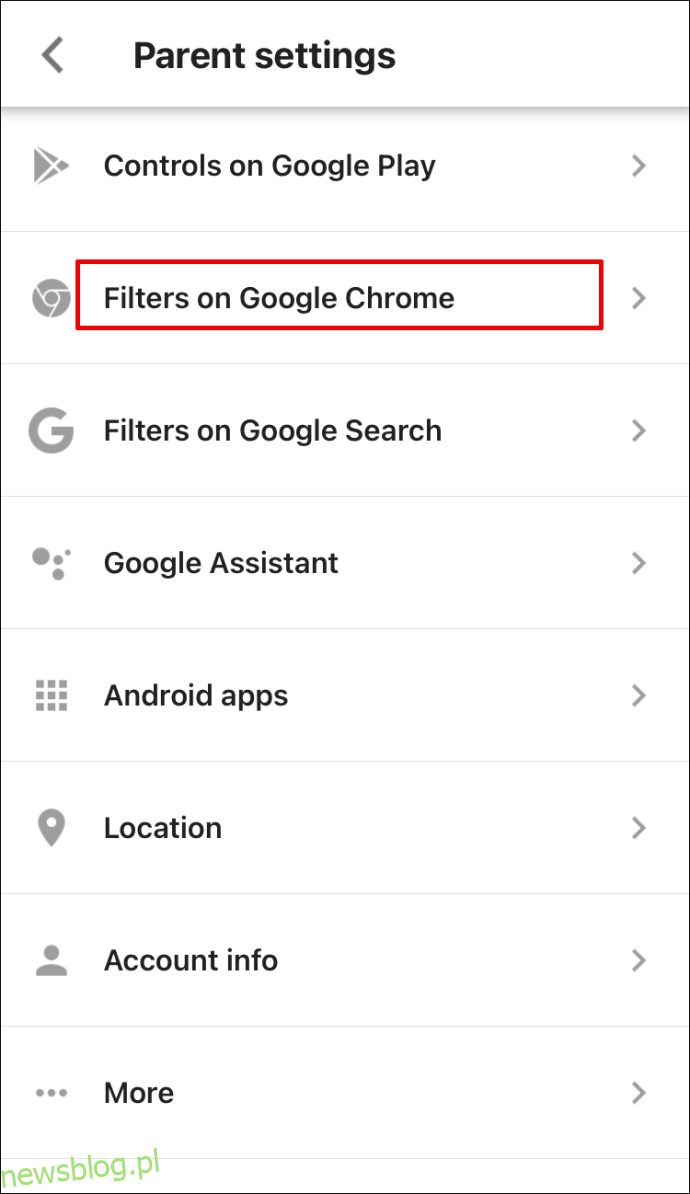
- Kliknij „Zarządzaj witrynami”, a następnie „Zablokowane”.
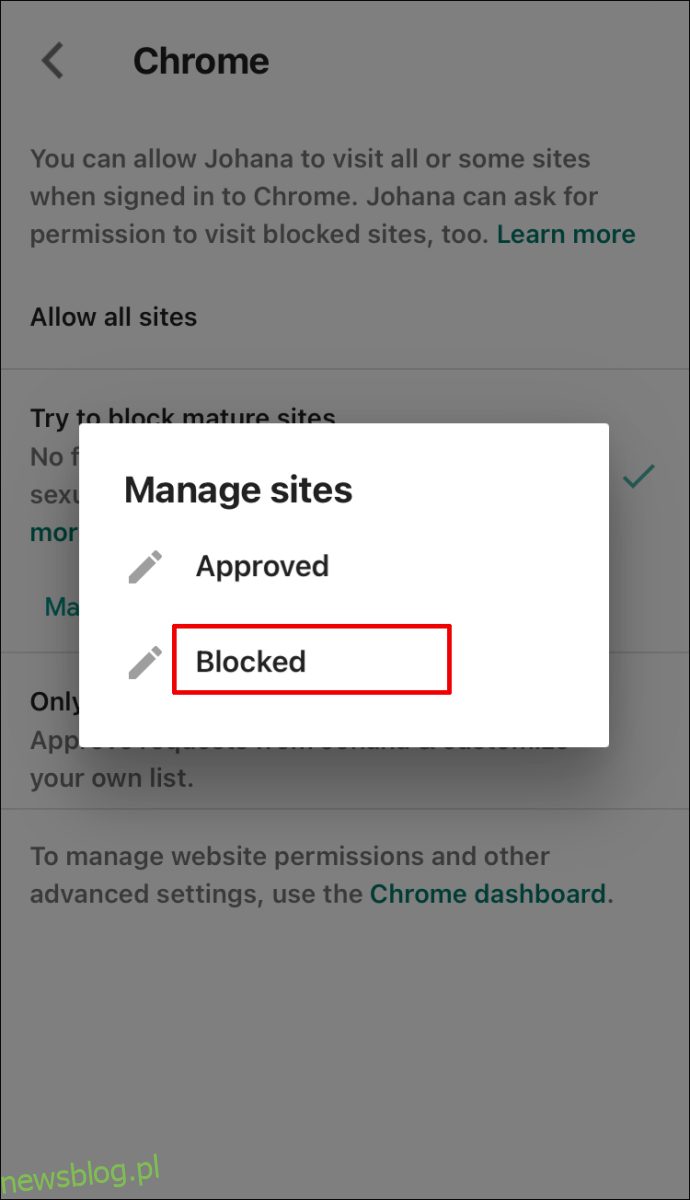
- Kliknij ikonę plusa w prawym dolnym rogu ekranu.
- Wklej adres URL Discord i zamknij okno.
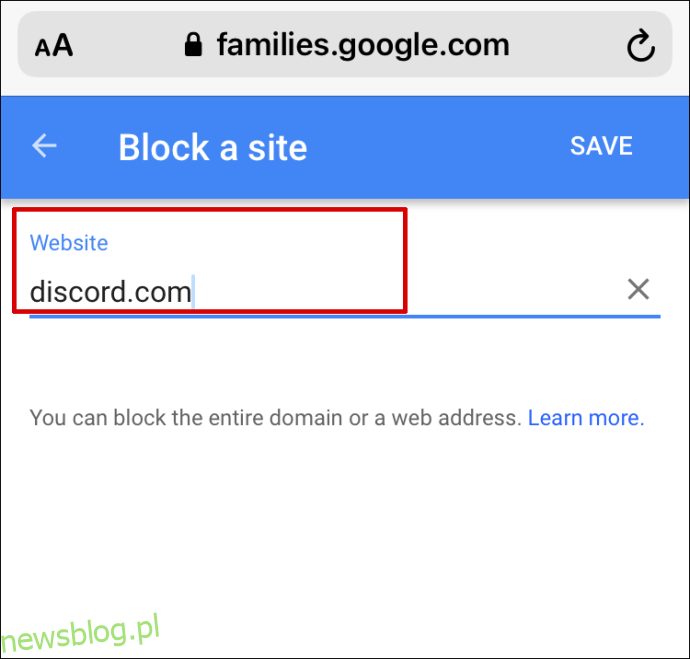
Uwaga: ograniczenia dotyczące witryn w Family Link nie będą działać na iPhonie ani iPadzie, dlatego należy zablokować Discord przez Czas przed ekranem.
Jak zablokować dźwięk Discord na OBS?
Aby zablokować dźwięk z Discorda w OBS, wykonaj następujące kroki:
- Uruchom OBS.
- Przejdź do panelu „Źródła”.
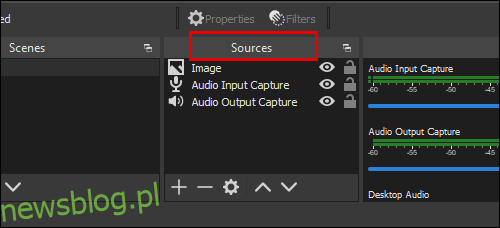
- Wybierz „Przechwytywanie wyjścia audio”.
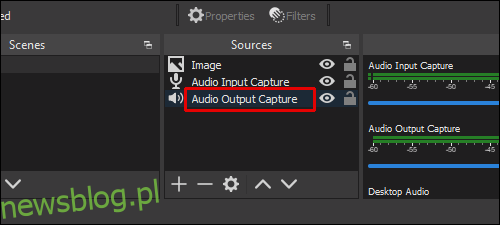
- Znajdź zakładkę Urządzenie i wybierz urządzenie, którego używasz do strumieniowania na Discordzie.
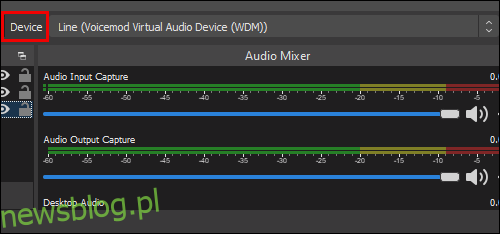
- Kliknij „Usuń”.
Zarządzanie dostępem do Discord
Mamy nadzieję, że nasz przewodnik pomoże Ci skutecznie zablokować Discord na różnych urządzeniach. Kontrola rodzicielska to użyteczne narzędzie do zarządzania treściami, z jakimi ma styczność Twoje dziecko. Zamiast całkowicie blokować dostęp do Discord, rozważ ustawienie limitu czasowego, co pozwoli dziecku korzystać z aplikacji bez nadmiernego poświęcania na nią czasu.
Jakie jest Twoje zdanie na temat korzystania przez dzieci z Discorda? Podziel się swoimi przemyśleniami w komentarzach poniżej.
newsblog.pl
Maciej – redaktor, pasjonat technologii i samozwańczy pogromca błędów w systemie Windows. Zna Linuxa lepiej niż własną lodówkę, a kawa to jego główne źródło zasilania. Pisze, testuje, naprawia – i czasem nawet wyłącza i włącza ponownie. W wolnych chwilach udaje, że odpoczywa, ale i tak kończy z laptopem na kolanach.