Im więcej wierszy i kolumn zawiera arkusz kalkulacyjny w Google Sheets, tym bardziej może stać się on nieczytelny. Zastosowanie blokady lub ukrywania wierszy i kolumn może znacznie ułatwić przeglądanie i nawigację w arkuszu. Oto jak to zrobić.
Jak zablokować kolumny i wiersze w Google Sheets
Blokując kolumny lub wiersze w Google Sheets, pozostają one w stałej pozycji. To przydatne rozwiązanie w przypadku arkuszy z dużą ilością danych, gdzie można zamrozić nagłówki wierszy lub kolumn, co ułatwia ich odczyt.
Zazwyczaj chcesz zablokować jedynie pierwszy wiersz lub pierwszą kolumnę, ale istnieje także możliwość zamrożenia wierszy lub kolumn po pierwszym. Aby to zrobić, wybierz komórkę w kolumnie lub wierszu, który chcesz zablokować, a następnie kliknij w górnym menu „Widok” > „Zablokuj”.
Aby zablokować pierwszą kolumnę lub wiersz, wybierz „1 kolumna” lub „1 wiersz”. Możesz także kliknąć „2 kolumny” lub „2 wiersze”, aby zablokować dwie pierwsze kolumny lub wiersze.
Dodatkowo, możesz skorzystać z opcji „Do bieżącej kolumny” lub „Do bieżącego wiersza”, aby zamrozić kolumny lub wiersze do wybranej komórki.
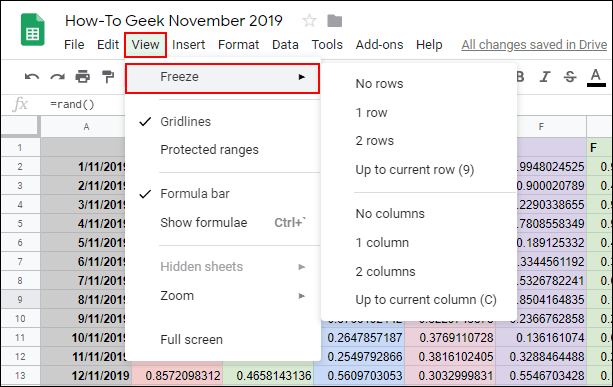
Podczas poruszania się po arkuszu zamrożone komórki pozostaną na swoim miejscu, co ułatwi do nich odniesienie. Obok zablokowanej kolumny lub wiersza pojawi się grubsze, szare obramowanie, aby wyraźnie oddzielić zamrożone i niezamrożone komórki.
Aby usunąć blokadę kolumn lub wierszy, kliknij „Widok” > „Zamrożone” i wybierz „Brak wierszy” lub „Brak kolumn”, aby przywrócić normalne działanie tych komórek.
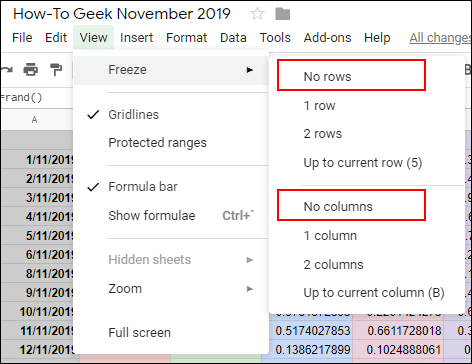
Jak ukryć kolumny i wiersze w Google Sheets
Jeśli chcesz tymczasowo ukryć niektóre wiersze lub kolumny, nie usuwając ich całkowicie z arkusza kalkulacyjnego, możesz skorzystać z opcji ukrywania.
Ukrywanie kolumn w Google Sheets
Aby ukryć kolumnę, kliknij prawym przyciskiem myszy nagłówek odpowiedniej kolumny. W rozwijanym menu wybierz opcję „Ukryj kolumnę”.
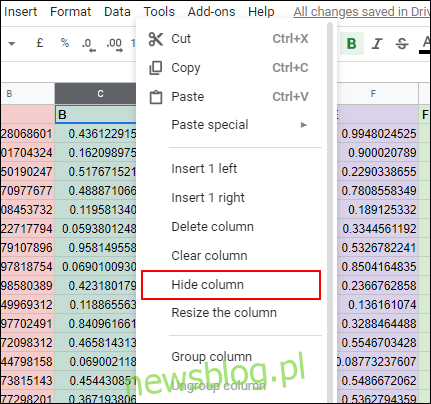
Ukryta kolumna zniknie z widoku, a po obu stronach pojawią się strzałki w nagłówkach kolumn.
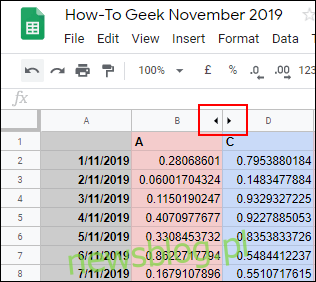
Kliknięcie tych strzałek spowoduje odsłonięcie kolumny i przywrócenie jej do widoku. Możesz również użyć skrótów klawiaturowych, aby ukryć kolumny.
Aby ukryć kolumnę za pomocą skrótu, zaznacz nagłówek kolumny, a następnie naciśnij Ctrl + Alt + 0. Aby odkryć kolumnę, wybierz kolumny po obu stronach ukrytej kolumny i naciśnij Ctrl + Shift + 0.
Ukrywanie wierszy w Google Sheets
Analogicznie, aby ukryć wiersz w Google Sheets, kliknij prawym przyciskiem myszy nagłówek wiersza, który chcesz ukryć.
W menu wybierz opcję „Ukryj wiersz”.
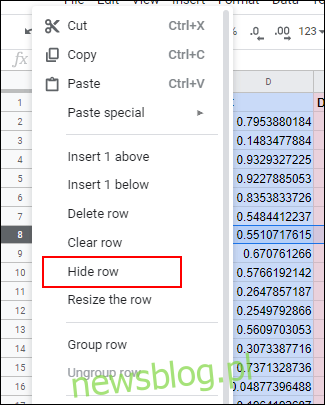
Wybrany wiersz zniknie, a obok pojawią się strzałki w nagłówkach wierszy.
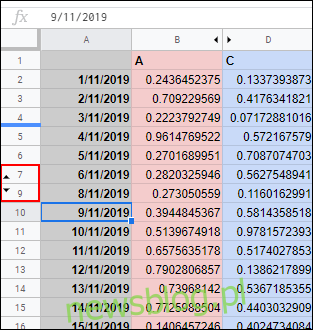
Aby odsłonić ukryty wiersz, kliknij te strzałki, co przywróci go do normalnego stanu.
Jeśli wolisz korzystać ze skrótów, zaznacz nagłówek wiersza, a następnie naciśnij Ctrl + Alt + 9, aby go ukryć. Aby odkryć wiersz, wybierz wiersze po obu stronach ukrytego wiersza i naciśnij Ctrl + Shift + 9.
newsblog.pl
Maciej – redaktor, pasjonat technologii i samozwańczy pogromca błędów w systemie Windows. Zna Linuxa lepiej niż własną lodówkę, a kawa to jego główne źródło zasilania. Pisze, testuje, naprawia – i czasem nawet wyłącza i włącza ponownie. W wolnych chwilach udaje, że odpoczywa, ale i tak kończy z laptopem na kolanach.