Niektóre informacje, takie jak dane osobowe lub prywatne zdjęcia, powinny pozostać ukryte. Najskuteczniejszym sposobem na ich zabezpieczenie jest umieszczenie ich w zablokowanej notatce w aplikacji Apple Notes na iPhonie, iPadzie lub Macu. Oto jak to zrobić.
Jak zablokować notatki na iPhonie i iPadzie
Możesz zablokować konkretne notatki w aplikacji Apple Notes na iPhonie i iPadzie, korzystając z opcji blokady notatek.
Otwórz aplikację „Notatki” i przejdź do listy swoich notatek. Jeśli nie możesz znaleźć aplikacji na głównym ekranie, skorzystaj z funkcji wyszukiwania Spotlight. Zlokalizuj notatkę, którą chcesz zablokować, a następnie przesuń palcem w lewo na jej miniaturze.
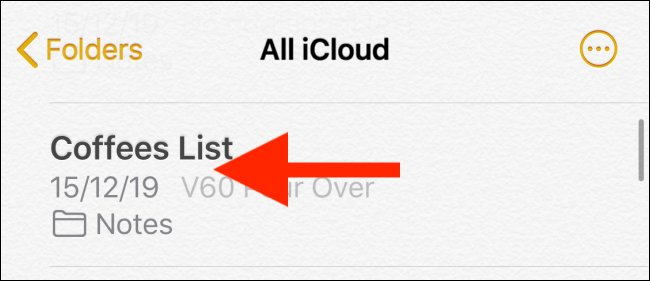
W wyświetlonym menu dotknij ikony kłódki.
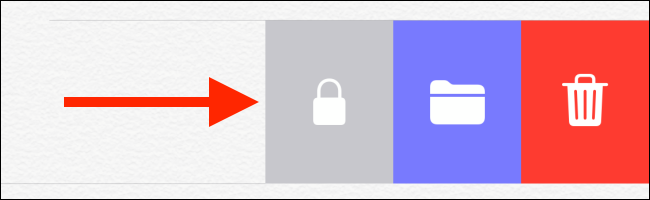
W oknie dialogowym, które się pojawi, wprowadź swoje hasło. Jeżeli używasz funkcji blokady po raz pierwszy, zostaniesz poproszony o utworzenie nowego hasła. Po zakończeniu kliknij „OK”.
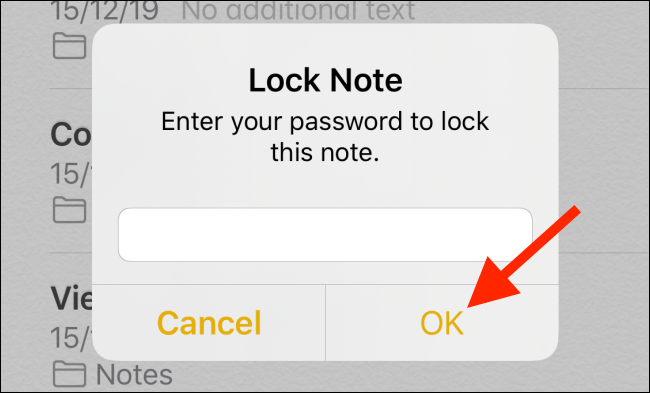
Notatka zostanie teraz zablokowana, co będzie widoczne po ikonie kłódki obok niej.
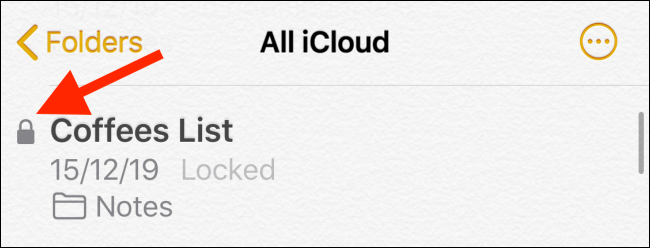
Po dotknięciu zablokowanej notatki aplikacja poinformuje Cię o jej statusie. Możesz kliknąć „Wyświetl notatkę”, aby ją otworzyć.
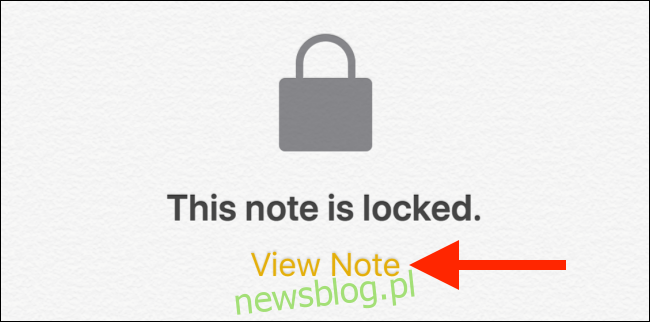
Jeśli korzystasz z Face ID lub Touch ID, możesz się uwierzytelnić za pomocą tych funkcji. Alternatywnie możesz wprowadzić hasło.
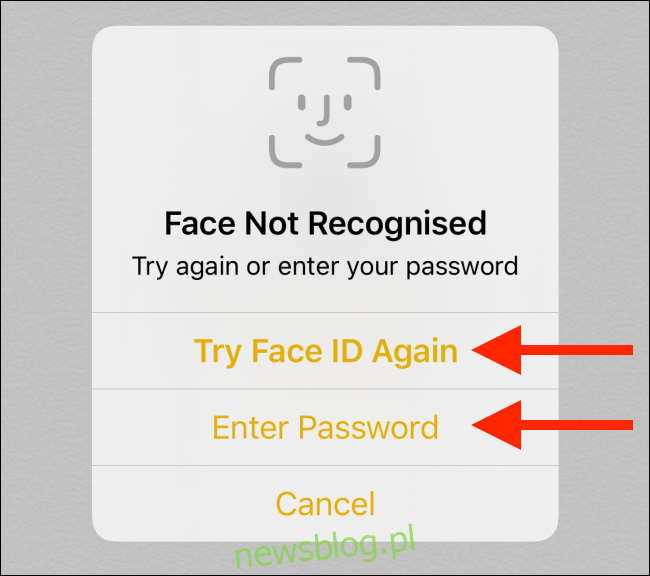
Po odblokowaniu notatki masz możliwość edytowania jej. Możesz również sprawdzić, czy pozostaje odblokowana, a jeśli zamkniesz aplikację i uruchomisz ją ponownie, notatka znów zostanie zablokowana.
Możesz także ręcznie zablokować notatkę, klikając przycisk „Zablokuj” na górnym pasku narzędzi.
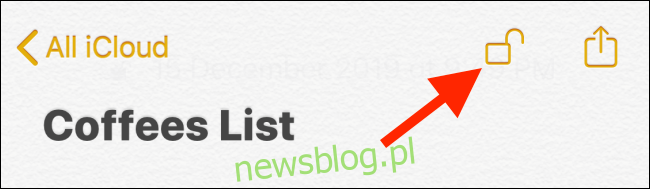
Aby usunąć blokadę, kliknij przycisk Udostępnij.

W wyświetlonym arkuszu udostępniania iOS lub iPadOS wybierz „Usuń blokadę”. Po chwili zobaczysz komunikat potwierdzający, że blokada została usunięta.
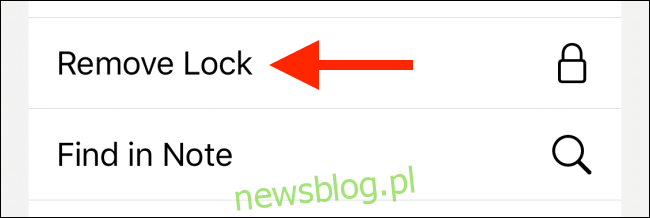
Jeśli masz wiele notatek, możesz szybko przefiltrować te zablokowane. W aplikacji Notatki dotknij paska „Wyszukaj”, a następnie wybierz filtr „Zablokowane notatki”.
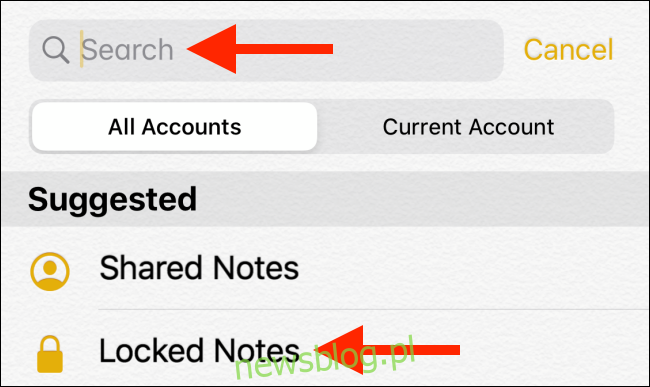
Jak zablokować notatki na komputerze Mac
Możliwość blokowania notatek jest również dostępna na komputerze Mac. Jeśli używasz tego samego Apple ID, wszystkie notatki z iPhone’a lub iPada będą synchronizowane i dostępne na Twoim komputerze.
Jeśli masz już hasło do Notatek na swoim iPhonie lub iPadzie, możesz użyć go również na komputerze Mac.
Aby zablokować notatkę na Macu, otwórz aplikację „Notatki” i wybierz notatkę, którą chcesz zablokować.
Następnie kliknij ikonę „Notatka” na górnym pasku narzędzi i z rozwijanego menu wybierz „Zablokuj notatkę”.
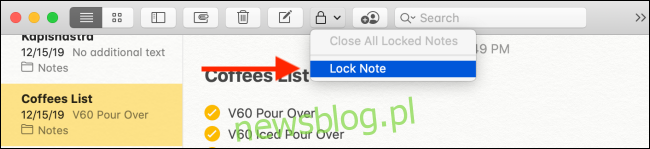
W nowym oknie dialogowym wprowadź swoje hasło do Apple Notes. Jeśli to Twój pierwszy raz korzystania z opcji blokowania notatek na Macu, będziesz musiał stworzyć nowe hasło. Po zakończeniu kliknij „OK”.
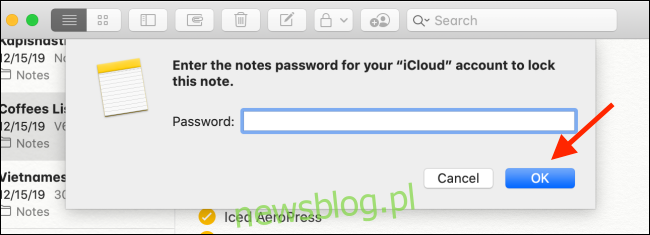
Mimo że notatka zostanie dodana do listy zablokowanych, nie będzie jeszcze zablokowana. W rzeczywistości, jeśli przełączysz się na inną aplikację i wrócisz, zauważysz, że notatka pozostaje odblokowana i można ją edytować.
Aby zablokować notatkę, kliknij przycisk „Zablokuj” i wybierz „Zamknij wszystkie zablokowane notatki”.
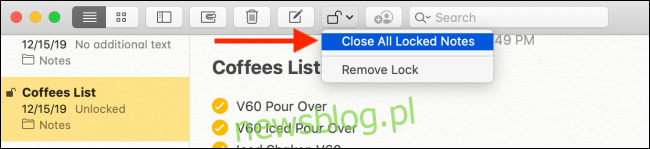
Teraz, gdy wybierzesz notatkę, pojawi się komunikat informujący, że jest ona zablokowana. Wprowadź hasło i naciśnij „Return”, aby ją odblokować.
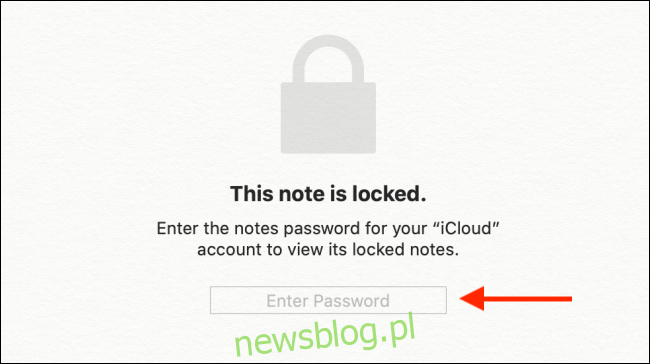
Aby usunąć blokadę z notatki, kliknij przycisk „Notatka” na pasku narzędzi, a następnie wybierz „Usuń blokadę”.
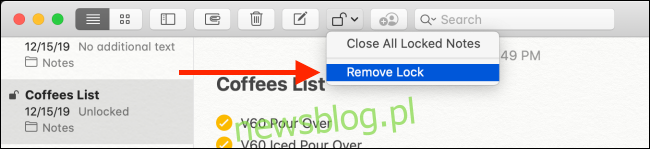
Aby przefiltrować tylko zablokowane notatki, kliknij pasek „Wyszukaj” na górnym pasku narzędzi, a następnie wybierz „Zablokowane notatki” z opcji wyszukiwania.
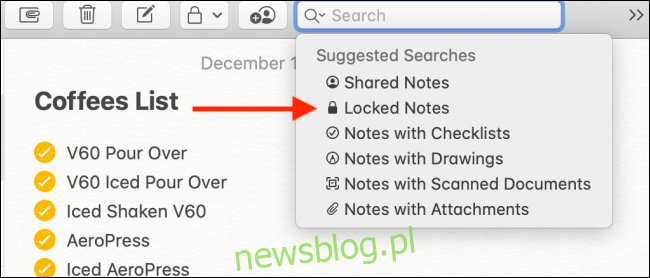
Teraz, gdy znasz sposób na zabezpieczenie wrażliwych notatek w Apple Notes, zapoznaj się z naszym przewodnikiem, jak aplikacja Notatki może pomóc w organizacji Twoich myśli.
newsblog.pl
Maciej – redaktor, pasjonat technologii i samozwańczy pogromca błędów w systemie Windows. Zna Linuxa lepiej niż własną lodówkę, a kawa to jego główne źródło zasilania. Pisze, testuje, naprawia – i czasem nawet wyłącza i włącza ponownie. W wolnych chwilach udaje, że odpoczywa, ale i tak kończy z laptopem na kolanach.