Windows 10 pozwala na dostosowanie ustawień dotyczących wygaszania ekranu, co jest szczególnie przydatne, gdy korzystasz z aplikacji, które wymagają dłuższego czasu aktywności. Możesz ustawić czas, po którym ekran przejdzie w stan uśpienia, zarówno w Panelu sterowania, jak i w aplikacji Ustawienia. Warto jednak wiedzieć, że częste zmiany tych ustawień mogą być uciążliwe. W takiej sytuacji pomocny może być skrypt wsadowy, który umożliwi automatyzację tego procesu, a tym samym usprawni korzystanie z aplikacji.
Zachowaj czujność wyświetlacza podczas działania aplikacji
Aby skrypt działał poprawnie, upewnij się, że wygaszacz ekranu jest wyłączony w systemie Windows 10, ponieważ jego włączenie uniemożliwi skryptowi działanie.
Otwórz Notatnik i wklej poniższy kod. Pamiętaj, że musisz wprowadzić odpowiednie modyfikacje, zanim zaczniesz go używać.
@title KeepDisplayAwake @echo off setlocal enableextensions POWERCFG /CHANGE /MONITOR-TIMEOUT-AC 10 "C:\Windows\System32\notepad.exe" POWERCFG /CHANGE /MONITOR-TIMEOUT-AC 3 exit /b
Pierwsza linia, którą musisz zmienić, to „POWERCFG /CHANGE /MONITOR-TIMEOUT-AC 10”. Zmień wartość na końcu tej linii, aby dostosować czas uśpienia ekranu do swoich potrzeb. Na przykład, jeśli chcesz, aby ekran nie wygaszał się przez godzinę, ustaw wartość na 60.
Następnie zaktualizuj ścieżkę w linii „C:\Windows\System32\notepad.exe” na pełną ścieżkę do pliku EXE aplikacji, której zamierzasz używać.
Ostatnia linia „POWERCFG /CHANGE /MONITOR-TIMEOUT-AC 3” resetuje czas uśpienia ekranu do poprzednich ustawień. Dostosuj wartość na końcu do swojego standardowego limitu czasu.
Zapisz plik z rozszerzeniem .BAT.
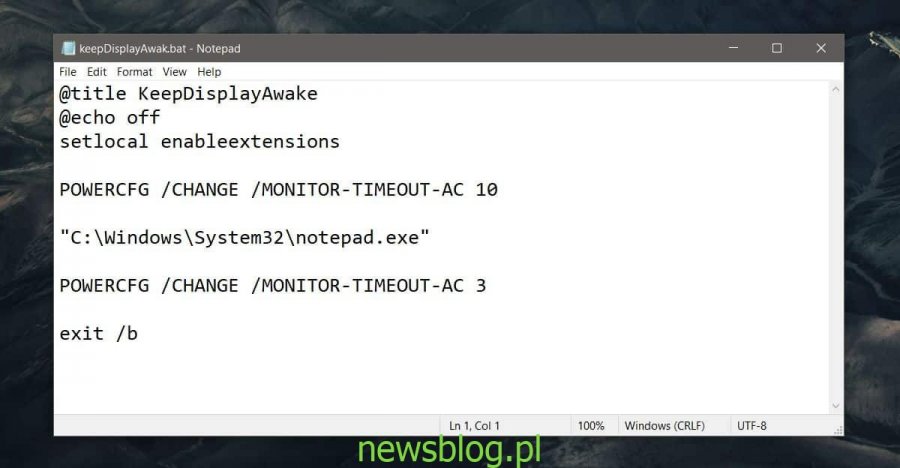
Upewnij się, że aplikacja, którą zamierzasz uruchomić, nie działa jeszcze. Uruchom skrypt, a aplikacja automatycznie się otworzy. Możesz z niej korzystać, a skrypt utrzyma okno wiersza polecenia otwarte w tle, co wskazuje, że jest aktywne. Skrypt zamknie się automatycznie po zamknięciu aplikacji lub po upływie ustalonego limitu czasu.
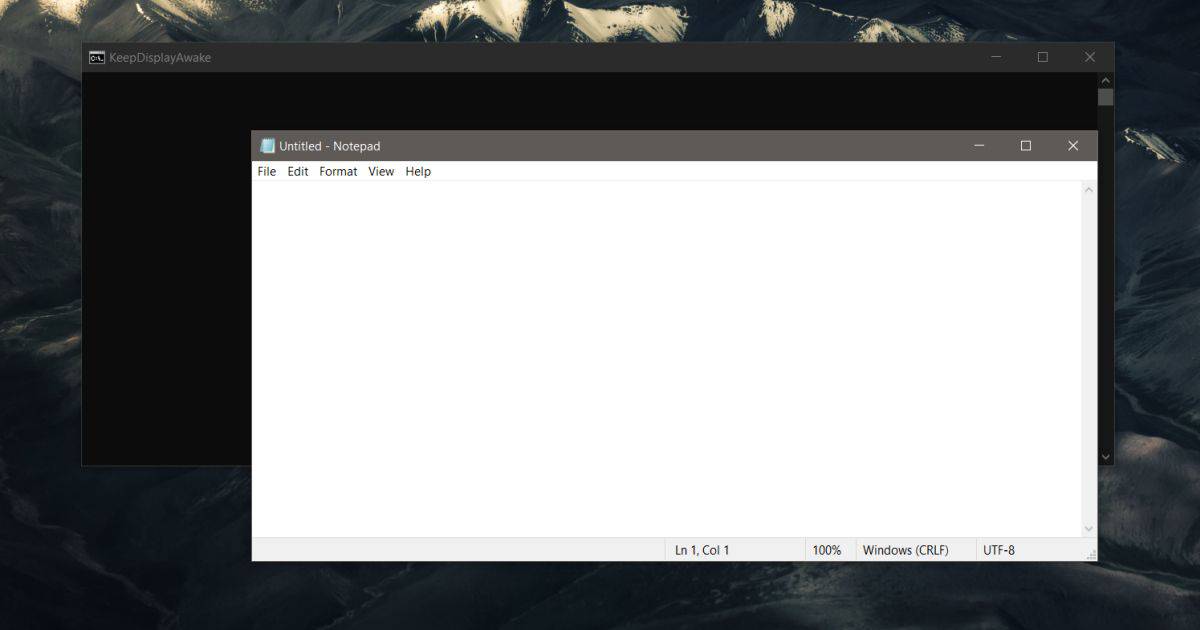
Po uruchomieniu skryptu zmienia on limit czasu wyświetlania, a następnie uruchamia aplikację, którą zamierzasz zostawić otwartą na nienadzorowanym komputerze. Gdy aplikacja zostanie zamknięta lub upłynie limit czasu, skrypt resetuje ustawienia limitu czasu do wartości, które były wcześniej skonfigurowane.
Dzięki temu proces staje się automatyczny, co znacząco ułatwia korzystanie z aplikacji bez obaw o wygaszenie ekranu.
newsblog.pl
newsblog.pl
newsblog.pl
Maciej – redaktor, pasjonat technologii i samozwańczy pogromca błędów w systemie Windows. Zna Linuxa lepiej niż własną lodówkę, a kawa to jego główne źródło zasilania. Pisze, testuje, naprawia – i czasem nawet wyłącza i włącza ponownie. W wolnych chwilach udaje, że odpoczywa, ale i tak kończy z laptopem na kolanach.