Oprócz wyłączenia komputera system Windows oferuje kilka innych opcji oszczędzania energii. Najczęściej używane opcje to Uśpienie i Hibernacja. Obie funkcje zasilania są korzystne, jeśli masz laptopa, głównie dlatego, że zapewniają dłuższą żywotność baterii bez całkowitego wyłączania komputera. Te dwie opcje zachowują również otwarte okna i usługi, które są ponownie ładowane po uruchomieniu.

Niezależnie od korzyści, tryb uśpienia i hibernacji ma zarówno zalety, jak i wady. Zrozumienie różnic pomaga skutecznie oszczędzać energię na komputerze stacjonarnym lub laptopie i skrócić czas, który w przeciwnym razie spędziłbyś w oczekiwaniu na uruchomienie urządzenia.
W tym artykule wyjaśniono różnicę między trybem uśpienia i hibernacji, aby pomóc Ci określić, która opcja najlepiej odpowiada Twoim potrzebom w określonych okolicznościach. Przyjrzyjmy się bliżej.
Spis treści:
Co to jest tryb uśpienia systemu Windows?
Tryb uśpienia ma miejsce, gdy komputer nie jest używany przez pewien czas, ale użytkownik może również wybrać go ręcznie. Zasadniczo przypomina to wstrzymanie filmu. Wszystkie aplikacje i okna pozostają otwarte, a urządzenie korzysta z pamięci o dostępie swobodnym (RAM), aby zachować aktywny stan komputera.
Kiedy wrócisz i przesuniesz się lub klikniesz myszą lub naciśniesz klawisz, taki jak spacja, poprzedni stan to sposób, w jaki go opuściłeś. Startup jest zwykle bardzo szybki i przywrócenie wszystkiego nie zajmuje więcej niż sekundę lub dwie. To nic innego jak tryb gotowości.
Kiedy należy używać trybu uśpienia systemu Windows?
Twój komputer automatycznie przechodzi w tryb uśpienia, aby oszczędzać energię. Windows 10 (oraz XP, 7, 8 i 8.1) domyślnie ustawia aktywację czasu uśpienia, ale możesz zmienić to ustawienie lub całkowicie wyłączyć tryb uśpienia. Najlepiej z niego korzystać, jeśli przez krótki czas nie będziesz potrzebować urządzenia. Jeśli więc musisz wybiec z biura i coś przekąsić, przydatny może się okazać tryb uśpienia. Oferuje szybsze uruchomienie niż ponowne uruchomienie, dzięki czemu możesz wrócić do korzystania z niego w mgnieniu oka.
Co to jest hibernacja systemu Windows?
Jeśli używasz laptopa, a bateria jest bliska wyczerpania, ostatni stan wybudzenia urządzenia jest zapisywany na dysku, zwykle za pomocą schematu zasilania Hibernacja. Ten proces oznacza, że za każdym razem, gdy podłączysz go ponownie, będziesz mógł kontynuować od miejsca, w którym zostało przerwane.
Komputery stacjonarne nie mają opcji baterii, jak laptopy, więc Hibernate jest często aktywowany po określonym czasie uśpienia. Celem przejścia z trybu uśpienia do trybu hibernacji jest zachowanie żywotności baterii, ale w przypadku komputera stacjonarnego przyzwyczaja się do oszczędzania energii.
Kiedy należy używać hibernacji systemu Windows?
Hibernacja to właściwy wybór, jeśli planujesz pozostawić komputer lub laptop wyłączony na dłuższy czas w ciągu dnia. Generalnie najlepiej jest wyłączyć komputer lub laptop na dłuższy czas i zacząć od nowa.
Stan hibernacji systemu Windows odcina całe zasilanie komputera lub laptopa, ale wykorzystuje również stan zapisywania, aby wznowić wszystkie otwarte okna i usługi po włączeniu.
Hibernacja to świetna opcja, ale ładowanie trwa dłużej, zwłaszcza że musi wznowić wszystkie poprzednie czynności. Jeśli masz czas na czekanie, Hibernacja jest idealnym wyborem.
Co to jest hybrydowy tryb uśpienia systemu Windows?
Istnieje fajna funkcja o nazwie Hybrid Sleep, która działa podobnie do zwykłego snu, z kilkoma dodatkowymi zastrzeżeniami. Hybrydowy tryb uśpienia to połączenie stanów zasilania uśpienia i hibernacji. Ta funkcja zachowuje istniejące okna i procesy w pamięci RAM, jednocześnie zapisując je na dysku twardym (HDD) lub dysku półprzewodnikowym (SSD). Twój komputer przechodzi w stan uśpienia po przechwyceniu bieżącej sesji do pamięci RAM. Po zakończeniu tego kroku system Windows duplikuje dane na dysk twardy lub dysk SSD.
Opcja została zaprojektowana dla komputerów stacjonarnych. W razie potrzeby MOŻESZ jednak aktywować Hybrid Sleep na laptopie. Zachowaj ostrożność podczas korzystania z trybu hybrydowego na urządzeniach przenośnych — czytaj dalej, aby dowiedzieć się, dlaczego.
Windows Hybrid Sleep zapewnia dwa poziomy ochrony, które zapewniają niezawodne przywracanie poprzedniej sesji.
Nie ma opcji Hybrid Sleep w menu Shutdown żadnego urządzenia. Mimo to aktywuje się automatycznie po cyklu uśpienia przez określony czas, zakładając, że opcja jest włączona w ustawieniach zasilania.
Kiedy należy używać hybrydowego uśpienia systemu Windows?
Łącząc funkcje uśpienia i hibernacji za pomocą Hybrid Sleep, otrzymujesz dwie kopie zapasowe bieżącego stanu systemu. Niestety, odzyskiwanie po awarii zasilania działa tylko wtedy, gdy komputer był już uśpiony i pomyślnie zakończył proces zapisu na dysku HDD/SSD. W przeciwnym razie zabraknie czasu na zapisanie danych na dysku twardym. Z drugiej strony, jeśli pamięć RAM zostanie uszkodzona z powodu utraty zasilania komputera, system może załadować dane za pomocą danych z pamięci podręcznej dysku twardego lub dysku SSD ustanowionych podczas cyklu uśpienia.
Windows Hybrid Sleep pozwala również na szybkie uruchomienie w porównaniu do Hibernate, ponieważ może wykorzystać dane RAM do przywrócenia poprzedniej sesji.
Jak aktywować hybrydowy tryb uśpienia systemu Windows?
Uśpienie hybrydowe jest automatycznie aktywowane na komputerach stacjonarnych. Jak wcześniej wspomniano, laptopy mają domyślnie wyłączoną funkcję Hybrid Sleep. Należy pamiętać, że tryb uśpienia hybrydowego nie jest dostępny, jeśli najpierw nie dodano Hibernacji. Innymi słowy, nie zobaczysz tej opcji bez aktywnego ustawienia hibernacji.
Jeśli Twój komputer lub laptop nie ma włączonego Hybrid Sleep, możesz go skonfigurować, wykonując poniższe czynności. Pamiętaj, że dla bezpieczeństwa usypianie hybrydowe jest wyłączone w laptopach.
Włącz tryb hybrydowy na komputerze z systemem Windows 10
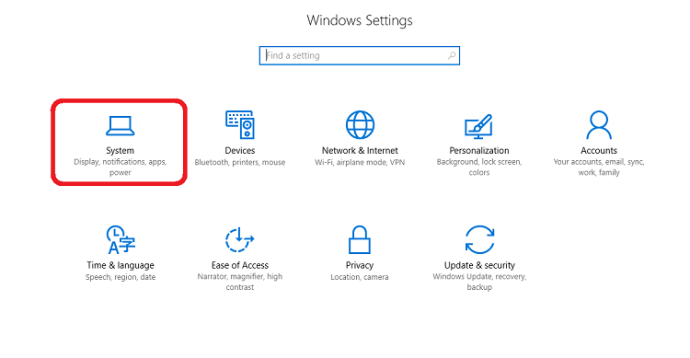
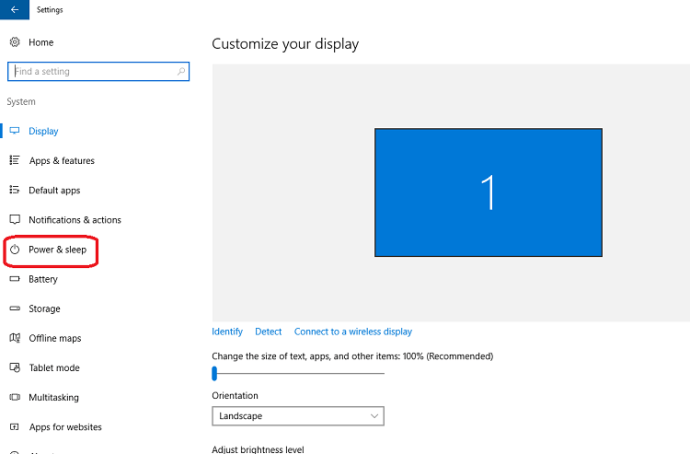
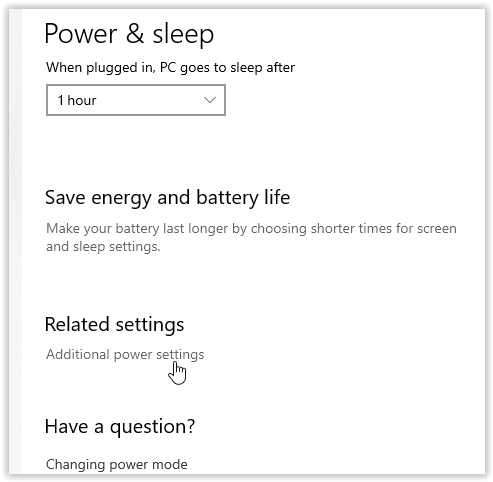
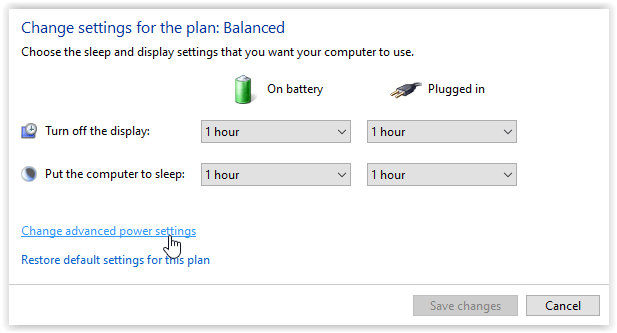
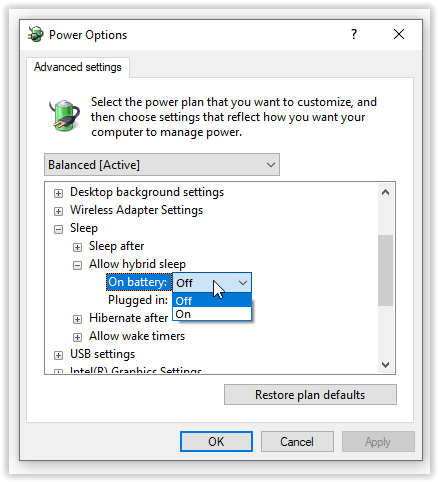
Włącz tryb hybrydowy na laptopach
Laptopy zazwyczaj używają innego schematu zasilania, aby zachować aktywne okna i procesy, gdy nie są używane. Urządzenia przenośne używają trybu uśpienia, gdy są nieaktywne, a następnie mogą aktywować hibernację, aby oszczędzać baterię. Tryb Hybrid Sleep jest wyłączony ze względu na czas potrzebny do zapisania sesji na dysku HDD lub SSD.
Zamknięcie pokrywy usypia laptopa, a jeśli opcja hybrydowa jest aktywna, buforuje bieżącą sesję na dysku, podczas gdy przenosisz urządzenie przenośne, aby je przechowywać i potrząsając nim w plecaku lub etui. To nie jest zbyt dobra kombinacja jak na dysk twardy!
Chociaż dysk SSD nie ma ruchomych części, takich jak dysk twardy, zużywa się szybciej ze względu na zwiększone sygnały wejścia/wyjścia (transakcje danych). Jeśli planujesz zostawić laptopa na biurku, Hybrid Sleep jest korzystne dla dysków twardych, zwłaszcza gdy wracasz do pracy lub kończysz zadanie.
Aby włączyć hybrydowy tryb uśpienia na swoim laptopie, postępuj zgodnie ze wskazówkami dla
Komputery stacjonarne, ale upewnij się, że Hibernate jest aktywny jako opcja, w przeciwnym razie go nie zobaczysz.
Wtedy zostanie aktywowany tryb Hybrid Sleep i nie będzie powodów do obaw o utratę pracy, z wyjątkiem przerwy w dostawie prądu, gdy komputer był faktycznie używany.

