Jeśli musisz zaimportować dane z innego arkusza kalkulacyjnego w Arkuszach Google, możesz to zrobić na kilka sposobów. Niezależnie od tego, czy chcesz pobrać dane z innego arkusza w pliku, czy z zupełnie innego arkusza kalkulacyjnego, oto jak to zrobić.
Importuj dane z innego arkusza
Pierwsza metoda wymaga, aby dokument zawierał więcej niż jeden arkusz. Możesz sprawdzić, czy dokument ma więcej niż jeden arkusz, patrząc na dół strony. Aby dodać kolejny arkusz, po prostu naciśnij znak plus (+), aby utworzyć nowy.

Uruchom przeglądarkę, przejdź do Arkusze Google i otwórz arkusz kalkulacyjny. Kliknij i zaznacz komórkę, do której chcesz zaimportować dane.

Następnie musisz wpisać formułę, która odwołuje się do komórki z drugiego arkusza. Jeśli twoje arkusze są nazwane, będziesz chciał wstawić ich nazwę w miejsce
=!B7

Naciśnij klawisz „Enter”, a dane z drugiego arkusza pojawią się w tej komórce.
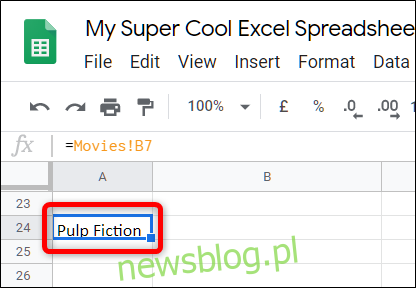
Importuj dane z innego dokumentu
Oprócz importowania danych z arkusza w arkuszu kalkulacyjnym możesz odwoływać się do komórek z zupełnie innego dokumentu. Formuła jest nieco zmodyfikowana w stosunku do poprzedniej, ale działa prawie identycznie.
Uruchom dokument, z którego chcesz zaimportować dane, i zapisz zakres komórek, do których chcesz się odwołać. W tym przewodniku chcemy mieć zakres A22:E27.

Następnie skopiuj pełny adres URL arkusza kalkulacyjnego do schowka. Kliknij pasek adresu, a następnie użyj skrótu klawiaturowego Ctrl + C (Windows / Chrome OS) lub Cmd + C (macOS).
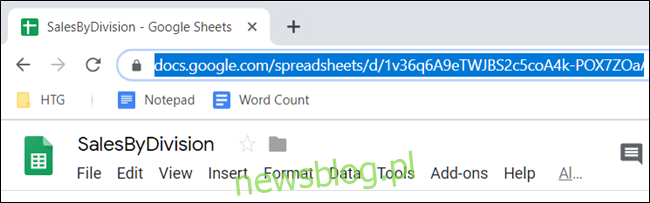
Teraz wróć do Strona główna Arkuszy Google i otwórz arkusz kalkulacyjny, do którego chcesz zaimportować dane.
Kliknij pustą komórkę i wpisz =IMPORTRANGE („
=IMPORTRANGE("http://docs.google.com/spreadsheets/d/URL/to/spreadsheet/edit", "A22:E27")
Uwaga: Jeśli masz więcej niż jeden arkusz w drugim dokumencie, musisz określić, do którego z nich chcesz się odwołać. Na przykład, jeśli importujesz z Sheet2, wpisz zamiast tego „Sheet2!A22:E27”.
Naciśnij Enter i powinieneś zobaczyć błąd „#REF!”. To normalne, Arkusze Google potrzebują tylko, aby zezwolić mu na dostęp do innego arkusza. Wybierz komórkę z błędem, a następnie kliknij „Zezwól na dostęp”.

Załadowanie powinno zająć kilka sekund, ale po zakończeniu zakres danych zaimportuje wszystko bezpośrednio do arkusza kalkulacyjnego.
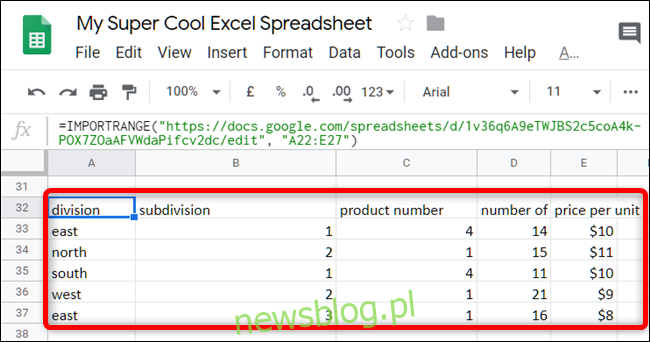
Chociaż formatowanie komórek, na przykład kolory, nie jest zgodne z danymi podczas importowania z innych arkuszy, są to najlepsze sposoby odwoływania się do zewnętrznych komórek w Arkuszach Google.
newsblog.pl
Maciej – redaktor, pasjonat technologii i samozwańczy pogromca błędów w systemie Windows. Zna Linuxa lepiej niż własną lodówkę, a kawa to jego główne źródło zasilania. Pisze, testuje, naprawia – i czasem nawet wyłącza i włącza ponownie. W wolnych chwilach udaje, że odpoczywa, ale i tak kończy z laptopem na kolanach.