Microsoft Teredo Tunneling Adapter to wirtualne urządzenie pełniące rolę tłumacza sieciowego, umożliwiającego komunikację między protokołami IPv4 i IPv6. Większość komputerów, nie mając natywnego dostępu do sieci IPv6, łączy się z internetem za pomocą połączeń IPv4. Technologia tego adaptera pozwala pokonać tę przeszkodę, zapewniając płynną komunikację pomiędzy sieciami IPv4 i IPv6 w obu kierunkach.
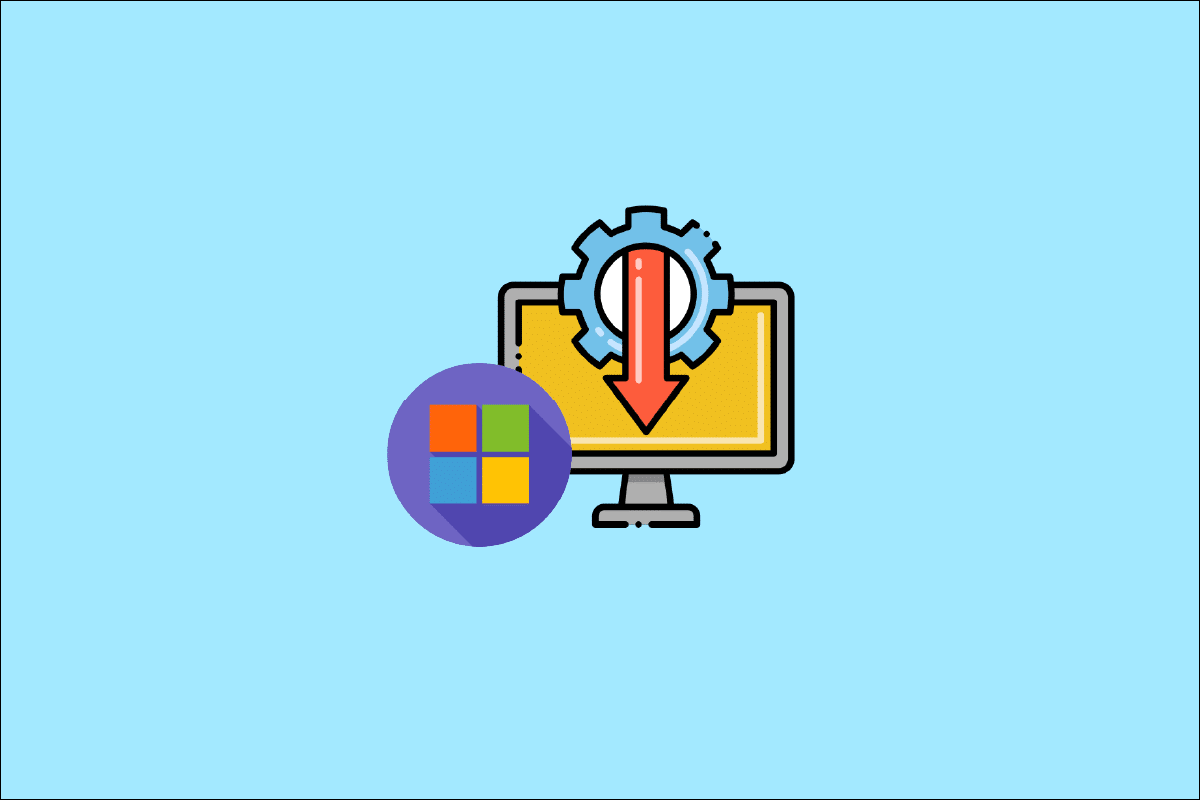
Jak zainstalować adapter tunelowania Microsoft Teredo?
Aby zrozumieć działanie adaptera Teredo, kluczowe jest zrozumienie różnic między IPv4 i IPv6. IPv4 to protokół internetowy nadający każdemu urządzeniu unikalny adres, umożliwiający komunikację w sieci. Choć IPv4 jest wciąż powszechnie stosowany, współistnienie z IPv6 stwarza problemy. Mówiąc obrazowo, to jakby osoby posługujące się różnymi językami próbowały się porozumieć bez tłumacza. Internet, którego fundamentem jest wzajemne łączenie i interakcja, potrzebuje zatem mechanizmu, który przetłumaczy adresy IPv4 na IPv6 i odwrotnie. Tę właśnie rolę pełni tunelowanie Teredo.
Metoda 1: Użycie Menedżera urządzeń
W tej sekcji przedstawiamy krok po kroku, jak zainstalować adapter tunelowania Microsoft Teredo w systemie Windows 10. Adapter ten można zainstalować za pomocą wbudowanych narzędzi systemowych. Poniżej przedstawiamy szczegółową instrukcję:
Uwaga: Upewnij się, że masz aktywne połączenie z Internetem.
1. Kliknij przycisk Start, wpisz „Menedżer urządzeń” i naciśnij Enter.

2. Rozwiń sekcję „Karty sieciowe” klikając na nią dwukrotnie.

3. Następnie, w górnym menu „Akcja” wybierz „Dodaj starszy sprzęt”.

4. W oknie kreatora kliknij „Dalej”.

5. Ponownie kliknij „Dalej”.

6. W następnym oknie kliknij „Dalej”.

7. Przewiń listę „Typowe typy sprzętu” i dwukrotnie kliknij na „Karty sieciowe”.

8. W sekcji „Producent” wybierz „Microsoft”, a następnie z listy „Karta sieciowa” wybierz „Microsoft Teredo Tunneling Adapter” i kliknij „Dalej”.
9. Kliknij „Dalej”, a na koniec „Zakończ”.
Metoda 2: Użycie Wiersza poleceń
Jeśli nie możesz znaleźć adaptera na liście „Karty sieciowe” lub w „starszych sterownikach”, możesz spróbować innej metody. Poniżej opisana metoda okazała się skuteczna dla wielu użytkowników:
1. Wciśnij klawisz Windows, wpisz „cmd” i kliknij „Uruchom jako administrator”.

2. W oknie „Kontrola konta użytkownika” kliknij „Tak”.
3. Aby wyłączyć interfejs Teredo, wpisz następujące polecenie i naciśnij Enter:
netsh interface Teredo set state disable

4. Zamknij wiersz polecenia i ponownie uruchom komputer po wyłączeniu interfejsu.
5. Ponownie otwórz wiersz polecenia, wykonując krok 1.
6. Wpisz poniższe polecenie i naciśnij Enter:
netsh interface Teredo set state type=default

Metoda 3: Sprawdzenie stanu Teredo
Jeżeli poprzednia metoda nie przyniosła rezultatów, warto sprawdzić stan Teredo i w razie potrzeby go aktywować. Poniżej znajdziesz instrukcję:
1. Uruchom Wiersz poleceń jako administrator.

2. Aby sprawdzić stan Teredo, wpisz poniższe polecenie i naciśnij Enter.
netsh interface teredo show state

3A. Jeśli stan to „Klient” lub „Uśpiony”, Teredo działa poprawnie.
3B. Jeśli stan jest „offline”, wpisz następujące polecenie i naciśnij Enter, aby ponownie włączyć Teredo na swoim komputerze:
netsh interface teredo set state type=enterpriseclient

Jak rozwiązać problemy z adapterem Teredo w systemie Windows 10?
Po zainstalowaniu adaptera tunelowania Microsoft Teredo, możesz napotkać pewne problemy. W takich sytuacjach, poniżej znajdziesz kilka metod, które mogą pomóc w ich rozwiązaniu.
Opcja 1: Aktualizacja systemu Windows
Problem może leżeć w przestarzałej wersji systemu Windows 10. Upewnij się, że masz zainstalowane wszystkie dostępne aktualizacje. Sprawdź nasz poradnik, jak pobrać i zainstalować najnowszą aktualizację systemu Windows 10.

Opcja 2: Zmiana w Edytorze Rejestru
Jeśli obok adaptera widzisz żółty wykrzyknik, wykonaj poniższe kroki:
1. Wciśnij jednocześnie klawisze Windows + R, aby uruchomić okno dialogowe „Uruchom”.
2. Wpisz „regedit” i naciśnij Enter, aby otworzyć „Edytor rejestru”.

3. Kliknij „Tak” w oknie „Kontrola konta użytkownika”.
4. Przejdź do następującej ścieżki w „Edytorze rejestru”:
HKEY_LOCAL_MACHINESYSTEMCURRENTCONTROLSETSERVICESTCPIP6PARAMETERS

5. Kliknij prawym przyciskiem myszy na „DisabledComponents” w prawym panelu i wybierz „Modyfikuj…”.

6. W polu „Dane wartości” wpisz „0” i kliknij OK.

Opcja 3: Rozwiązywanie problemów z siecią Xbox
Microsoft, począwszy od wersji 1803 systemu Windows 10, zdecydował się usunąć adapter Teredo, traktując go jako przestarzały komponent. Jeśli, pomimo nowszej wersji systemu, widzisz komunikat o konieczności włączenia adaptera Teredo, postępuj zgodnie z instrukcją:
1. Wciśnij jednocześnie klawisze Windows + R, aby otworzyć okno dialogowe „Uruchom”.
2. Wpisz „ms-settings:gaming-xboxnetworking” i naciśnij Enter, aby otworzyć ustawienia „Sieci Xbox”.

3. Pozwól programowi przeprowadzić testy po uzyskaniu dostępu.
Uwaga: Jeśli skanowanie nie rozpocznie się automatycznie, kliknij „Sprawdź ponownie”.

4. Kliknij przycisk „Napraw”, jeśli łączność z serwerem jest zablokowana.

Opcja 4: Użycie Windows PowerShell
Jeśli poprzednie metody nie przyniosły rezultatów, spróbuj poniższego sposobu:
Uwaga: Upewnij się, że zapora systemu Windows jest włączona. W przeciwnym razie system Windows może automatycznie zablokować połączenie z serwerem.
1. Wciśnij klawisz Windows, wpisz „PowerShell” i wybierz „Uruchom jako administrator”.

2. W otwartym oknie Windows PowerShell wpisz poniższe polecenia, zatwierdzając każde z nich klawiszem Enter:
netsh int teredo set state servername=win1711.ipv6.microsoft.com

Opcja 5: Zmiana w Edytorze Zasad Grupy
Jeżeli wcześniejsze kroki nie rozwiązały problemu, spróbuj skorzystać z Edytora zasad grupy, aby zmienić port, który może być przyczyną problemu:
Uwaga: Edytor lokalnych zasad grupy jest dostępny tylko w wybranych wersjach systemu Windows 10, takich jak Windows 10 Pro, Enterprise i Education.
1. Wciśnij jednocześnie klawisze Windows + R, aby wywołać okno dialogowe „Uruchom”.
2. Wpisz „gpedit.msc” i naciśnij Enter, aby uruchomić „Edytor lokalnych zasad grupy”.

3. Przejdź do „Konfiguracja komputera”.
4. Następnie przejdź do „Szablony administracyjne”, a potem do „Sieć”.

5. Kliknij „Ustawienia TCPIP”, a następnie „Technologie przejścia IPv6” w lewym panelu Edytora lokalnych zasad grupy.
6. Dwukrotnie kliknij na „Ustaw port klienta Teredo” po prawej stronie, aby edytować tę politykę.
7. Włącz zasadę i zmień numer portu na 3544.
Uwaga 1: Pamiętaj, że port musi być otwarty i przekierowany przez router, aby to zadziałało. W razie potrzeby, poszukaj instrukcji od producenta routera.
Uwaga 2: Po instalacji adaptera tunelowania firmy Microsoft, może wystąpić kod błędu 10.
***
Mamy nadzieję, że te informacje okazały się pomocne i nauczyłeś się, jak instalować Microsoft Teredo Tunneling Adapter. Podziel się z nami informacją, która metoda okazała się dla Ciebie najbardziej efektywna. Zachęcamy do zadawania pytań oraz zgłaszania swoich sugestii. Napisz również, jakich tematów chciałbyś się dowiedzieć w przyszłości.
newsblog.pl
Maciej – redaktor, pasjonat technologii i samozwańczy pogromca błędów w systemie Windows. Zna Linuxa lepiej niż własną lodówkę, a kawa to jego główne źródło zasilania. Pisze, testuje, naprawia – i czasem nawet wyłącza i włącza ponownie. W wolnych chwilach udaje, że odpoczywa, ale i tak kończy z laptopem na kolanach.