W niniejszym poradniku krok po kroku przedstawimy proces instalacji platformy Anaconda zarówno w systemach operacyjnych Windows, jak i Linux.
Chociaż proces ten demonstruję na przykładzie Windows 10 oraz Ubuntu 22.04, ścieżka instalacji powinna być analogiczna niezależnie od wybranej wersji systemu Windows lub dystrybucji Linux.
Czym właściwie jest Anaconda?
Anaconda to popularna, otwarta platforma dystrybucyjna języków programowania Python i R, dedykowana obliczeniom naukowym. Stanowi ona swego rodzaju kompleksowe narzędzie, które zaraz po instalacji udostępnia szereg funkcjonalności. Wśród nich znajdują się m.in. interpretery języków Python i R, zintegrowane środowiska programistyczne (IDE), takie jak Spyder i Jupyter Notebooks, a także bogaty zestaw popularnych bibliotek Pythona, które z pewnością przydadzą się w pracy, np. Numpy, Matplotlib i TensorFlow. Można ją traktować jako uniwersalny zestaw narzędzi dla specjalistów z zakresu analizy danych i obliczeń naukowych.
Skąd bierze się popularność Anacondy?
- Jednym z kluczowych atutów Anacondy jest jej zdolność do uproszczenia zarządzania pakietami i środowiskami. Dzięki niej zamiast przechowywać wszystkie biblioteki Pythona w globalnej przestrzeni, możemy rozdzielać je w ramach wirtualnych środowisk. Eliminuje to problemy z konfliktami zależności między różnymi projektami.
- Podobnie jak większość cenionego przez programistów oprogramowania, Anaconda jest dostępna bezpłatnie i ma charakter open-source.
- Jej obsługa jest intuicyjna. Można korzystać z interfejsu graficznego Navigator lub narzędzia wiersza poleceń Conda, co daje elastyczność w wyborze sposobu interakcji z platformą.
Instalacja Anacondy w systemie Linux (Ubuntu)
W celu zainstalowania Anacondy w systemie Linux, pobierzemy skrypt instalacyjny ze strony Anaconda.org, a następnie uruchomimy go za pośrednictwem terminala. W tym poradniku będę używał terminala Bash, który jest standardowym terminalem w większości dystrybucji Linuksa.
#1. Przejście do katalogu Pobrane
Zazwyczaj pobierane pliki zapisywane są w katalogu Pobrane, dlatego zalecam pobranie skryptu instalacyjnego właśnie do tego miejsca. W tym celu należy skorzystać z poniższego polecenia.
$ cd ~/Downloads
Możesz oczywiście wybrać dowolny katalog, który preferujesz. Popularną alternatywą jest folder /tmp, ponieważ pliki umieszczone w nim są automatycznie usuwane po ponownym uruchomieniu komputera.
#2. Pobranie skryptu instalacyjnego Anacondy
Skrypt instalacyjny pobieramy za pomocą polecenia curl, w następujący sposób:
$ curl https://repo.anaconda.com/archive/Anaconda3-2022.05-Linux-x86_64.sh -o Anaconda.sh
W powyższym przykładzie pobierana jest wersja 2022.05 dedykowana procesorom x86_64. Ważne jest, aby wybrać wersję zgodną z architekturą Twojego komputera. Możesz to zrobić wchodząc na stronę pobierania Anaconda.org i kopiując adres odnośnika z przycisku pobierania właściwej wersji.
#3. Uruchomienie skryptu
Uruchomienie skryptu instalacyjnego wykonujemy za pomocą polecenia bash. Należy przy tym pamiętać o wskazaniu prawidłowej ścieżki do pliku instalacyjnego, zastępując tekst „ścieżka/do/Anacondy”.
$ bash ./Anaconda.sh
W tym przypadku ./Anaconda.sh to ścieżka, w której umieściłem swój skrypt instalacyjny. Jeżeli zapisałeś go w innej lokalizacji lub pod inną nazwą, użyj właściwej ścieżki i nazwy.
Po uruchomieniu skryptu w terminalu powinny pojawić się następujące informacje:
Welcome to Anaconda3 2022.05 In order to continue the installation process, please review the license agreement. Please, press ENTER to continue
#4. Akceptacja umowy licencyjnej
Kilkukrotnie wciśnij klawisz Enter, aby przejść przez treść umowy licencyjnej. Po jej przejrzeniu, powinieneś ujrzeć pytanie o akceptację warunków. Jeśli je akceptujesz, wpisz „yes” i potwierdź klawiszem Enter.
Do you accept the license terms? [yes|no] [no] >>> Please answer 'yes' or 'no':
#5. Wybór katalogu instalacyjnego
Po zatwierdzeniu licencji, zostaniesz poproszony o wskazanie lokalizacji, w której ma zostać zainstalowana Anaconda. Będzie to miejsce przechowywania wszystkich plików związanych z platformą. Możesz zaakceptować domyślną lokalizację, naciskając Enter, lub wprowadzić niestandardową ścieżkę, a następnie zatwierdzić ją Enterem.
Anaconda3 will now be installed into this location: /home/anesu/anaconda3 - Press ENTER to confirm the location - Press CTRL-C to abort the installation - Or specify a different location below [/home/anesu/anaconda3] >>>
#6. Inicjalizacja Anacondy3
Po zakończeniu instalacji, pojawi się zapytanie o zainicjowanie Anacondy3 przez uruchomienie conda init. Wpisz „yes” i zatwierdź Enterem.
Do you wish the installer to initialize Anaconda3 by running conda init? [yes|no]
#7. Dodanie Anacondy do zmiennych środowiskowych PATH
Po zakończeniu procesu instalacji konieczne jest dodanie Anacondy do zmiennej środowiskowej PATH terminala, aby móc wywoływać ją z dowolnej lokalizacji.
W tym celu musimy otworzyć plik .bashrc, znajdujący się w katalogu domowym użytkownika. Można go edytować za pomocą nano, wykonując poniższe polecenie:
nano ~/.bashrc
Po otwarciu pliku, wklej poniższą linię kodu na końcu pliku. Używając edytora nano, wklejenie wykonujemy za pomocą kombinacji klawiszy Ctrl + Shift + V. Zamiast „<ścieżka do folderu Anaconda>” wprowadź pełną ścieżkę do katalogu, w którym zainstalowałeś Anacondę, pamiętając o dodaniu na końcu /bin.
export PATH='$PATH:<path to anaconda folder>/bin'
#8. Weryfikacja poprawnej instalacji
Po przeprowadzeniu instalacji zamknij terminal i otwórz go ponownie. Po ponownym uruchomieniu, przed standardową linią poleceń powinna pojawić się nazwa „base” w nawiasach. Na moim ekranie wygląda to tak:
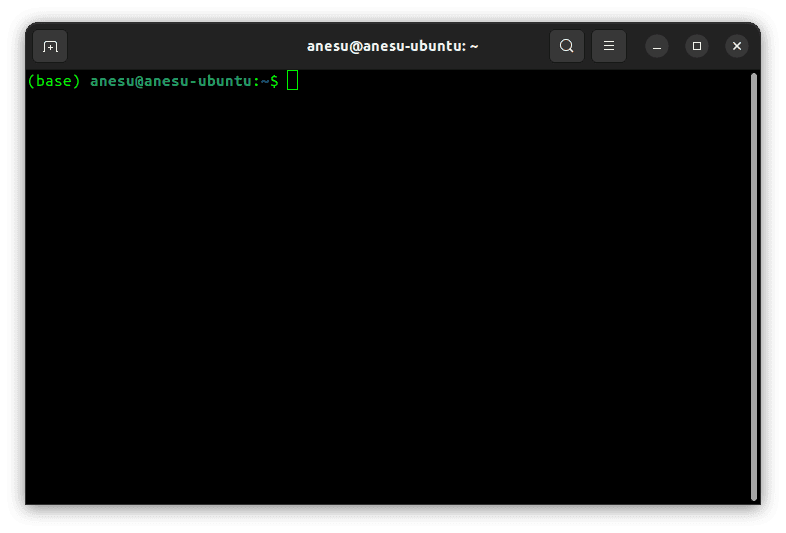
Oznacza to, że „base” w nawiasach informuje nas o tym, że znajdujemy się aktualnie w środowisku podstawowym.
Aby uruchomić Anaconda Navigator (interfejs graficzny), wpisz polecenie „anaconda-navigator”. Natomiast aby skorzystać z narzędzia wiersza poleceń Conda, użyj komendy 'conda’.
$ anaconda-navigator
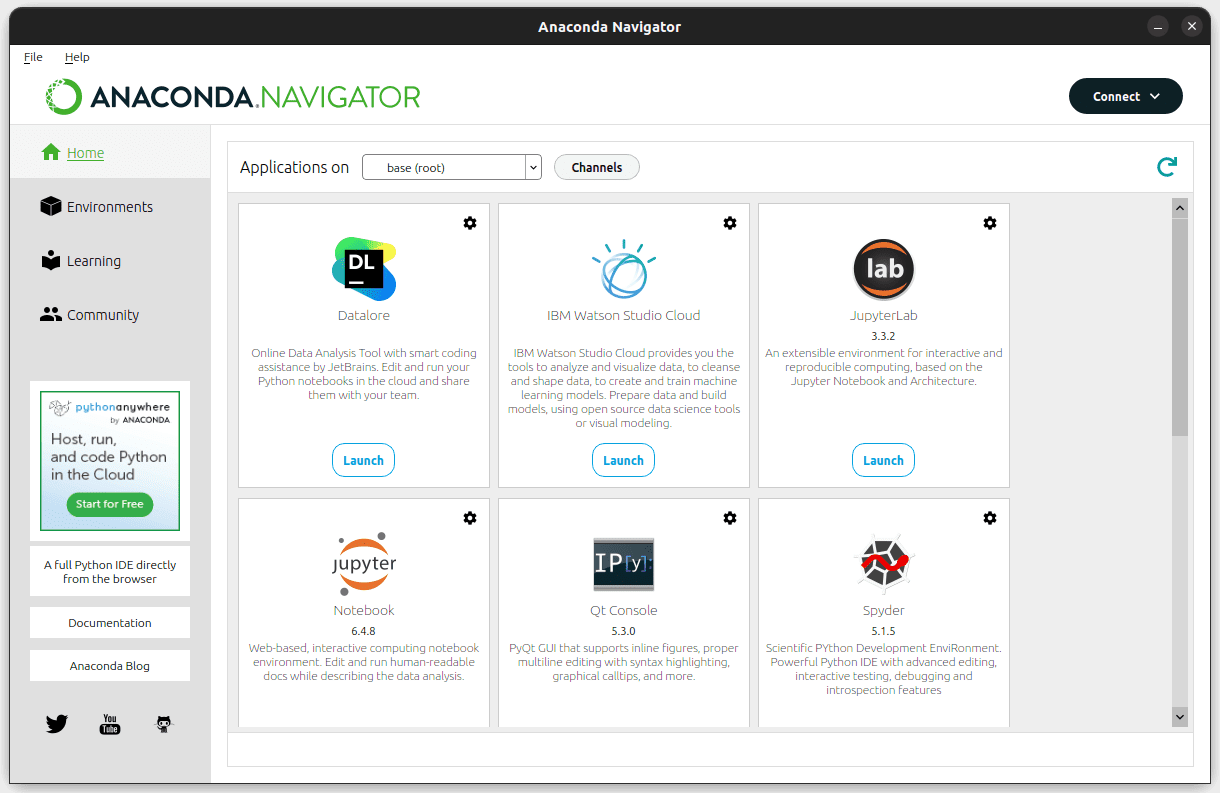
I to wszystko! 👩💻
Jeśli wyświetla się powyższy ekran, to znaczy, że instalacja Anacondy zakończyła się pomyślnie. Od tego momentu możesz uruchamiać aplikacje, zarządzać środowiskami i korzystać z zasobów społeczności. Miejmy nadzieję, że nie napotkałeś żadnych problemów. W razie wystąpienia jakichkolwiek błędów, warto skorzystać z pomocy społeczności Anaconda.
newsblog.pl
Maciej – redaktor, pasjonat technologii i samozwańczy pogromca błędów w systemie Windows. Zna Linuxa lepiej niż własną lodówkę, a kawa to jego główne źródło zasilania. Pisze, testuje, naprawia – i czasem nawet wyłącza i włącza ponownie. W wolnych chwilach udaje, że odpoczywa, ale i tak kończy z laptopem na kolanach.