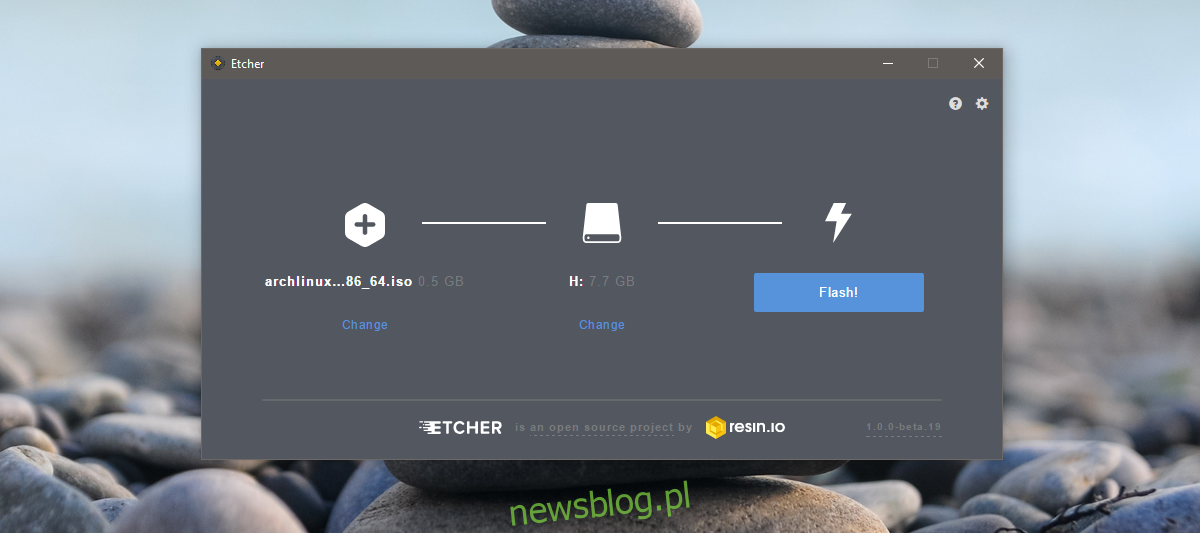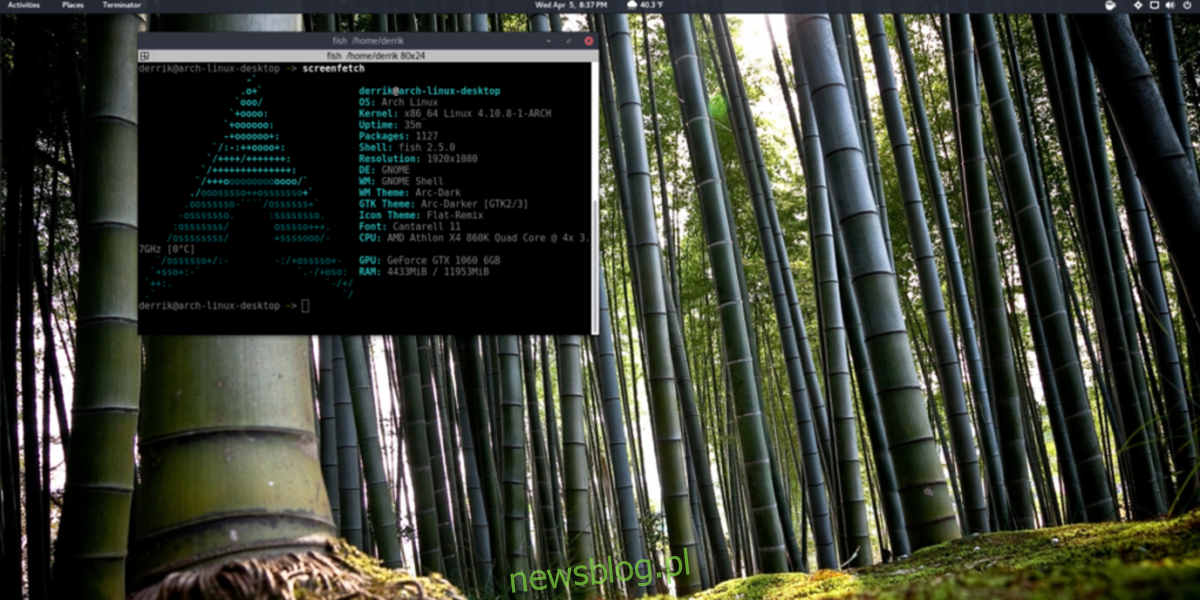Jeśli chodzi o dystrybucje Linuksa, Arch Linux jest uważany za jeden z trudniejszych. Dzieje się tak głównie dlatego, że jest trudny do zainstalowania. Większość instrukcji instalacji komplikuje proces. Sama dystrybucja jest przeznaczona dla tych, którzy czują się swobodnie w korzystaniu z systemu Linux. Jest to w zasadzie dystrybucja dla zaawansowanych użytkowników, która pozostawia dużą część użytkowników bez opcji. Uprościliśmy kroki, które należy wykonać, aby zainstalować Arch Linux. Musisz znać podstawy systemu Linux i wiedzieć, na czym polega partycjonowanie itp., Aby z niego korzystać. Jeśli nigdy nie korzystałeś z Linuksa w jakiejkolwiek formie, nadal nie jest to coś do wypróbowania.
Spis treści:
Czego potrzebujesz
Zanim zaczniesz, potrzebujesz następujących rzeczy;
Dysk USB z co najmniej 512 MB miejsca
Aplikacja Etcher: Pobieranie i zainstaluj go w swoim systemie
Dystrybucja Arch Linux: Pobieranie
Sprawdź, jak uruchomić system BIOS w systemie, w którym zainstalujesz Arch Linux
Tworzenie dysku USB
Włóż dysk USB i uruchom aplikację Etcher. Wybierz właśnie pobrany plik Arch Linux ISO. Etcher automatycznie wykryje USB podłączone do twojego systemu (zakładając, że masz podłączony tylko jeden). Jeśli masz kilka USB podłączonych do systemu, a Etcher wybrał niewłaściwy, kliknij „Zmień” pod napędem i wybierz właściwy dysk.
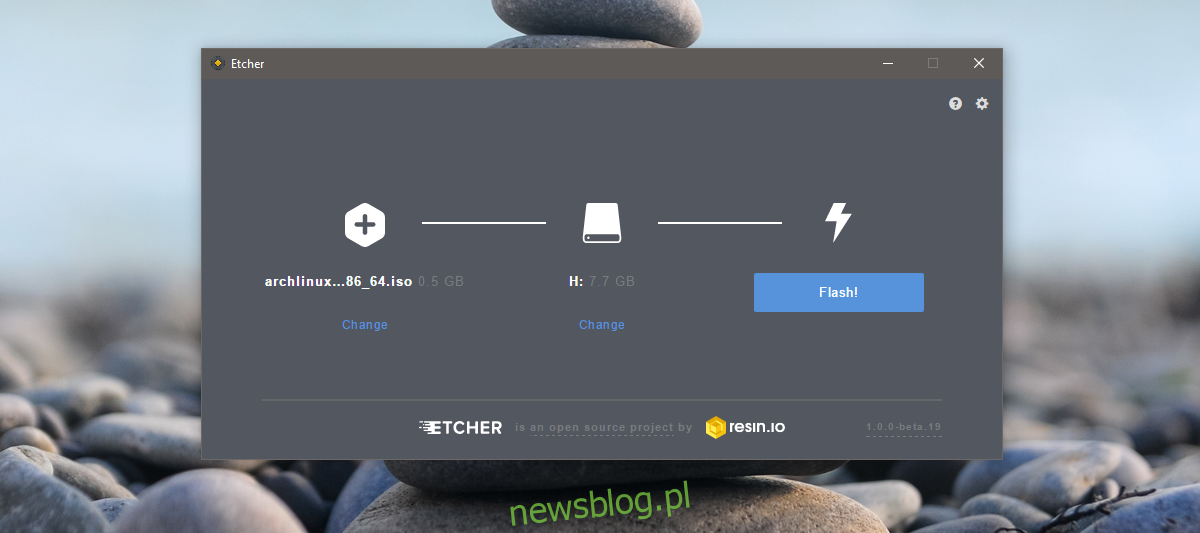
Kliknij „Flash”. Może zostać wyświetlony monit o wprowadzenie hasła administratora. Bądź cierpliwy! Może to zająć trochę czasu, w zależności od systemu, aby zakończyć.
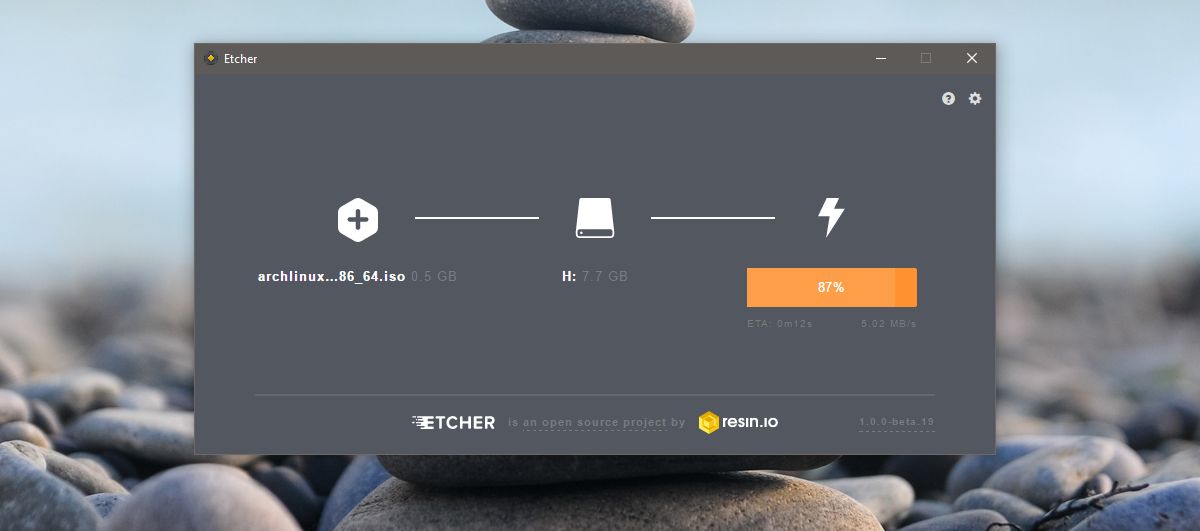
Zmień kolejność rozruchu
Musisz uruchomić Arch Linux z właśnie utworzonego dysku. Zanim to zrobisz, upewnij się, że system uruchamia się z USB. Systemy domyślnie uruchamiają się z dysku twardego lub napędu optycznego. Aby zmienić kolejność rozruchu, włącz system i przejdź do ustawień BIOS.
Powinna istnieć zakładka o nazwie „Konfiguracja systemu”. Na tej karcie będzie dostępna kolejność rozruchu lub opcja sekwencji rozruchu. Zmień kolejność urządzeń rozruchowych, tak aby pierwszym wymienionym urządzeniem były dyski USB.
Uruchamianie
Przed uruchomieniem Arch Linux dobrze jest najpierw połączyć się z routerem sieciowym za pomocą kabla Ethernet. Możesz trzymać się połączenia z nim przez Wi-Fi, ale to doda dodatkowy krok po procesie rozruchu.
Podłącz napęd USB i włącz system. Poczekaj, aż Arch Linux uruchomi się. Na ekranie pojawi się seria poleceń wizz. Nie przerywaj tego.
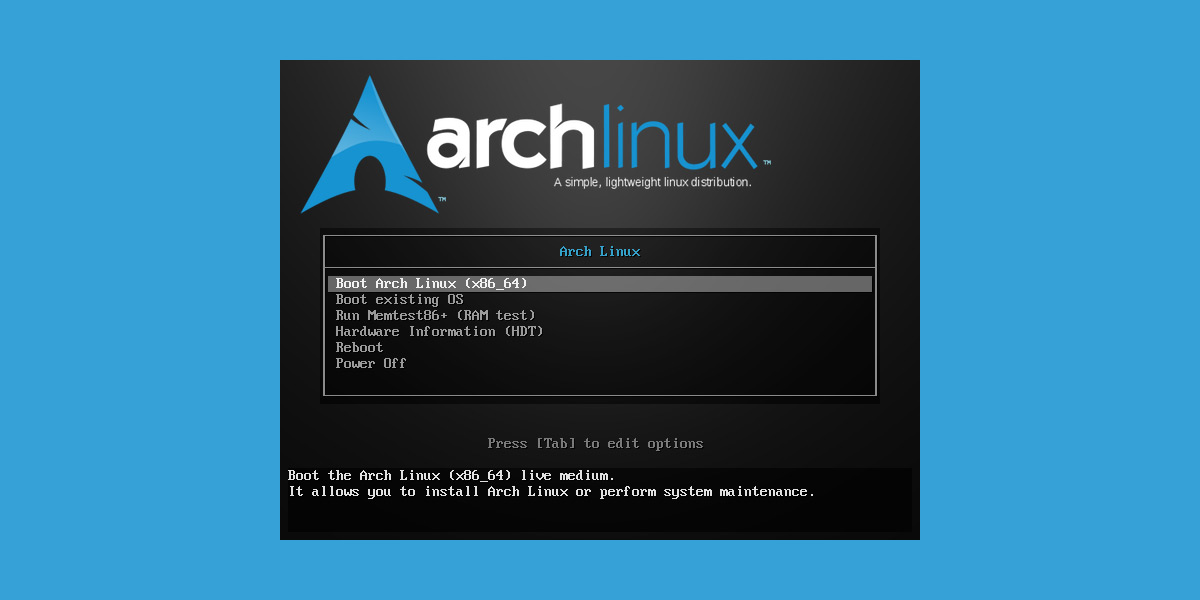
Po uruchomieniu zobaczysz root @ archiso ~ # na górze interfejsu wiersza poleceń. Jesteś teraz gotowy do tworzenia partycji i łączenia się z Wi-Fi, jeśli chcesz. Automatycznie wykryje kabel Ethernet i połączy się z Internetem. Jeśli wolisz Wi-Fi, przeczytaj następną sekcję, aby dowiedzieć się, jak się z nim połączyć.
Połącz WiFi
Wprowadź następujące polecenie;
wifi-menu -o
Wybierz sieć Wi-Fi, z którą chcesz się połączyć z listy dostępnych sieci. Zmodyfikuj nazwę, aby była taka sama, jak nazwa sieci. Wpisz swoje hasło, a Arch Linux połączy się z siecią.
Partycjonowanie
Partycjonowanie może wydawać się zniechęcające, chociaż tak naprawdę nie jest tak duże, jak mogłoby się wydawać. Wystarczy trochę know-how.
Aby rozpocząć, wprowadź następujące polecenie w konsoli. Spowoduje to wyświetlenie wszystkich znanych dysków twardych i partycji w systemie. Określ, na jakim dysku twardym chcesz zainstalować i zanotuj, jakie to urządzenie blokowe.
lsblk
Na przykład: Pierwszy dysk twardy wykryty w systemie to zwykle / dev / sda. Dysk twardy drugi to / dev / sdb i tak dalej.
Potrzebujesz narzędzia Parted, aby tworzyć partycje. Aby rozpocząć korzystanie z narzędzia, uruchom następujące polecenie.
parted / dev / sda
U góry wiersza poleceń zobaczysz następujący komunikat, wskazujący, że pomyślnie przełączyłeś się na narzędzie Parted.
GNU Parted 3.2.0
Korzystanie z / dev / sda
MBR / BIOS
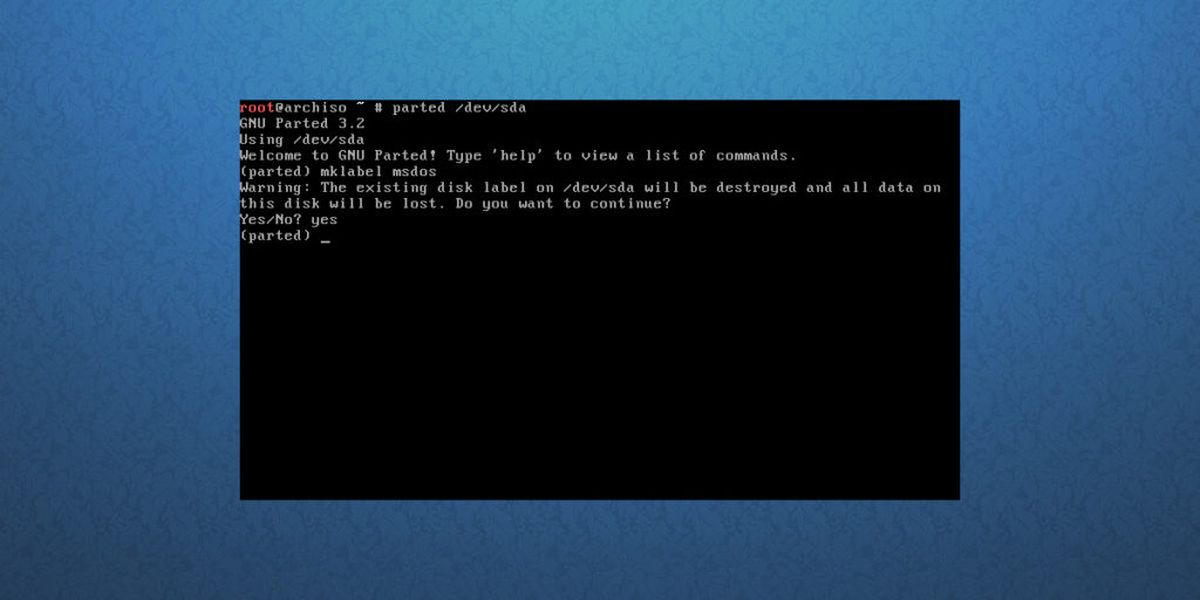
Wersja BIOS Arch Linux nie wymaga specjalnych partycji do rozruchu. Po zainstalowaniu tej wersji Arch Linux wszystko, co jest wymagane, to partycja główna i partycja wymiany.
W parted zacznij od utworzenia tabeli partycji.
mklabel msdos
Mklabel usuwa wszystkie partycje na dysku, który został otwarty za pomocą parted (w tym samouczku jest to / dev / sda) i podaje mu tablicę partycji MBR / BIOS.
Następnie należy utworzyć partycję główną. Aby to zrobić, musisz zrozumieć, jak działa mkpart.
Na przykład: dysk, na którym instalowany jest Arch Linux, ma łącznie 8 gigabajtów. Do konfiguracji MBR / BIOS potrzebne są dwie partycje. Zrootuj i zamień. Partycja wymiany powinna mieć co najmniej 2 GB. Oznacza to, że partycja główna powinna mieć 6 GB.
mkpart primary ext4 1MiB 6GiB
Następnie ustaw partycję główną w tryb rozruchu za pomocą:
set 1 boot on
Na koniec utwórz partycję wymiany.
mkpart primary linux-swap 6GiB 100%
Wreszcie wyjście rozstało się.
quit
GPT / EFI
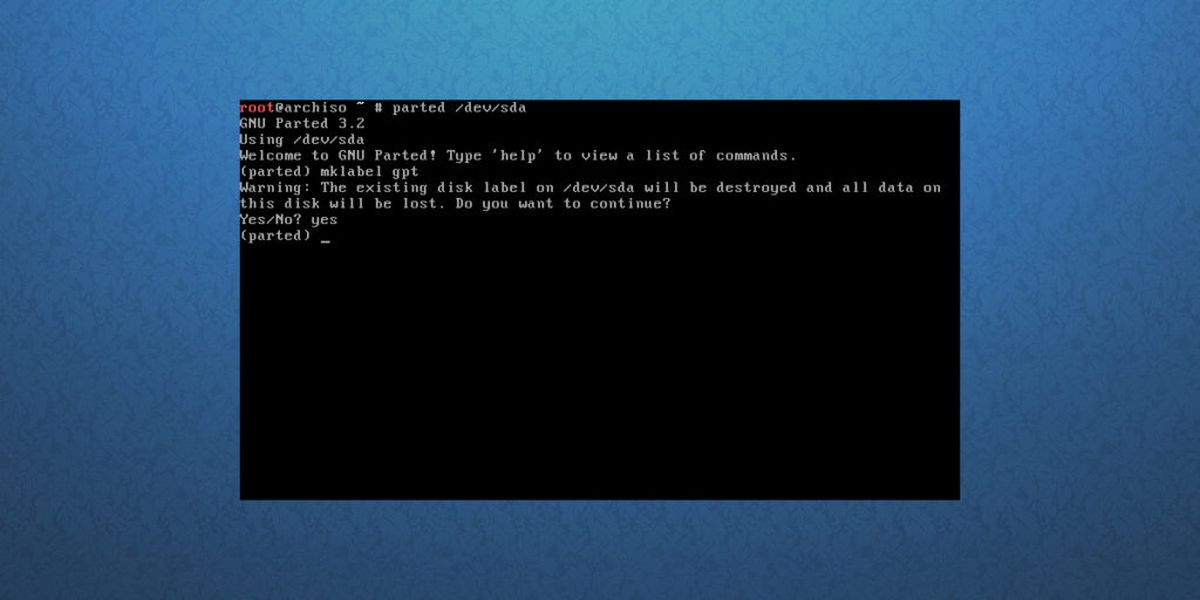
Proces partycjonowania w GPT / EFI jest bardzo podobny do trybu MBR / BIOS. Najpierw zacznij od otwarcia rozciętego.
parted /dev/sda
Następnie utwórz tablicę partycji.
mklabel gpt
Następnie utwórz partycję rozruchową EFI. To musi być oddzielone od reszty systemu.
mkpart ESP fat32 1MiB 513MiB
Druga partycja (lub / dev / sda2) to partycja główna. Tutaj będzie żył cały podstawowy system Arch Linux. Zrób to za pomocą tego polecenia.
mkpart primary ext4 513MiB 6GiB
Na koniec utwórz partycję wymiany. Zamiana, choć o niej niewiele się mówi, jest przydatna, zwłaszcza gdy programy przepełniają fizyczną pamięć RAM.
mkpart primary linux-swap 6GiB 100%
Skończone? Wyjście rozstało się z tym poleceniem.
quit
Montowanie systemów plików
Po całej tej pracy w parted, instalator Arch Linux ma tablicę partycji do pracy. Stąd partycje muszą zostać sformatowane i zamontowane w odpowiednich miejscach w celu przygotowania do instalacji.
MBR / BIOS
Sformatuj partycję główną za pomocą narzędzia mkfs do systemu plików Ext4.
mkfs.ext4 -F /dev/sda1
Następnie zamontuj go,
mount /dev/sda1 /mnt
I włącz zamianę.
mkswap /dev/sda2 swapon /dev/sda2
GPT / EFI
Sformatuj partycję rozruchową jako Fat32. Następnie zamontuj zarówno katalog domowy, jak i katalog główny we właściwych lokalizacjach (w tym przypadku / mnt i / mnt / home). Dodatkowo utwórz i włącz zamianę.
mkfs.fat -F32 /dev/sda1 mkfs.ext4 -F /dev/sda2 mount /dev/sda2 /mnt mkdir /mnt/boot mount /dev/sda1 /mnt/boot mkswap /dev/sda3 swapon /dev/sda3
Instalowanie systemu podstawowego
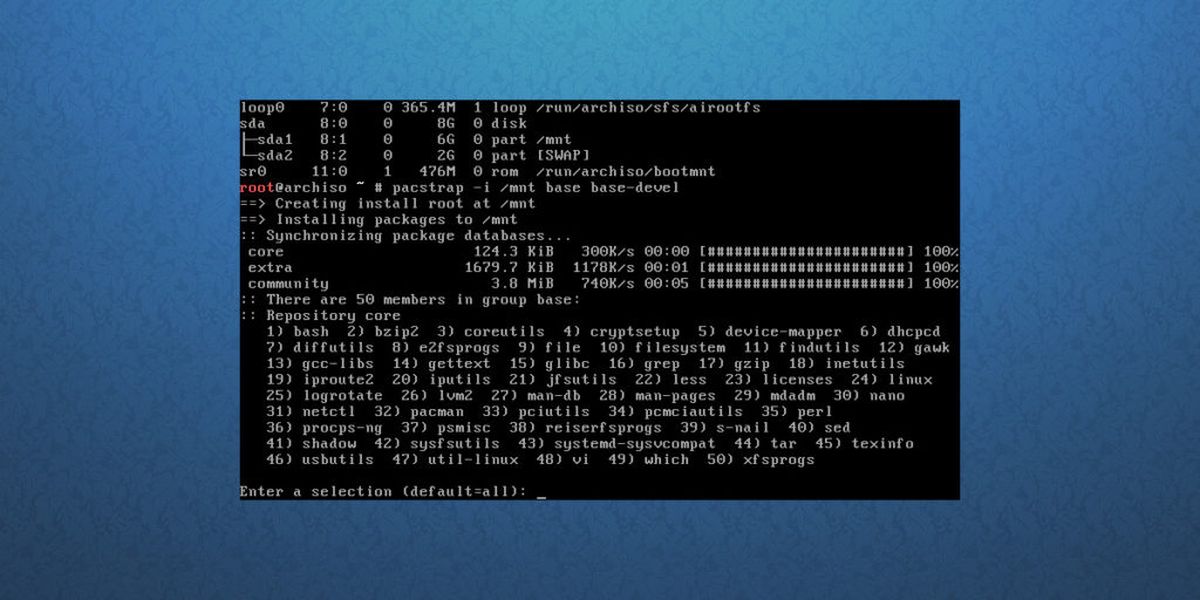
Wszystko jest skonfigurowane. Rozpocznij proces instalacji za pomocą polecenia pacstrap. Pamiętaj, że ten proces może zająć trochę czasu.
pacstrap -i /mnt base base-devel
Po zakończeniu pacstrap wygeneruj Fstab. To jest karta systemu plików. Ten plik pamięta o wszystkich uuidach i punktach montowania systemu plików.
genfstab -U /mnt > /mnt/etc/fstab
Aby rozpocząć konfigurację nowej instalacji, wejdź do Arch Chroot.
arch-chroot /mnt
Konfiguracja systemu
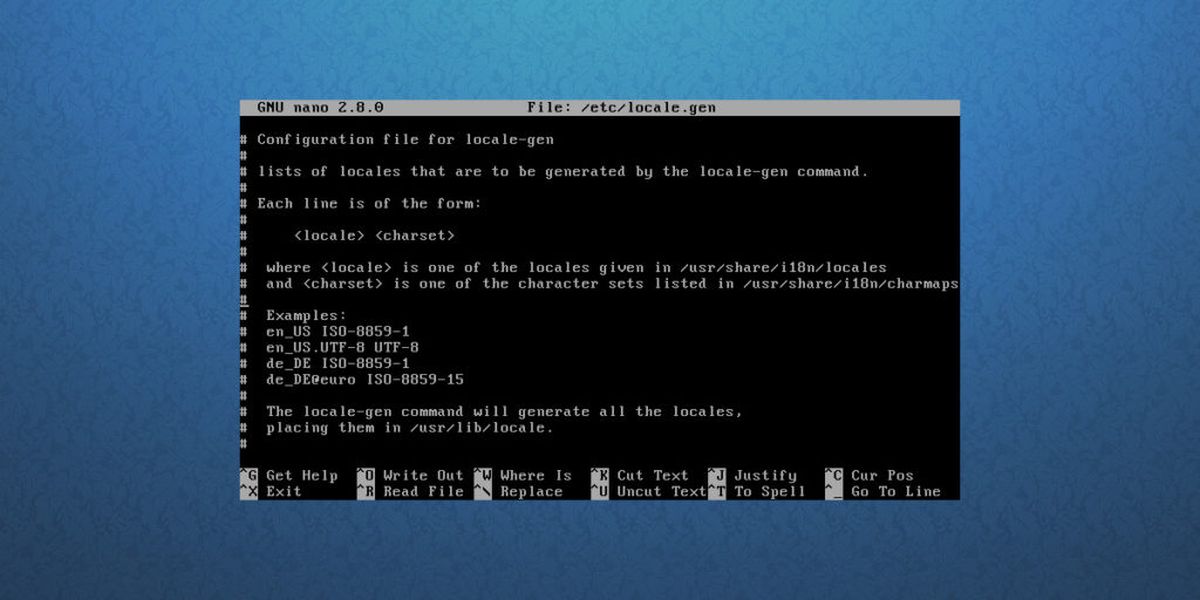
Zacznij od ustawienia ustawień regionalnych. Dla tych, którzy nie wiedzą, język określa lokalizacja. Korzystając z edytora tekstu nano, znajdź swoje ustawienia regionalne i usuń z nich #. Następnie użyj CTRL + O, aby go zapisać.
nano /etc/locale.gen
Wygeneruj ustawienia regionalne w nowym systemie i ustaw je jako domyślne.
locale-gen echo LANG=en_US.UTF-8 > /etc/locale.conf export LANG=en_US.UTF-8
MBR / BIOS
Następnym krokiem konfiguracji jest instalacja programu ładującego Grub.
pacman -S grub
grub-install --recheck --target=i386-pc /dev/sda
grub-mkconfig -o /boot/grub/grub.cfg
GPT / EFI
pacman -S grub efibootmgr grub-install --target=x86_64-efi --efi-directory=/boot --bootloader-id=grub
grub-mkconfig -o /boot/grub/grub.cfg
Korzystając z edytora tekstu Nano, edytuj plik pacman.conf. Przewiń w dół i usuń wszystkie symbole # sprzed [multilib] (i linie pod nią), a następnie naciśnij CTRL + O, aby zapisać edycję. Dzięki temu będziesz w stanie zainstalować oprogramowanie 32-bitowe w systemach 64-bitowych.
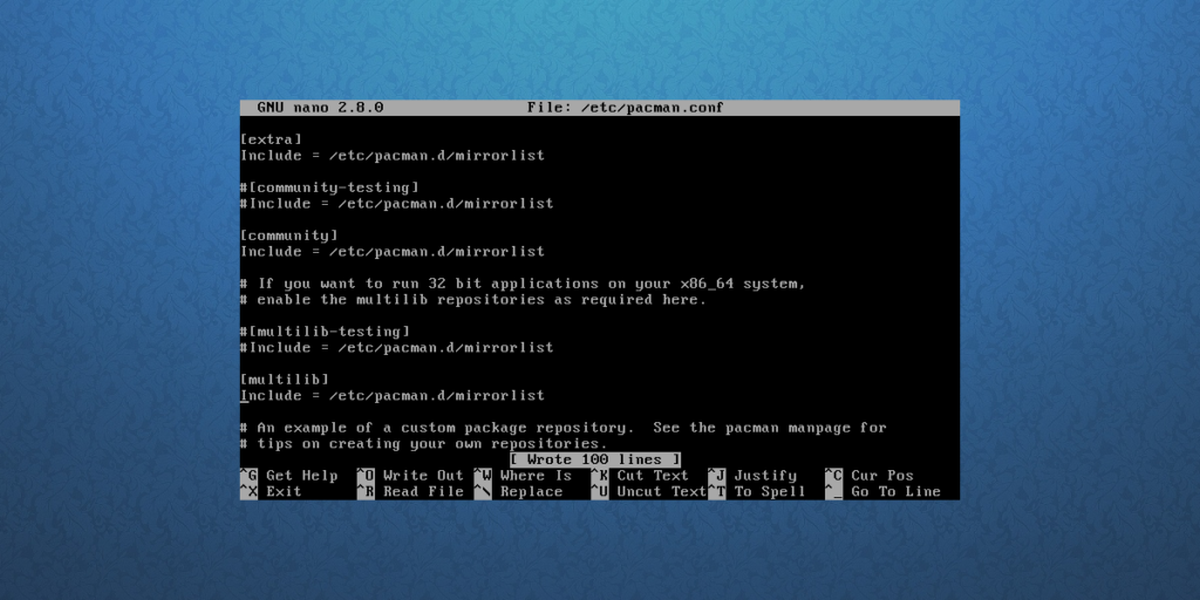
nano /etc/pacman.conf
Po edycji zsynchronizuj ponownie Pacmana z:
pacman -Syy
Zainstaluj sudo w systemie.
pacman -S sudo
Ponownie plik musi zostać zmodyfikowany. używając edytora tekstu Nano, edytuj plik sudoer. Znajdź% wheel ALL = (ALL) ALL, usuń znak # i naciśnij CTRL + O, aby zapisać edycję.
EDITOR=nano visudo
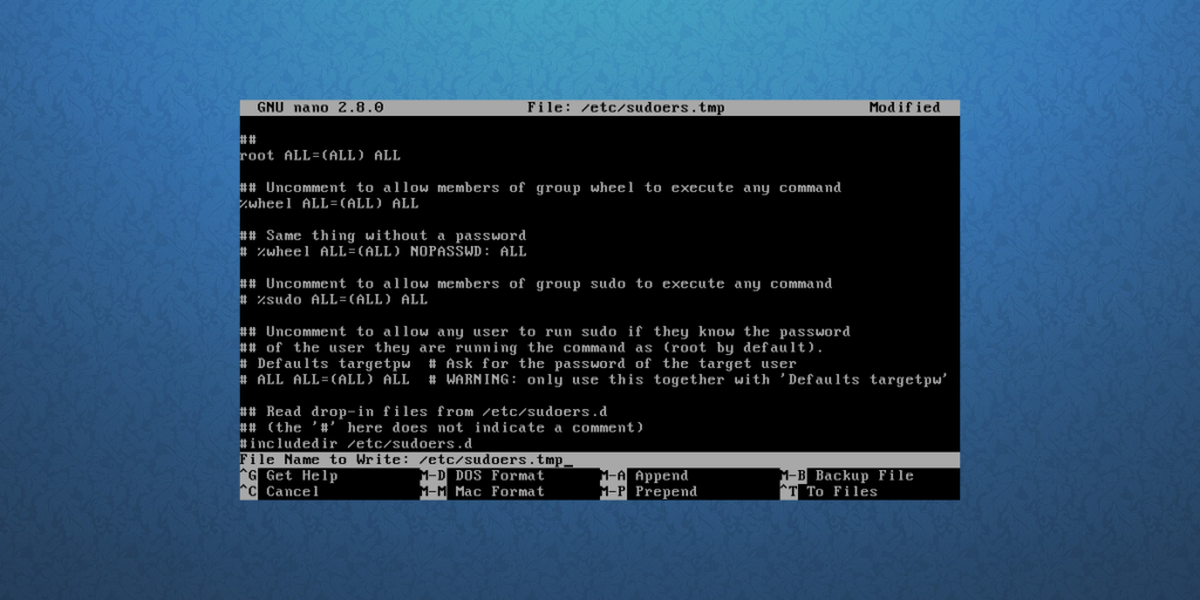
Utwórz nowego użytkownika dla nowo zainstalowanego systemu Arch Linux.
useradd -m -g users -G wheel,storage,power -s /bin/bash owner
Następnie ustaw nowe hasło nazwy użytkownika.
passwd owner
Na koniec ustaw nowe hasło roota.
passwd
Wybór środowiska graficznego
Jesteśmy na ostatnim etapie procesu. Wszystko, co jest wymagane do prawidłowego działania Arch Linux – z wyjątkiem środowiska graficznego. Środowisko pulpitu lub „interfejs GUI” jest bardzo ważne. Bez tego Arch Linux jest dużo mniej przyjazny dla użytkownika. Zainstalujmy jeden!
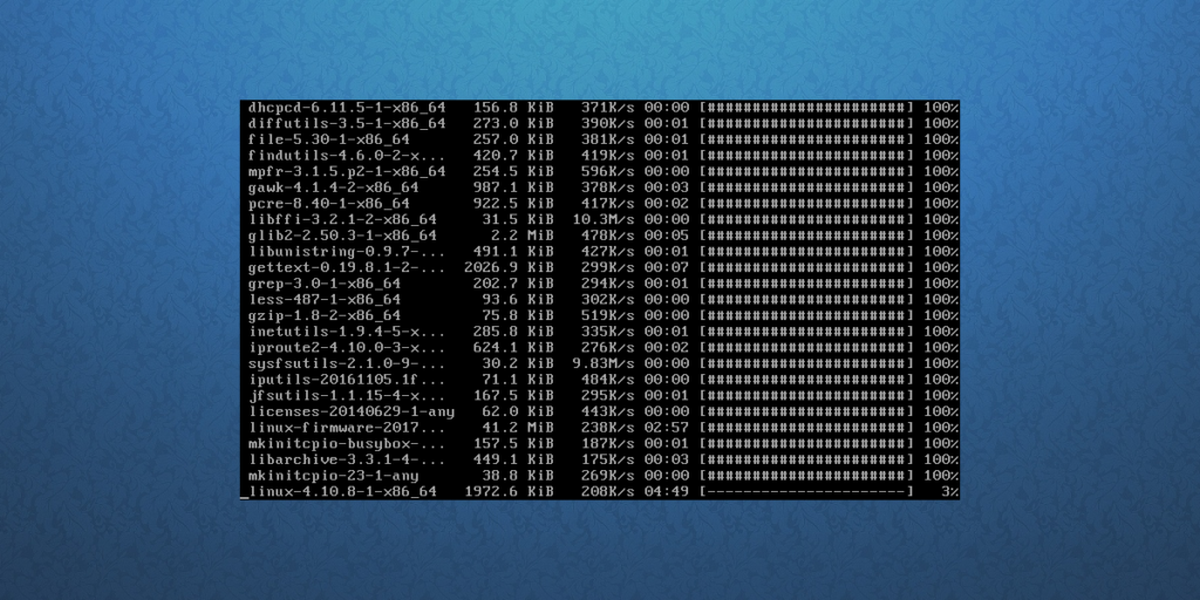
Zacznij od zainstalowania systemu Xorg. Jest to ważne i stanowi podstawę każdego pulpitu:
pacman -S xorg-server xorg-server-utils xorg-xinit mesa xf86-input-synaptics
Następnie wybierz jedną z następujących pozycji na tej liście. Każda wymieniona tutaj pozycja to środowisko graficzne, którego można używać w systemie Arch Linux. Wybierz ten, który chcesz zainstalować, wprowadzając wymienione polecenia.
Skorupa gnoma:
pacman -S gnome gnome-extra gdm networkmanager network-manager-applet
systemctl enable gdm systemctl enable NetworkManager
Plazma KDE:
pacman -S plasma dolphin kwrite dolphin-plugins sddm networkmanager network-manager-applet
systemctl enable sddm systemctl enable NetworkManager
LXDE:
pacman -S lxde lxdm networkmanager network-manager-applet
systemctl enable lxdm systemctl enable NetworkManager
LXQT:
pacman -S lxqt sddm networkmanager network-manager-applet
systemctl enable sddm
systemctl enable NetworkManager
Cynamon:
pacman -S cinnamon gdm networkmanager network-manager-applet
systemctl enable gdm
systemctl enable NetworkManager
Papużka falista:
pacman -S budgie-desktop gnome-extra gnome gdm networkmanager network-manager-applet
systemctl enable gdm
systemctl enable NetworkManager
XFCE4:
pacman -S xfce4 xfce4-goodies lxdm networkmanager network-manager-applet
systemctl enable lxdm
systemctl enable NetworkManager
Kumpel:
pacman -S mate mate-extra lxdm networkmanager network-manager-applet
systemctl enable lxdm
systemctl enable NetworkManager
Sterowniki graficzne
Intel:
pacman -S xf86-video-intel intel-dri lib32-intel-dri libva-intel-driver libva
Nvidia (nowy GPUS):
pacman -S nvidia nvidia-libgl lib32-nvidia-libgl nvidia-settings
Uwaga: instalując ten sterownik, możesz zostać poproszony o usunięcie Mesa, ponieważ są one w konflikcie ze sterownikami Nvidii. Zrób tak.
Nvidia (stara):
pacman -S xf86-video-nouveau
Amd:
pacman -S xf86-video-ati mesa-libgl lib32-mesa-libgl mesa-vdpau lib32-mesa-vdpau
Po wykonaniu wszystkich tych czynności można bezpiecznie zrestartować komputer, usunąć dysk live Arch i włączyć nowo utworzony system Arch Linux