Google zaprezentowało Chrome OS Flex, który ma na celu przywrócenie życia starszym komputerom z systemem Windows oraz MacBookom. Opracowaliśmy już obszerny przewodnik dotyczący instalacji Chrome OS z obsługą Sklepu Play, oparty na projekcie Project Brunch, jednak proces ten bywa skomplikowany. Z kolei, dzięki bezpośredniemu wsparciu sprzętu innych producentów, instalacja Chrome OS Flex jest znacznie łatwiejsza, a sam system oferuje dłuższy czas wsparcia. Osobiście przetestowałem nowy system operacyjny na moim laptopie z Windows i działał doskonale. Jeżeli chcesz dowiedzieć się, jak zainstalować Chrome OS Flex na komputerach PC i laptopach z systemem Windows, zapraszam do zapoznania się z naszym szczegółowym przewodnikiem poniżej.
Jak przeprowadzić instalację Chrome OS Flex (2022)
W tym przewodniku przedstawiamy szczegółowe kroki dotyczące instalacji Chrome OS Flex. Oprócz tego wyjaśniamy, czym jest ten system operacyjny oraz dzielimy się moimi wrażeniami z jego użytkowania. Możesz rozwinąć poniższą tabelę, aby poznać wszystkie istotne informacje techniczne.
Czym jest Google Chrome OS Flex?
Dwa lata temu Google przejęło Neverware, nowojorską firmę, która stworzyła CloudReady. Dzięki temu użytkownicy mogli ponownie uruchomić starsze komputery z systemem operacyjnym Chrome. CloudReady bazował na otwartym kodzie źródłowym Chromium OS. Niedawno dodano również wsparcie dla Linuksa. Google przejął projekt i wprowadził Chrome OS Flex (znany również jako CloudReady 2.0), oparty na systemie operacyjnym Chrome — oficjalnym systemie operacyjnym Google, który obsługuje Asystenta Google oraz inne usługi tej firmy. Choć dostępne jest wsparcie dla Linuksa, Sklep Google Play nie jest obecnie dostępny w Chrome OS Flex.
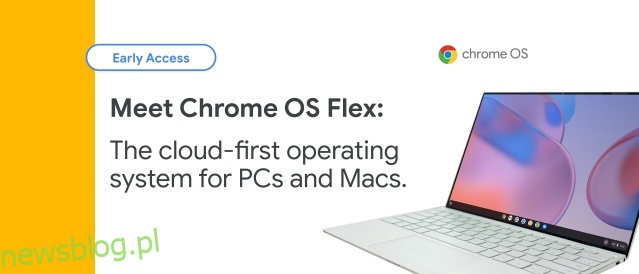
Obecnie Google udostępnia Chrome OS Flex bezpłatnie głównie dla instytucji edukacyjnych i przedsiębiorstw. Niemniej jednak, użytkownicy indywidualni także mogą zainstalować ten system na swoich starszych komputerach z Windows oraz MacBookach. Celem tego projektu jest maksymalne wykorzystanie starszego sprzętu, oferując wydajność na poziomie nowoczesnych komputerów. Dzięki wsparciu Google możemy także liczyć na większe wsparcie ze strony różnych producentów, takich jak HP, Apple, Asus i inni.
Wymagania dotyczące instalacji Chrome OS Flex
1. Pendrive USB o pojemności co najmniej 8 GB lub większej.
2. Komputer z systemem Windows, z procesorem Intel lub AMD x86-64-bit. Procesory ARM nie są obecnie obsługiwane.
3. Co najmniej 4 GB pamięci RAM lub więcej.
4. Minimalna pamięć wewnętrzna wynosi 16 GB.
5. Sprawdź kompatybilność swojego komputera tutaj. Jeśli Twój model znajduje się na liście, możesz przystąpić do instalacji. W przypadku braku na liście, nie martw się — instalacja jest możliwa. Chrome OS Flex działa nawet na komputerach, które nie mają certyfikatu, chociaż niektóre funkcje mogą być ograniczone.
Wgranie Chrome OS Flex na pendrive USB
1. Na początku zainstaluj rozszerzenie Chromebook Recovery Utility do Chrome, korzystając z linku tutaj. To narzędzie pozwoli na wgranie obrazu Chrome OS Flex na pendrive.
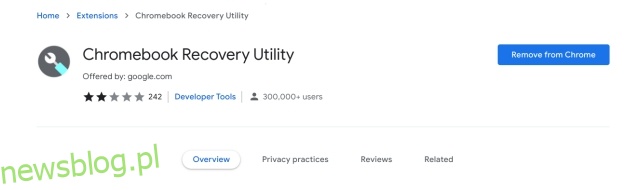
2. Następnie uruchom Chromebook Recovery Utility i podłącz pendrive. Kliknij „Rozpocznij”.
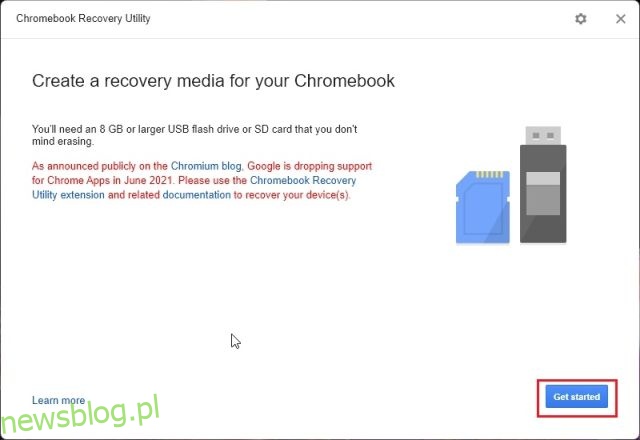
3. Na kolejnej stronie wybierz opcję „Wybierz model z listy”.
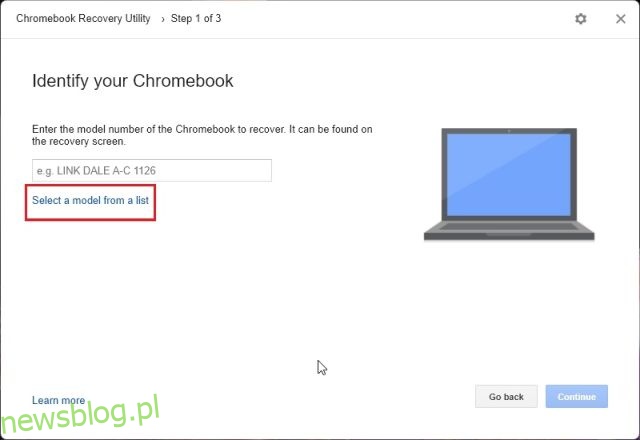
4. W rozwijanym menu „Wybierz producenta” wybierz „Google Chrome OS Flex”, a następnie w kolejnym menu „Chrome OS Flex (programista-niestabilny)”. Kliknij „Kontynuuj”.
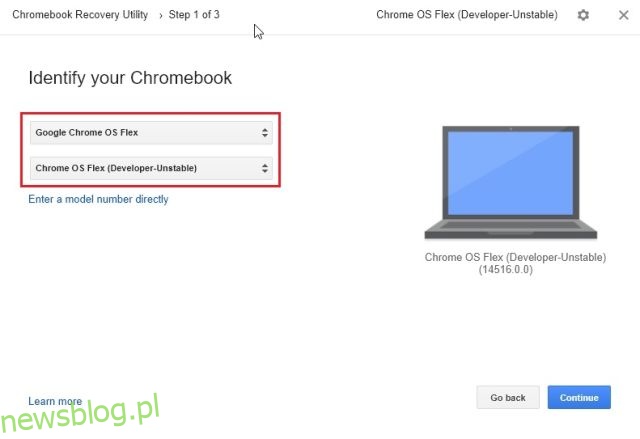
5. Wybierz pamięć USB i kliknij „Kontynuuj”.
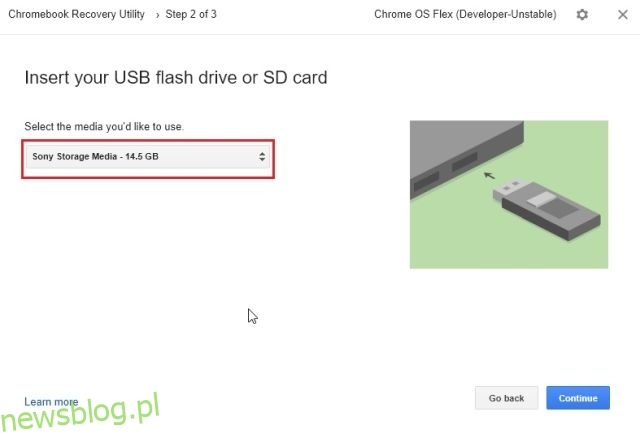
6. Na koniec kliknij „Utwórz teraz”, a narzędzie do odzyskiwania Chromebooka stworzy rozruchowy dysk Chrome OS Flex. Proces ten zajmie od 10 do 15 minut, w zależności od prędkości Internetu.
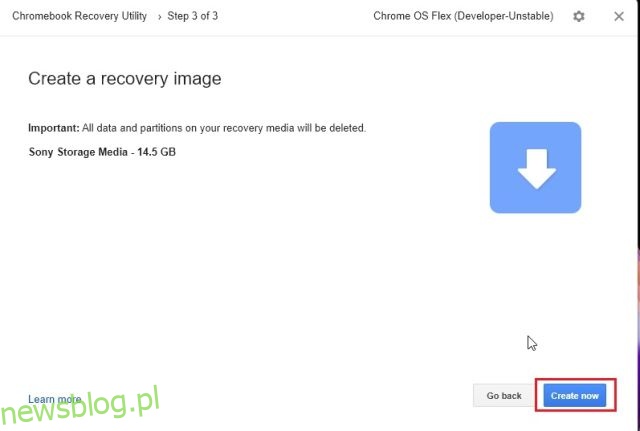
Instalacja Chrome OS Flex na laptopie lub MacBooku z systemem Windows
1. Po zakończeniu procesu wgrywania, uruchom ponownie komputer i naciśnij klawisz rozruchu. Jeśli nie znasz klawisza rozruchowego, zapoznaj się z poniższą tabelą. Naciskaj klawisz rozruchowy, aż pojawi się ekran wyboru rozruchu. W przypadku niestandardowego komputera, zidentyfikuj klawisz rozruchowy odpowiedni dla producenta płyty głównej.
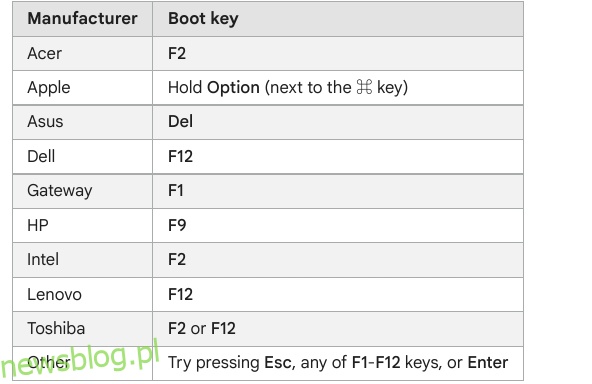
2. Na ekranie wyboru rozruchu wybierz pendrive za pomocą klawiszy strzałek i naciśnij Enter.
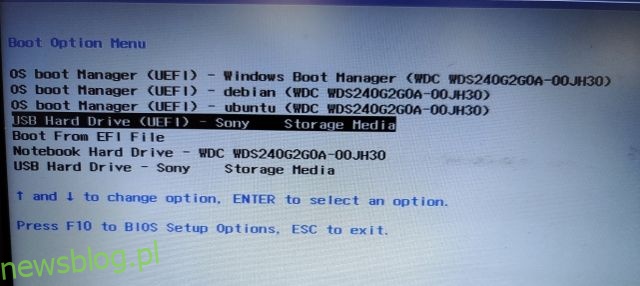
3. Pojawi się ekran „Witamy w CloudReady 2.0”. Kliknij „Rozpocznij”. Następnie postępuj zgodnie z instrukcjami wyświetlanymi na ekranie i zaloguj się na swoje konto Google.
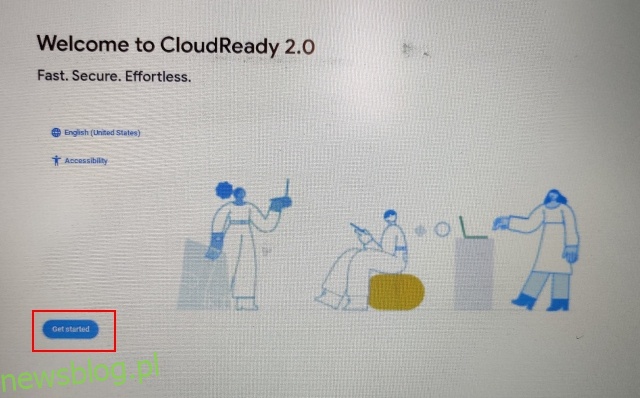
4. Zaleca się najpierw przetestowanie Chrome OS Flex przed instalacją na dysku twardym. Dzięki temu możesz sprawdzić kompatybilność z Wi-Fi, klawiaturą, myszą, Bluetooth, touchpadem oraz innymi urządzeniami.
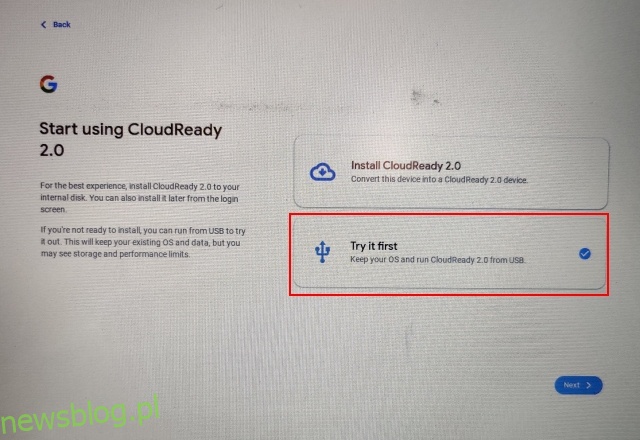
5. Gdy upewnisz się, że chcesz przeprowadzić instalację Chrome OS Flex, otwórz panel Szybkich ustawień w prawym dolnym rogu i kliknij „Wyloguj się”.
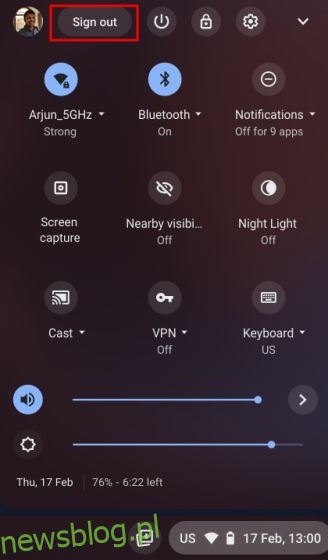
6. Następnie wybierz „Zainstaluj CloudReady” w lewym dolnym rogu.
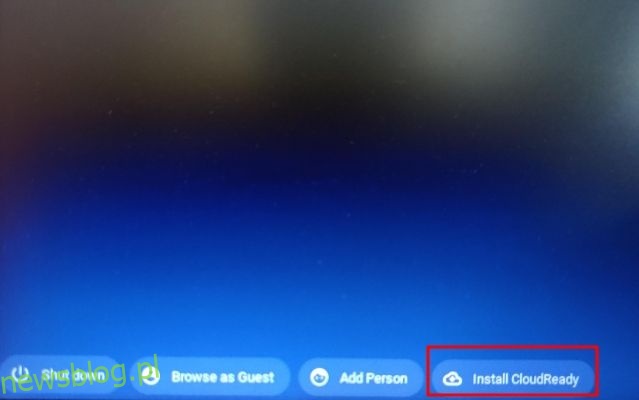
7. Na koniec kliknij „Zainstaluj CloudReady 2.0”, a następnie ponownie „Zainstaluj”. Pamiętaj, że ten krok spowoduje usunięcie całej zawartości dysku twardego, dlatego przed jego wykonaniem upewnij się, że masz wykonane kopie zapasowe. Po zakończeniu instalacji wyłącz komputer i usuń pendrive.
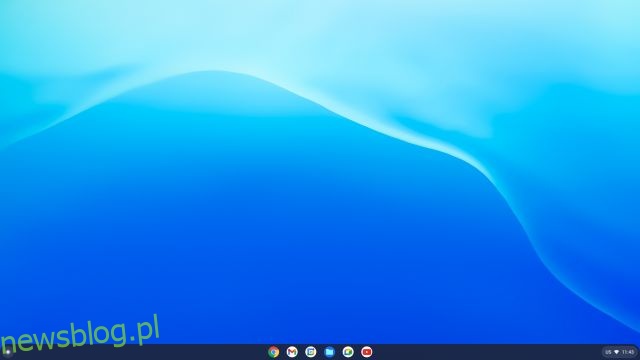
8. I to wszystko. Chrome OS Flex uruchomi się na Twoim urządzeniu bez problemów.
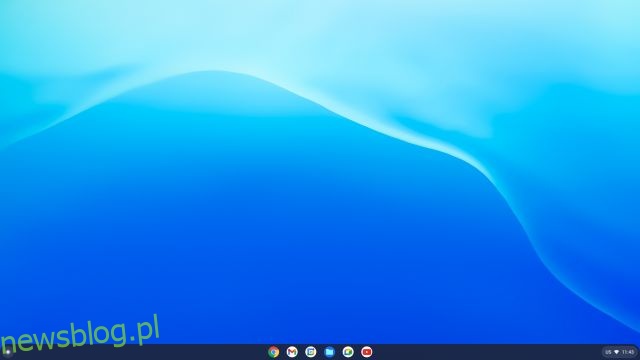
Pierwsze wrażenia z Chrome OS Flex na laptopie z Windows
Można stwierdzić, że Chrome OS Flex oferuje znacznie lepszą wydajność w porównaniu do Windows 11 lub 10. Regularnie korzystam z Chromebooka i5 8. generacji, a wydajność na moim laptopie z Windows 6. generacji jest naprawdę zaskakująca. Co ciekawe, Google dodało obsługę Asystenta Google w Chrome OS Flex, co jest naprawdę imponujące. Należy jednak pamiętać, że brak wsparcia dla aplikacji Android oraz brak zapowiedzi dotyczącej dodania Sklepu Play do tej wersji mogą być pewnym ograniczeniem.
Mimo to, dostępność pełnego wsparcia dla Linuksa to duży plus. Na Chromebooku można korzystać z aplikacji dla systemów Linux, a korzystając z Wine, można nawet uruchamiać lekkie aplikacje Windows. Obecna wersja Chrome OS Flex bazuje na systemie Chrome OS 100, co jest pozytywną informacją. W przyszłości możemy oczekiwać stabilnej wersji, co umożliwi szersze wykorzystanie systemu. Podsumowując, Chrome OS Flex to świetna alternatywa dla osób posiadających starsze komputery PC lub MacBooki, które chcą korzystać z systemu do przeglądania Internetu i codziennych zadań.
Czy planujesz zainstalować Chrome OS Flex na swoim komputerze lub laptopie?
Powyżej przedstawiliśmy nasz przewodnik po instalacji Chrome OS Flex na starszych komputerach i laptopach działających na Windows. Choć nie miałem okazji przetestować Chrome OS Flex na Apple MacBook, można być pewnym, że proces instalacji będzie podobny, więc warto spróbować. Dodatkowo próbowałem zainstalować podwójny system z Chrome OS Flex i Windows 11, jednak obecnie bootloader ma pewne problemy. Gdy sytuacja się poprawi, na pewno Cię o tym poinformujemy. To na tyle z naszej strony. Jeśli chcesz poznać więcej wskazówek dotyczących systemu Chrome, zapraszam do zapoznania się z naszym szczegółowym artykułem, którego link znajdziesz tutaj. Jeśli masz pytania, zostaw komentarz poniżej, a chętnie na nie odpowiemy.
newsblog.pl
Maciej – redaktor, pasjonat technologii i samozwańczy pogromca błędów w systemie Windows. Zna Linuxa lepiej niż własną lodówkę, a kawa to jego główne źródło zasilania. Pisze, testuje, naprawia – i czasem nawet wyłącza i włącza ponownie. W wolnych chwilach udaje, że odpoczywa, ale i tak kończy z laptopem na kolanach.