Potrzebujesz narzędzia do szybkiego wycinania i przycinania bezstratnych plików wideo lub audio w systemie Linux? Sprawdź LosslessCut. Jest to oparte na Electronie narzędzie do przycinania wideo i audio, które może obsłużyć tyle bezstratnych nagrań wideo lub plików audio, ile można do niego wrzucić. Oto jak zainstalować LosslessCut w systemie Linux.
Uwaga: LosslessCut działa również na komputerach Mac i Windows. Aby uzyskać więcej informacji o tych wersjach aplikacji, kliknij ten link.
Zainstaluj stabilną wersję LosslessCut
LosslessCut nie jest tradycyjnym programem, a deweloper nie wydał żadnych pakietów DEB ani RPM, ani nawet AppImage do użytku przez użytkowników. Ponieważ nie ma pakietów Linux do pobrania, musimy uruchomić ogólny plik binarny na stronie GitHub projektu, aby uruchomić aplikację.
Aby dostać się do najnowszej wersji binarnej Linuksa dla LosslessCut, otwórz okno terminala, naciskając Ctrl + Alt + T lub Ctrl + Shift + T na klawiaturze. Następnie użyj wget, aby pobrać archiwum wydania bezpośrednio z Internetu.
Uwaga: LosslessCut nie obsługuje wersji 32-bitowej. Jeśli potrzebujesz wersji 32-bitowej, spróbuj zamiast tego zbudować program ze źródła.
wget https://github.com/mifi/lossless-cut/releases/download/v2.4.0/LosslessCut-linux-x64.zip
Po zakończeniu procesu pobierania archiwum binarnego LosslessCut dla Linux musisz zainstalować unzip, aby wyodrębnić zawartość pliku. Żeby zainstalować unzip, postępuj zgodnie z instrukcjami wiersza polecenia odpowiednimi dla używanego systemu operacyjnego.
Ubuntu
W systemie Ubuntu unzip można szybko zainstalować za pomocą apt.
sudo apt install unzip
Debian
Osoby w systemie Debian Linux mogą łatwo skonfigurować unzip za pomocą apt-get.
sudo apt-get install unzip
Arch Linux
Użytkownicy Arch Linux mogą uzyskać narzędzie do rozpakowywania za pomocą pacman.
sudo pacman -S unzip
Fedora
Używasz Fedory Linux? Zainstaluj aplikację unzip za pomocą dnf.
sudo dnf install unzip
OpenSUSE
W systemie OpenSUSE Linux aplikację unzip można zainstalować z użyciem zypper.
sudo zypper install unzip
Po skonfigurowaniu aplikacji unzip na komputerze z systemem Linux plik archiwum LosslessCut można w pełni wyodrębnić za pomocą poniższych poleceń.
Najpierw przejdź do katalogu „Pobrane” za pomocą cd.
cd ~/Downloads/
Wyodrębnij archiwum Zip za pomocą unzip.
unzip LosslessCut-linux-x64.zip
Skonfiguruj plik binarny LosslessCut
LosslessCut może działać bezpośrednio z folderu wyodrębnionego za pomocą narzędzia unzip. To powiedziawszy, uruchamianie programu w ten sposób jest niezwykle niewygodne, a ostatnią rzeczą, którą ktoś chciałby zrobić przed edycją klipów wideo. W tej sekcji omówimy konfigurację LosslessCut na komputerze z systemem Linux wraz ze skrótem na pulpicie.

Aby rozpocząć, folder LosslessCut w „Pobranych” należy umieścić w katalogu „opt”. Aby to zrobić, zacznij od przeniesienia sesji terminalu do użytkownika root za pomocą sudo -s.
Uwaga: nie używaj su! Polecenie sudo -s utrzyma cię w „Pobranych” i lepiej nadaje się do tej operacji.
sudo -s
Teraz, gdy okno terminala ma dostęp do katalogu głównego, użyj mv, aby umieścić katalog „LosslessCut” w „opt”.
mv LosslessCut-linux-x64/ /opt/LosslessCut/
Po umieszczeniu pliku użyj touch, aby utworzyć nowy plik skrótu do LosslessCut w „/usr/share/applications/”.
touch /usr/share/applications/losslesscut.desktop
Używając wget, pobierz następujący plik PNG, aby użyć go jako ikony skrótu na pulpicie.
wget https://www.pngrepo.com/download/51032/video-editing.png -O icon.png
Umieść nowo pobrany plik „icon.png” w katalogu „/opt/LosslessCut/resources/” za pomocą mv.
mv icon.png /opt/LosslessCut/resources/
Otwórz plik „losslesscut.desktop” w edytorze tekstu Nano za pomocą poniższego polecenia.
nano -w /usr/share/applications/losslesscut.desktop
Wklej następujący kod do edytora tekstu Nano. Aby wkleić, naciśnij Ctrl + Shift + V.
(Desktop Entry)
Name=LosslessCut
GenericName=Video Editor
Comment=LosslessCut video editor.
Type=Application
Exec=/opt/LosslessCut/LosslessCut
Icon=/opt/LosslessCut/resources/icon.png
Categories=AudioVideo;AudioVideoEditing;
Po wklejeniu kodu do edytora tekstu Nano zapisz zmiany, naciskając Ctrl + O. Następnie zamknij edytor tekstu Nano, naciskając Ctrl + X. Po wyjściu z Nano użyj chmod, aby ustawić uprawnienia nowego pliku skrótu na pulpicie.
chmod +x /usr/share/applications/losslesscut.desktop
Teraz, gdy uprawnienia do nowego pliku skrótu LosslessCut na pulpicie zostały zaktualizowane i jest on wykonywalny, będziesz mógł uruchomić aplikację, klikając go w sekcji „Multimedia”.
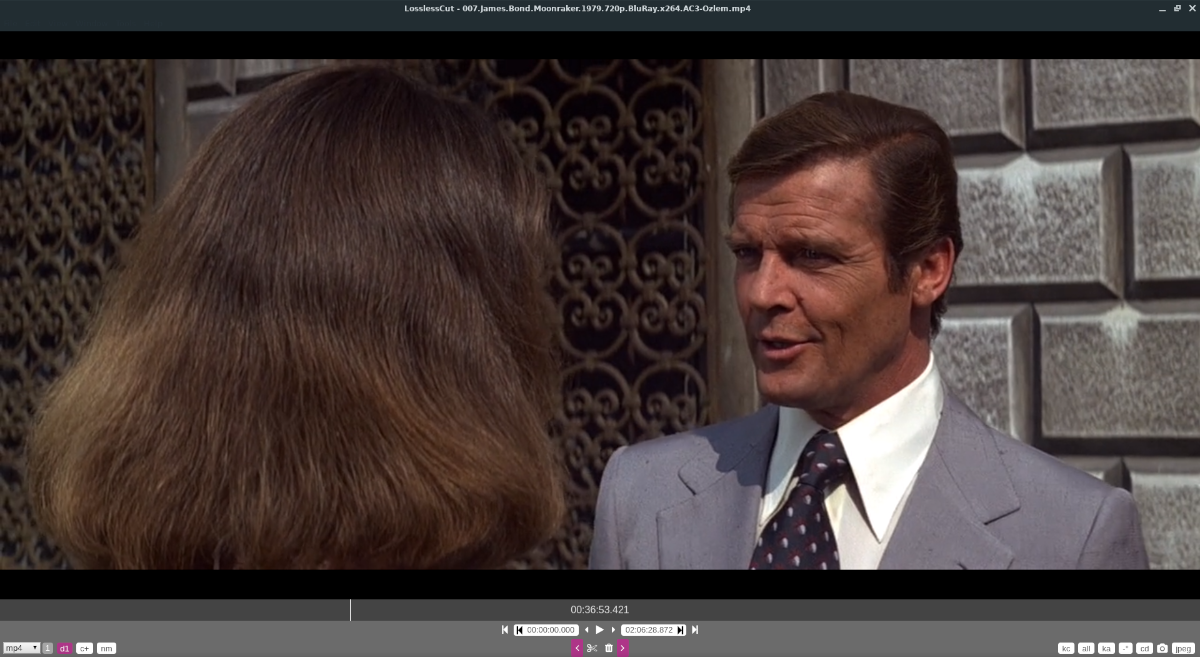
Kod źródłowy
Kod źródłowy LosslessCut jest dostępny na GitHubie, jeśli wolisz go pobrać i samodzielnie zbudować aplikację, zamiast używać ogólnego pliku binarnego dla systemu Linux opisanego w tym artykule. Aby uzyskać więcej informacji o tym, jak zbudować LosslessCut ze źródła w systemie Linux, kliknij tutaj.
newsblog.pl
Maciej – redaktor, pasjonat technologii i samozwańczy pogromca błędów w systemie Windows. Zna Linuxa lepiej niż własną lodówkę, a kawa to jego główne źródło zasilania. Pisze, testuje, naprawia – i czasem nawet wyłącza i włącza ponownie. W wolnych chwilach udaje, że odpoczywa, ale i tak kończy z laptopem na kolanach.