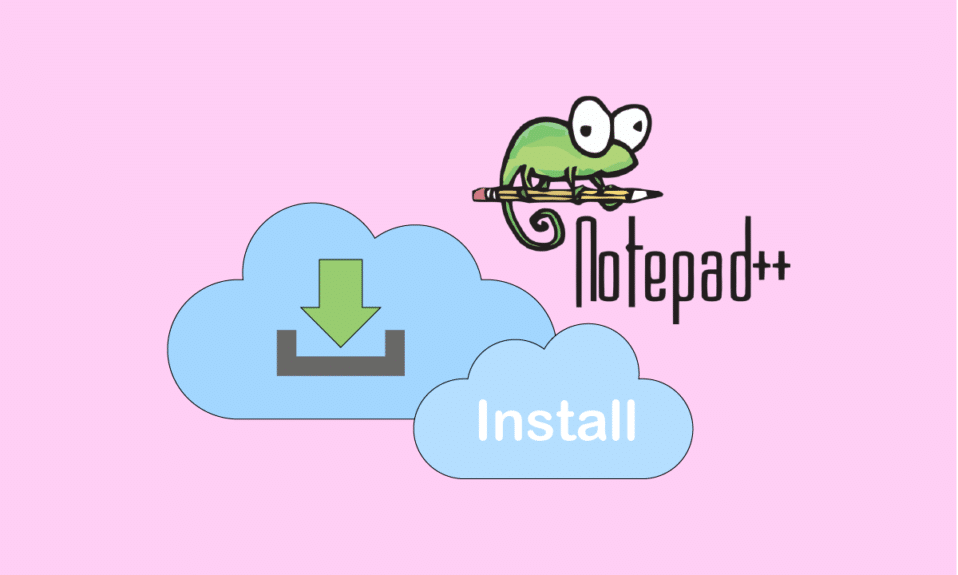
Notepad++ jest jednym z najczęściej wybieranych edytorów tekstu oraz kodu źródłowego, dedykowanym systemowi Microsoft Windows. Jego wszechstronność przejawia się w obsłudze wielu języków programowania, a także w funkcji pracy z wieloma plikami jednocześnie w ramach kart w jednym oknie. Nazwa tego projektu ma swoje korzenie w operatorze inkrementacji języka C. Mimo swojej rozbudowanej funkcjonalności, Notepad++ nie jest w stanie przetworzyć każdego rodzaju pliku tekstowego. Niektóre pliki, jak również języki programowania, pozostają poza jego zasięgiem. Istnieje jednak możliwość rozszerzenia jego funkcjonalności poprzez instalację wtyczek. Wśród nich znajduje się Hex Editor, który umożliwia podgląd danych w formacie szesnastkowym. Ten artykuł pokaże Ci, jak zainstalować i korzystać z edytora szesnastkowego w Notepad++. Zachęcamy do dalszej lektury, aby dowiedzieć się, jak zdobyć edytor szesnastkowy.
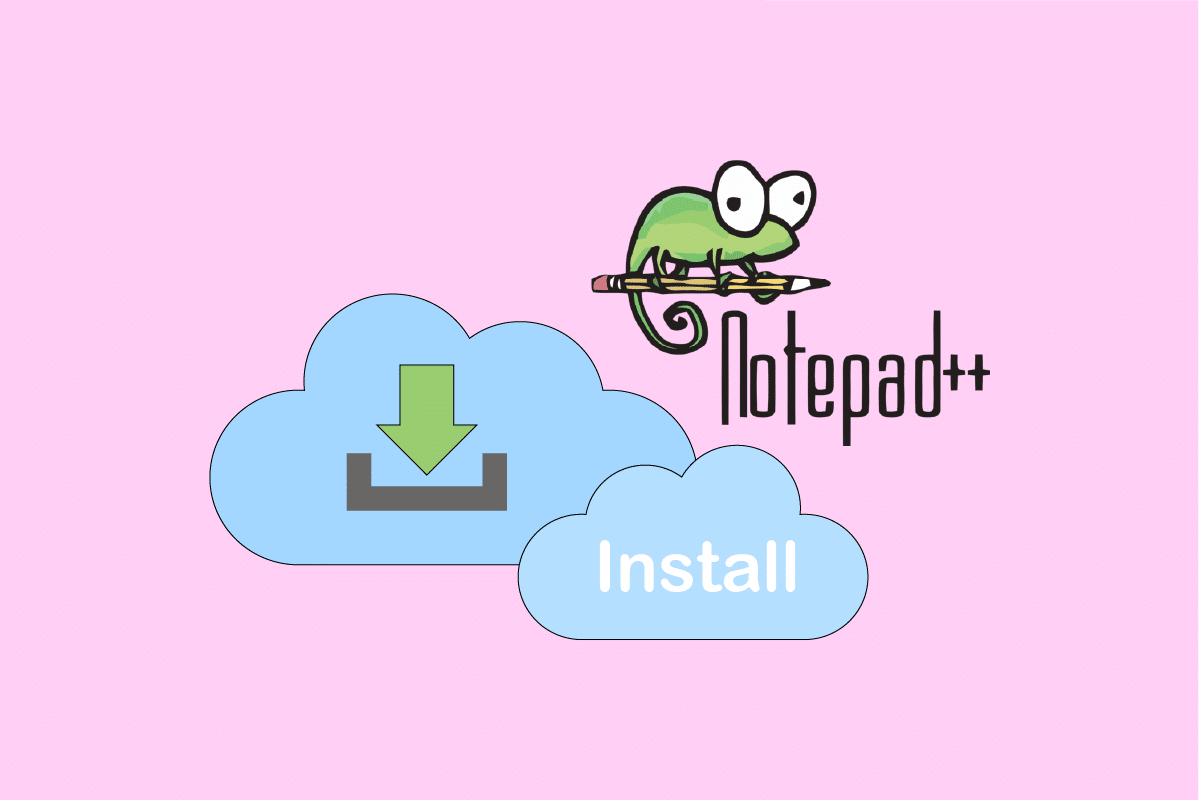
Instalacja Hex Editora w Notepad++ w systemie Windows 10
Format szesnastkowy, z którego wywodzi się nazwa edytora, to system liczbowy wykorzystywany do kodowania danych binarnych. Edytor szesnastkowy to narzędzie, które pozwala na analizę, przeglądanie oraz modyfikację plików zakodowanych w tym formacie. Jak już wspomniano, Notepad++ nie jest w stanie obsłużyć każdego pliku tekstowego, a w takiej sytuacji przydatne okazują się wtyczki, takie jak Hex Editor. Dzięki niemu można analizować różnorodne formy tekstów oraz kodu. Edytor szesnastkowy pozwala na otwarcie pliku i uzyskanie informacji na temat jego typu. Można go również wykorzystać do modyfikacji zapisanych stanów gier oraz dostosowywania zmiennych w grach.
Krok 1: Sprawdzenie wersji Notepad++
Użytkownicy zgłaszali, że 64-bitowa wersja Notepad++ nie współpracuje prawidłowo z Hex Editorem. Dlatego zaleca się rozpoczęcie od sprawdzenia, jaką wersję Notepad++ posiadasz. Oto jak to zrobić:
1. W otwartym edytorze Notepad++ kliknij ikonę znaku zapytania (?).

2. Z menu wybierz „O programie Notepad++”. Pojawi się okno dialogowe, w którym znajdziesz informację, czy Twoja wersja Notatnika jest 32-bitowa, czy 64-bitowa.
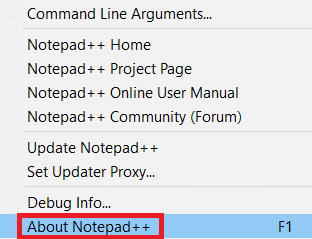
3. Jeżeli nie posiadasz wersji 32-bitowej, pobierz i zainstaluj wersję Notepad++ 32-bit x86.
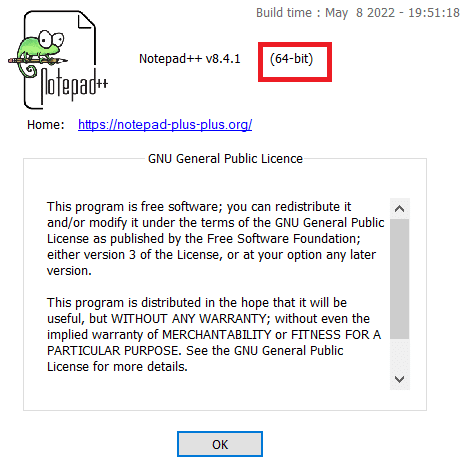
Krok 2: Dodanie Menedżera Wtyczek z Github
Menedżer wtyczek to wtyczka do Notepad++, która umożliwia instalowanie, aktualizowanie i odinstalowywanie innych dostępnych wtyczek. Został on wycofany z oficjalnej dystrybucji po wersji Notepad++ 7.5 z powodu wyświetlanych reklam. Dlatego po wersji 7.5 konieczne jest manualne pobranie go z GitHub i ręczna instalacja. Jeśli masz już zainstalowany Menedżer wtyczek, możesz pominąć ten krok.
1. Najpierw przejdź do strony GitHub: Plugin Manager.
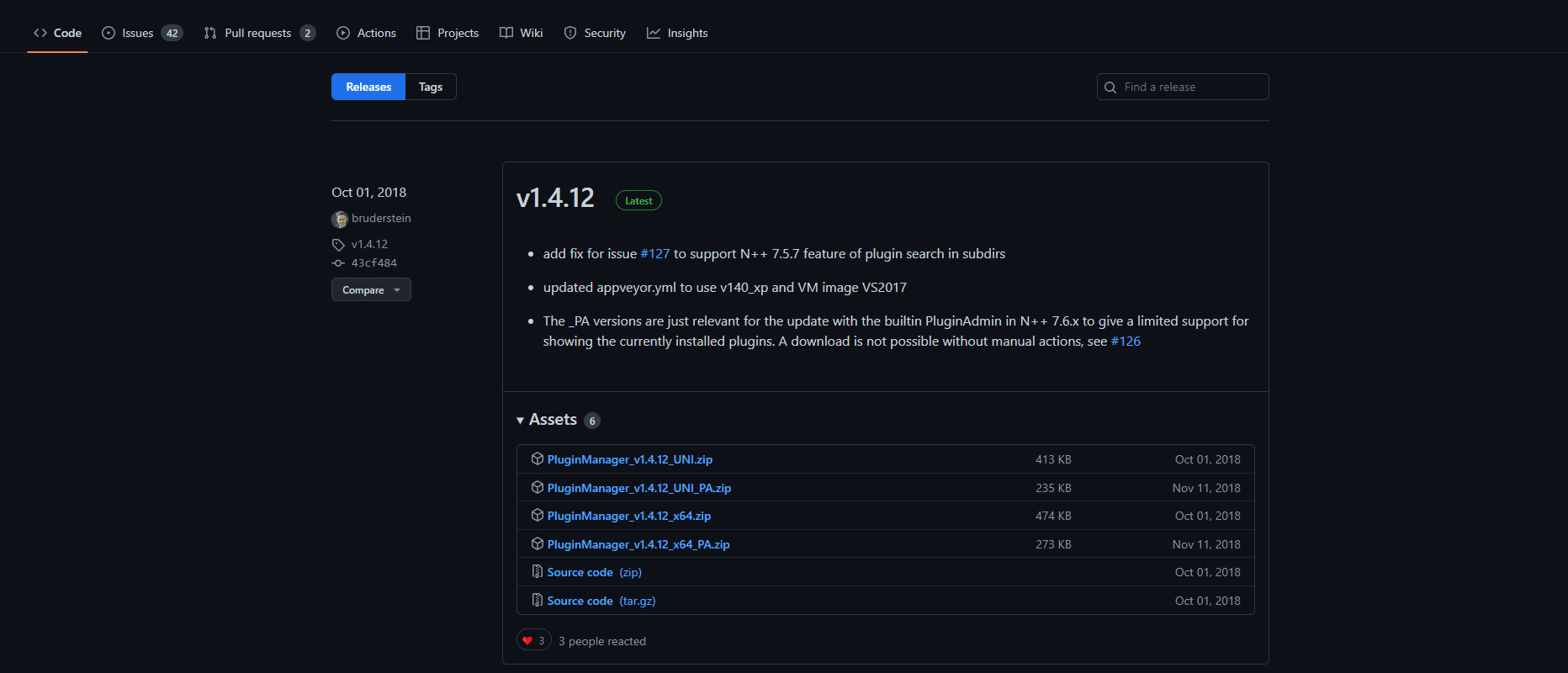
2. Możesz pobrać wersję 32-bitową lub 64-bitową w formacie ZIP.
3. Pobierz archiwum ZIP z Menedżerem wtyczek z GitHub.
4. Za pomocą programu WinRAR rozpakuj pobrany plik ZIP, a następnie otwórz folder, który został wypakowany. Znajdziesz tam foldery „plugins” oraz „updates”, a w każdym z nich po jednym pliku. Te pliki należy skopiować do odpowiadających im folderów w lokalizacji Notepad++.
C:Program FilesNotepad++
5. Skopiuj pliki z rozpakowanego folderu i wklej je do folderów Notepad++.
6. Po skopiowaniu plików uruchom ponownie Notepad++. Menedżer wtyczek powinien być już dostępny.
Krok 3: Instalacja wtyczki Hex Editor
Menedżer wtyczek to wygodne narzędzie do instalowania i usuwania wtyczek w Notepad++. Domyślnie, Notepad++ nie posiada edytora szesnastkowego, dlatego nie jest możliwe odczytanie tekstu w tym formacie. Po zainstalowaniu wtyczki Hex Editor będziesz mógł analizować pliki w formacie szesnastkowym bez żadnych problemów. Poniżej znajdziesz instrukcję, jak zainstalować edytor szesnastkowy:
1. Uruchom Notepad++ poprzez dwukrotne kliknięcie ikony.
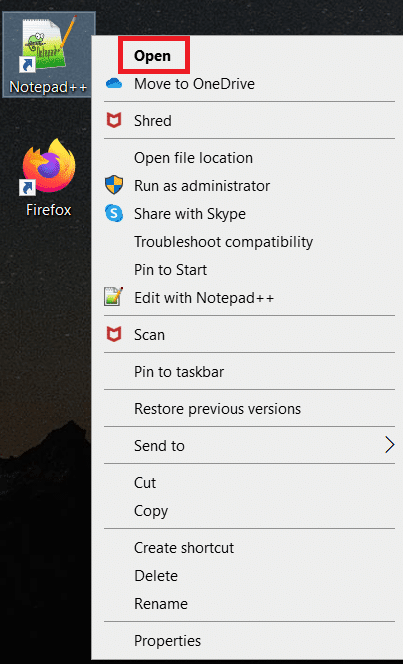
2. Z paska menu wybierz „Wtyczki”.

3. Kliknij opcję „Menedżer wtyczek…”.
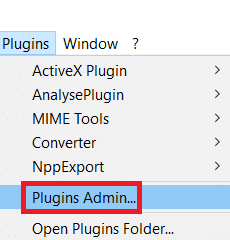
4. Pojawi się okno z listą dostępnych wtyczek. Wyszukaj na liście „HEX-Editor”.
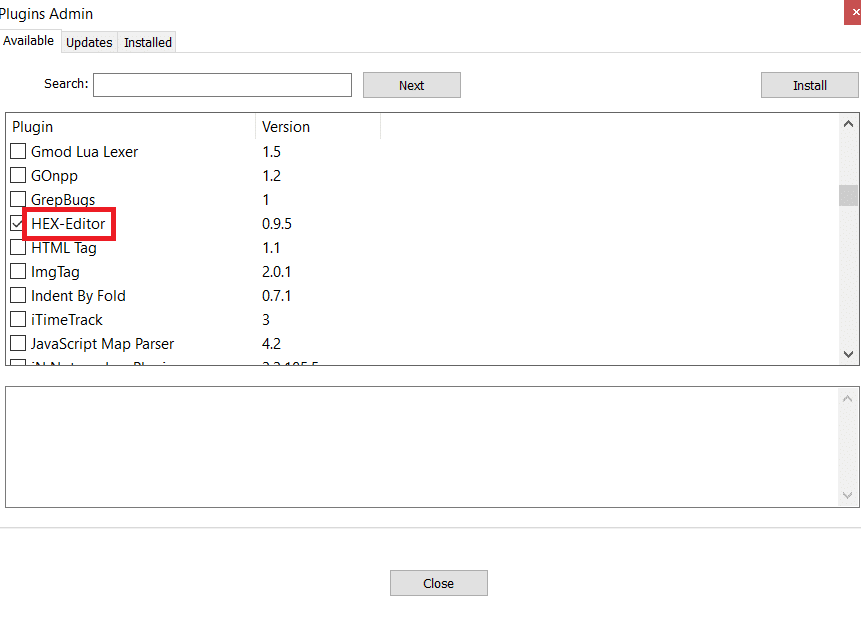
5. Zaznacz pole obok „HEX-Editor” i kliknij „Zainstaluj”.
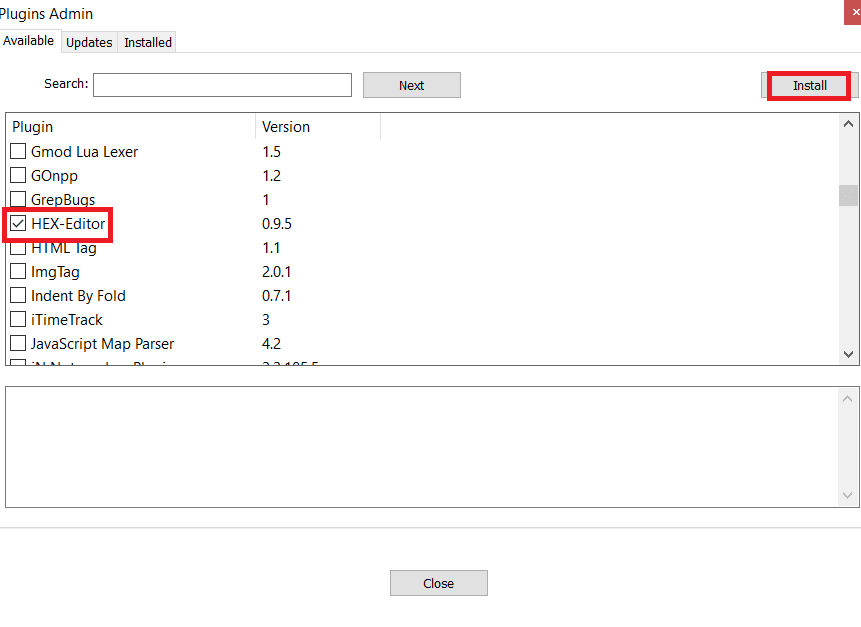
6. Po ponownym uruchomieniu programu, otwórz plik, który chcesz wyświetlić w formacie HEX. Możesz skorzystać z metody „przeciągnij i upuść”. W przykładzie wykorzystano plik „change.log”.

7. Po otwarciu pliku wybierz kolejno: „Wtyczki”, następnie „HEX-Editor” i na końcu „Wyświetl w HEX”.
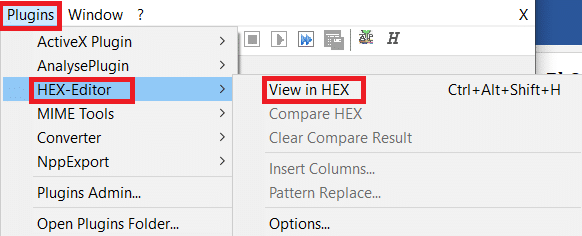
8. Tekst zostanie przekonwertowany do formatu szesnastkowego.
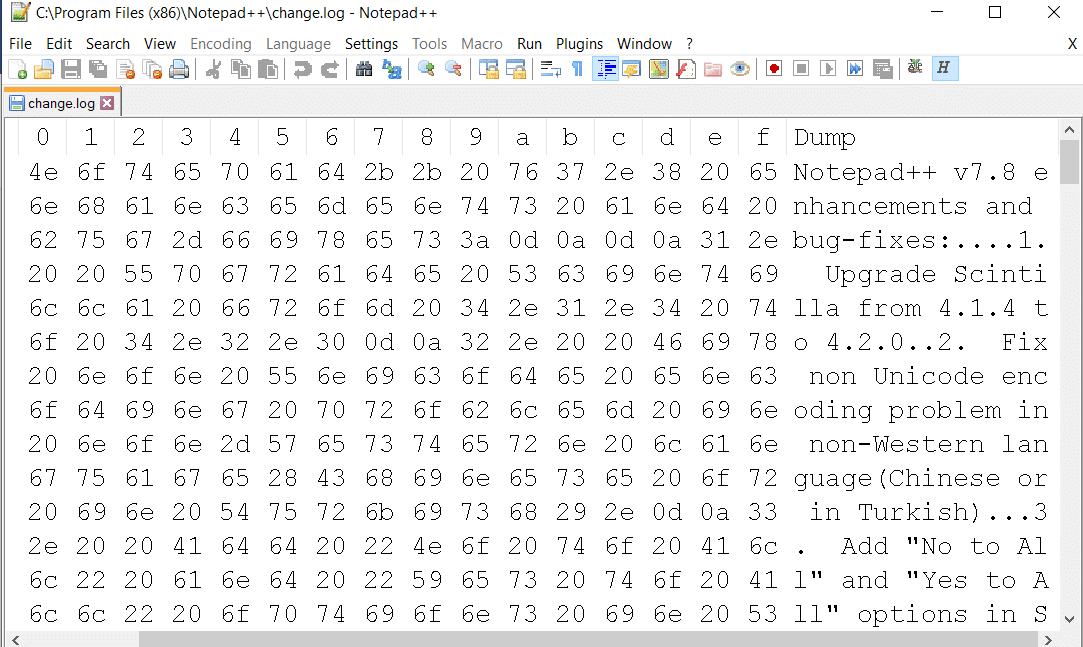
W ten sposób instaluje się edytor szesnastkowy w systemie Windows 10.
***
Mamy nadzieję, że ten poradnik okazał się pomocny i udało Ci się zainstalować edytor szesnastkowy w Notepad++. Daj nam znać, która z opisanych metod była dla Ciebie najkorzystniejsza. W razie pytań lub uwag skorzystaj z poniższego formularza.
newsblog.pl
Maciej – redaktor, pasjonat technologii i samozwańczy pogromca błędów w systemie Windows. Zna Linuxa lepiej niż własną lodówkę, a kawa to jego główne źródło zasilania. Pisze, testuje, naprawia – i czasem nawet wyłącza i włącza ponownie. W wolnych chwilach udaje, że odpoczywa, ale i tak kończy z laptopem na kolanach.