W rozmowach o Chromebookach często pojawia się pytanie, czy ich działanie jest identyczne z tradycyjnymi laptopami wyposażonymi w system Windows, macOS lub Linux.
Aby wyjaśnić tę kwestię, Chromebooki stanowią specyficzny rodzaj laptopów, które pracują pod kontrolą ChromeOS. Jest to lekki system operacyjny, którego głównym elementem interfejsu użytkownika jest przeglądarka internetowa Google Chrome.
ChromeOS bazuje na interfejsach API Google i jest mocno zintegrowany z aplikacjami tej firmy. Co więcej, ChromeOS umożliwia korzystanie z aplikacji przeznaczonych dla systemu Android.
Chociaż Chromebooki nie różnią się znacząco wyglądem i stylem od innych laptopów, zazwyczaj posiadają mniej wydajne podzespoły. Wynika to z faktu, że ChromeOS został zaprojektowany do pracy z usługami chmurowymi i przetwarzaniem danych w chmurze, a nie z oprogramowaniem instalowanym lokalnie, jak ma to miejsce w przypadku systemów Windows, Linux czy macOS.
Mniejsza wydajność sprzętowa Chromebooków przekłada się na ich atrakcyjność cenową. Podczas gdy w momencie premiery ceny najlepszych laptopów przekraczały 1000 dolarów, topowe Chromebooki kosztowały poniżej 500 dolarów, a większość modeli mieściła się w przedziale poniżej 300 dolarów.
Chromebooki doskonale sprawdzają się w przeglądaniu internetu, graniu w gry, oglądaniu multimediów, zdalnej edukacji, podstawowej obróbce zdjęć i filmów oraz korzystaniu z aplikacji webowych. Jeżeli to są zadania, które regularnie wykonujesz na swoim laptopie, a nie potrzebujesz oprogramowania działającego lokalnie, Chromebook może okazać się idealnym rozwiązaniem.
Interesującym faktem jest, że sam ChromeOS jest oparty na Linuksie, ponieważ wykorzystuje jego jądro jako łącznik między sprzętem a oprogramowaniem komputera. Jądro umożliwia komunikację między tymi dwoma elementami. ChromeOS bazuje konkretnie na dystrybucji Gentoo Linux.
Należy jednak podkreślić, że ChromeOS nie przestrzega zasad GNU, które stanowią filozofię wolnego oprogramowania, udostępniającą je za darmo. Jest to kluczowy aspekt dystrybucji Linuksa.
ChromeOS ma zamknięty kod źródłowy, nie jest darmowy ani otwarty. Nie jest też kompatybilny z oprogramowaniem GNU. Systemy operacyjne Linux, oparte na jądrze Linuksa, wykorzystują oprogramowanie GNU, aby dostarczać użytkownikom bezpłatne i otwarte aplikacje.
Systemy operacyjne Linux zyskały szerokie grono użytkowników. Jest to wynikiem otwartego charakteru systemu, który pozwala na ciągły rozwój i udoskonalenia przez społeczność użytkowników.
Systemy operacyjne Linux są znane również z bezpieczeństwa, lekkości, elastyczności i szerokich możliwości konfiguracji, a także bogatego wyboru dystrybucji.
Korzyści z uruchamiania Linuksa na Chromebooku

Chociaż Chromebooki są stworzone do działania w środowisku ChromeOS, istnieje możliwość zainstalowania na nich systemu Linux. Oto niektóre z korzyści wynikających z tego rozwiązania:
- Dostęp do szerokiego spektrum oprogramowania – systemy operacyjne Linux oferują mnóstwo darmowych i otwartych aplikacji z zaawansowanymi funkcjami. Oprogramowanie to umożliwia wykonywanie zadań takich jak edycja zdjęć i wideo, programowanie, a także tworzenie dokumentów. Aplikacje instalowane lokalnie często mają większe możliwości niż ich odpowiedniki online. Instalując lokalne oprogramowanie, odblokowujesz pełnię jego zaawansowanych funkcji.
- Większe bezpieczeństwo i stabilność – systemy operacyjne Linux słyną z wysokiej stabilności, bezpieczeństwa i odporności na złośliwe oprogramowanie. Chociaż ChromeOS posiada wbudowane zabezpieczenia, użytkownicy mogą być narażeni na zagrożenia, gdy ich wersja przestanie być wspierana przez Google. W takich sytuacjach instalacja Linuksa zwiększa bezpieczeństwo Chromebooka.
- Możliwość korzystania z Chromebooka bez połączenia z internetem – Chromebooki są stworzone do pracy z aplikacjami internetowymi. W przypadku braku stałego dostępu do internetu Chromebook może być mocno ograniczony. Zainstalowanie Linuksa pozwala jednak na pełne wykorzystanie urządzenia bez konieczności łączenia się z siecią.
- Personalizacja Chromebooka – poziom personalizacji systemu ChromeOS na Chromebookach jest mocno ograniczony. Z drugiej strony, systemy operacyjne Linux umożliwiają użytkownikom dopasowanie i dostosowanie systemu do indywidualnych preferencji. Pozwala to na stworzenie bardziej spersonalizowanego doświadczenia. Instalując Linuksa na Chromebooku, użytkownicy mogą korzystać z bogatych możliwości personalizacji dostępnych w tym systemie.
Użytkownicy, którzy chcą po prostu poznać Linuxa, mogą uznać jego instalację na Chromebooku za tańszą alternatywę. Programiści również skorzystają z tej opcji, zyskując szerszy dostęp do oprogramowania niezbędnego w procesie tworzenia aplikacji.
Dual-boot Linuksa z ChromeOS
Dual-boot to sytuacja, w której na urządzeniu zainstalowane są dwa systemy operacyjne, a użytkownik wybiera, z którego z nich chce korzystać podczas uruchamiania. W tym przypadku na Chromebooku zainstalowany byłby zarówno Linux, jak i ChromeOS.
Chromebooki nie zostały zaprojektowane do obsługi dual-bootu, a Google, jak również producenci sprzętu, nie wspierają tego rozwiązania.
Podejmując próby dual-bootu ChromeOS z innym systemem operacyjnym, można napotkać problemy takie jak niedziałający mikrofon lub klawiatura, znaczne spowolnienie działania urządzenia, utrata gwarancji, ograniczone wsparcie społeczności oraz ryzyko uszkodzenia urządzenia.
Dual-boot ChromeOS na Chromebooku jest utrudniony ze względu na specyfikę tego systemu, który podczas próby instalacji drugiego systemu operacyjnego zajmuje całą dostępną przestrzeń dyskową.
Mimo to, dual-boot był możliwy dzięki projektom takim jak Chrx i GalliumOS, będący dystrybucją Linuksa stworzoną z myślą o Chromebookach. Jednak te projekty nie są już rozwijane, a najlepszą i najbliższą im alternatywą jest Crouton.
Choć nie tworzy on prawdziwego środowiska dual-boot, umożliwia korzystanie z Linuksa w ramach ChromeOS i przełączanie się między Ubuntu a ChromeOS w dowolnym momencie.
Aby to zrobić, należy najpierw włączyć tryb deweloperski na Chromebooku. Tryb deweloperski zapewnia dostęp root do Chromebooka, umożliwiając instalację aplikacji z innych źródeł niż Sklep Play oraz umożliwia dual-boot Chromebooka.
Należy jednak pamiętać, że włączenie trybu deweloperskiego obniża poziom bezpieczeństwa Chromebooka i usuwa z niego wszystkie dane. W związku z tym, zalecane jest wykonanie kopii zapasowej danych, których nie chcemy utracić. Aby włączyć tryb deweloperski na Chromebooku:
1. Naciśnij kombinację klawiszy ESC + Odśwież + Zasilanie. Można to zrobić przy włączonym lub wyłączonym Chromebooku. Spowoduje to przejście do ekranu odzyskiwania.

2. Na wyświetlonym ekranie odzyskiwania naciśnij klawisze CTRL + D.
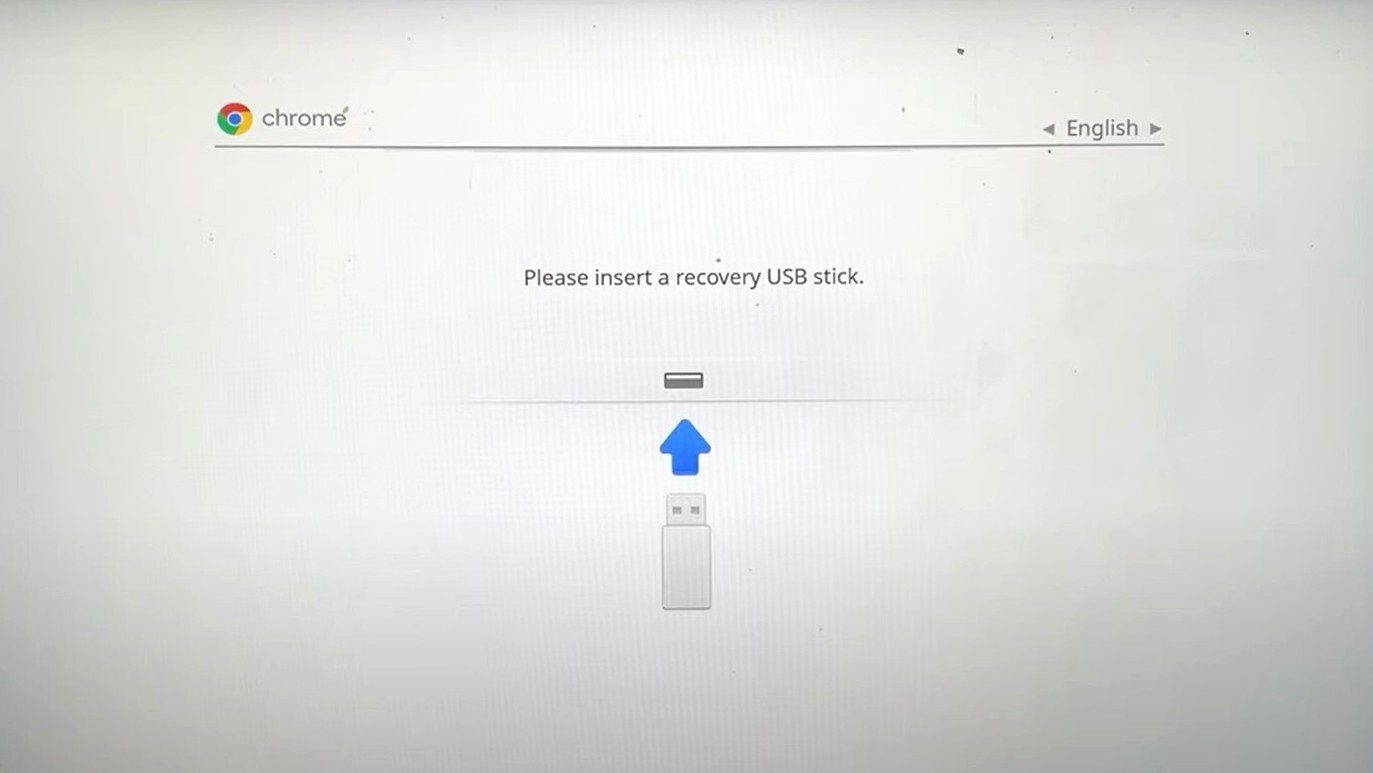
3. Naciśnij klawisz Enter, aby wyłączyć weryfikację systemu operacyjnego.
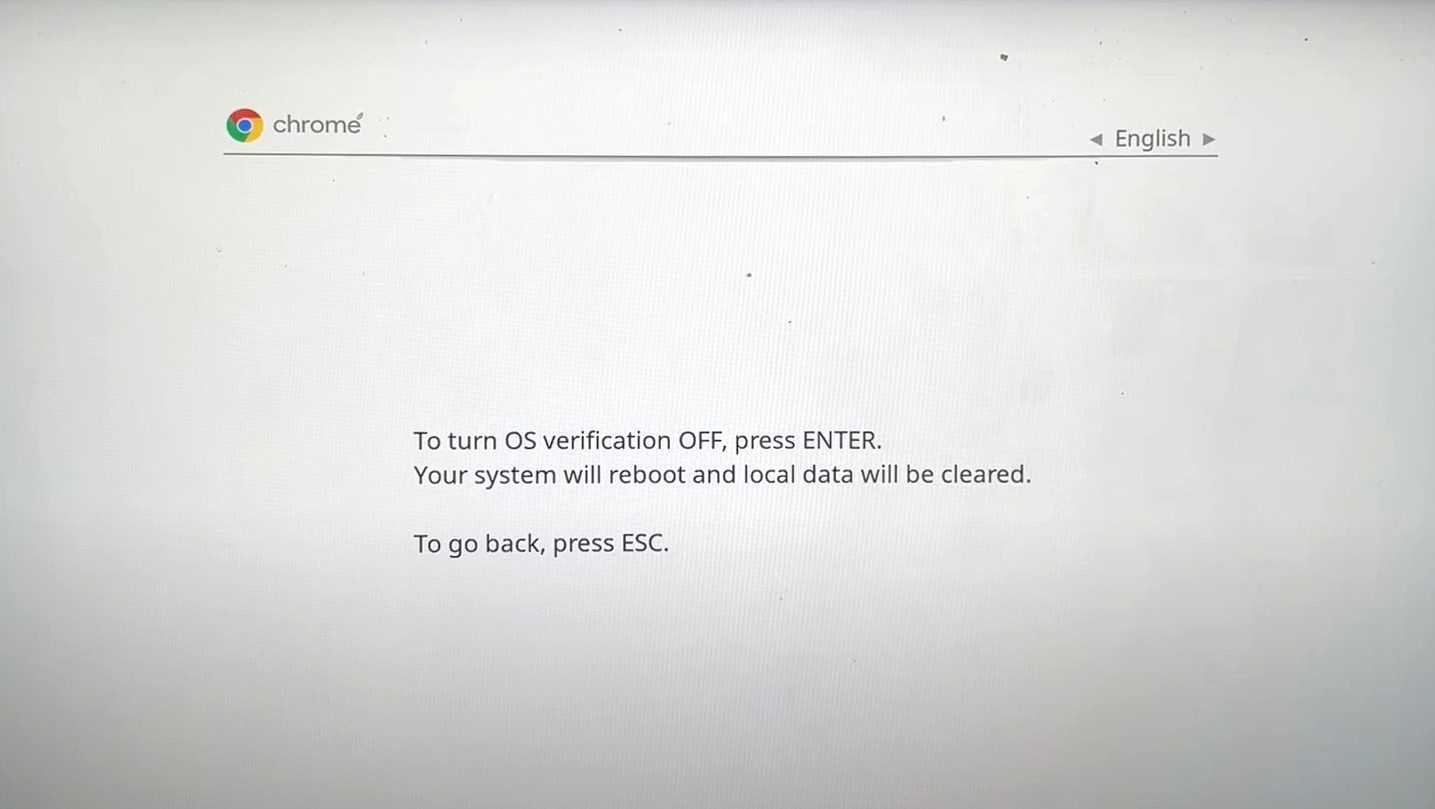
4. Po wyłączeniu weryfikacji systemu operacyjnego naciśnij klawisze CTRL + D na kolejnym ekranie.
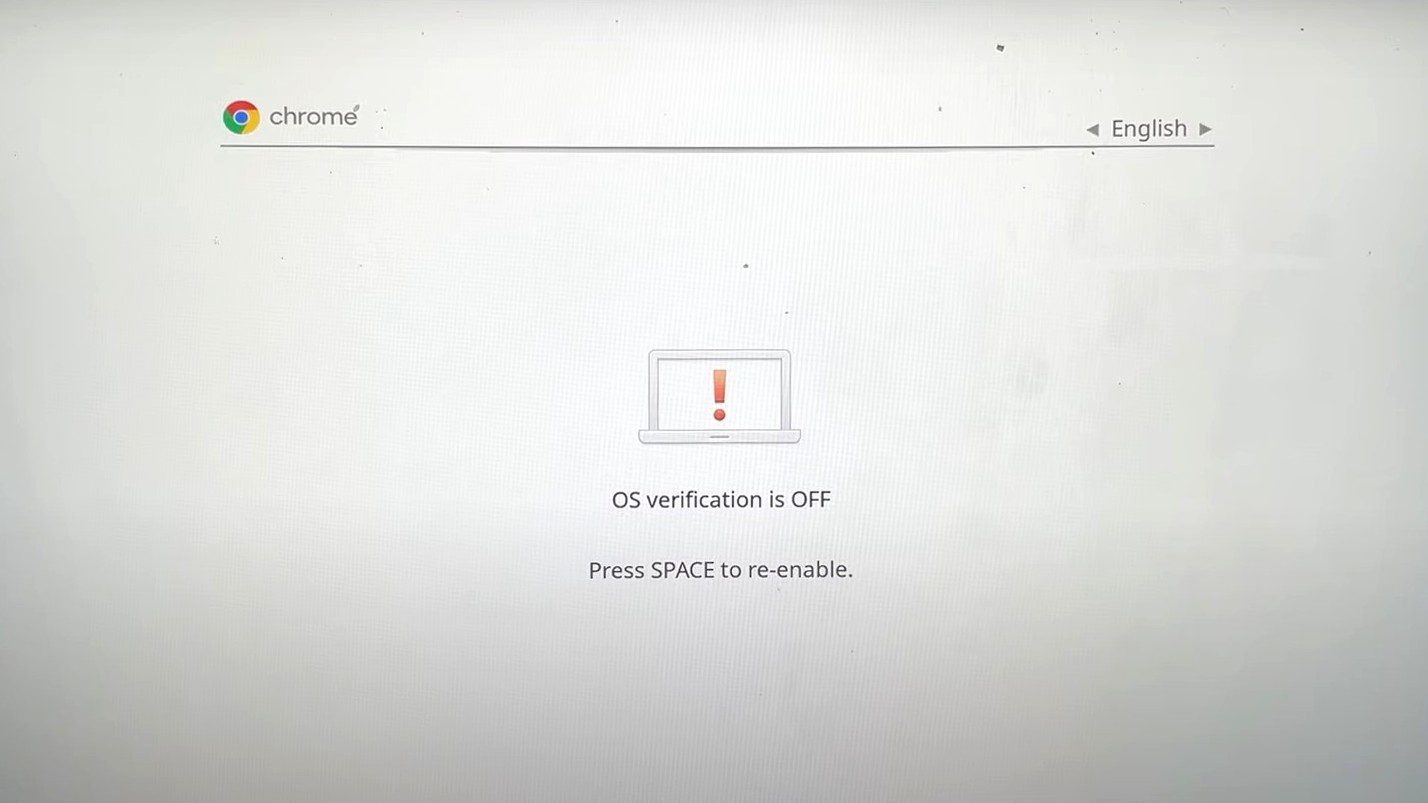
5. Chromebook rozpocznie proces włączania trybu deweloperskiego. Proces ten może zająć trochę czasu. Należy zachować cierpliwość.
6. Po przejściu do trybu deweloperskiego kliknij „Rozpocznij”, aby zainicjować konfigurację Chromebooka i przejść przez proces instalacji.
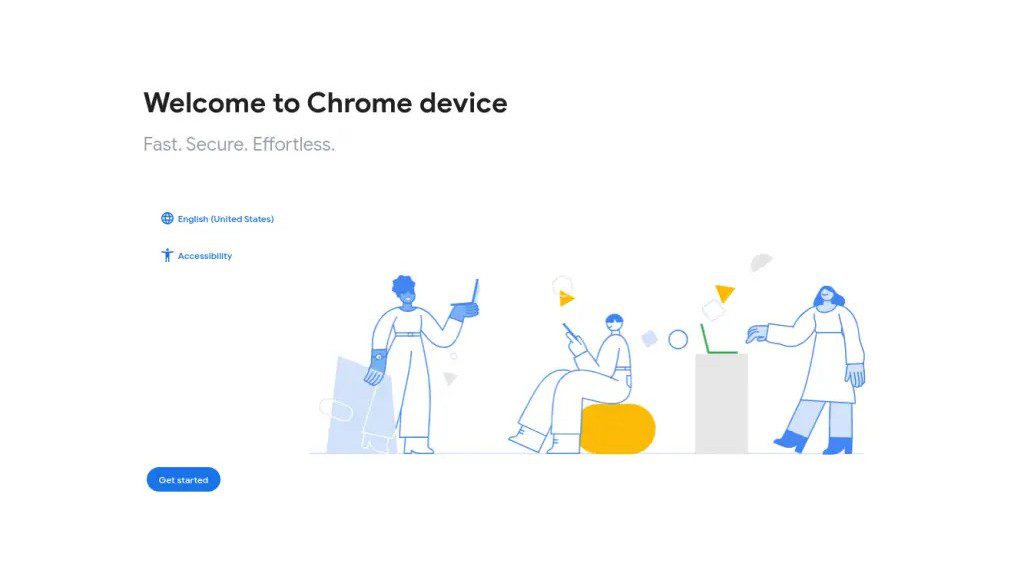
Po włączeniu trybu deweloperskiego kolejnym krokiem jest instalacja Ubuntu przy użyciu Crouton. Aby to zrobić:
1. Przejdź na stronę Crouton GitHub i pobierz Crouton, klikając odnośnik do pobrania. Możesz również kliknąć tutaj, aby bezpośrednio pobrać Crouton. Pobrany skrypt powinien zostać zapisany w folderze Pobrane.
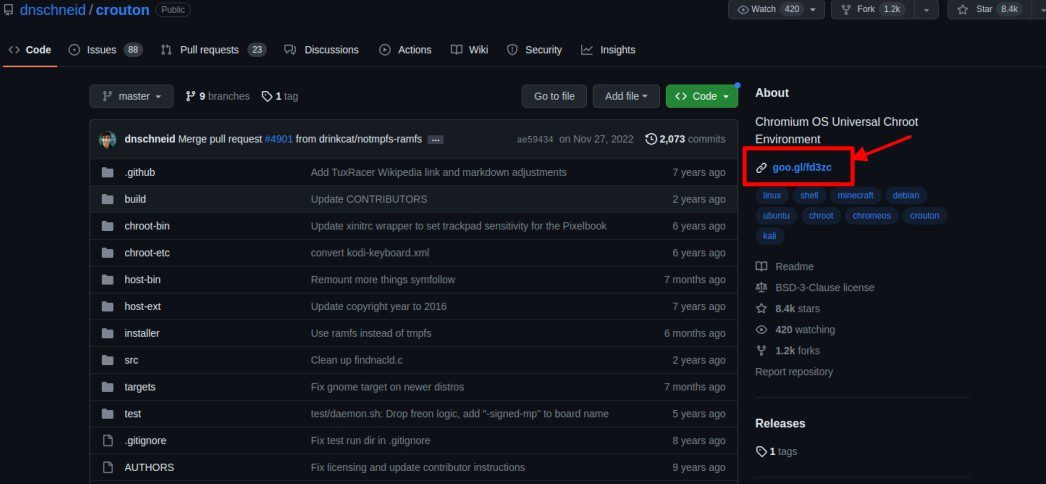
2. Naciśnij klawisze CTRL + ALT + T, aby otworzyć powłokę ChromeOS. W powłoce wprowadź następujące polecenie i naciśnij klawisz Enter:
shell
3. Wprowadź następujące polecenie, aby skopiować instalator Crouton do lokalizacji, z której można go uruchomić:
sudo install -Dt /usr/local/bin -m 755 ~/Downloads/crouton
4. Aby uruchomić instalator Crouton, wprowadź następujące polecenie i naciśnij klawisz Enter:
sudo crouton -t xfce
Poczekaj na zakończenie pobierania i instalacji, a następnie wprowadź nazwę użytkownika i hasło, gdy zostaniesz o to poproszony.
5. Aby rozpocząć korzystanie z Ubuntu, wprowadź następujące polecenie i naciśnij klawisz Enter:
sudo startxfce4
Po zainstalowaniu Ubuntu obok ChromeOS, możesz przełączać się między tymi dwoma systemami operacyjnymi, naciskając klawisze CTRL + ALT + Shift + Back lub CTRL + ALT + Shift + Forward.
Usuwanie Chrome OS i instalacja Linuksa
Aby tego dokonać, należy najpierw upewnić się, że tryb deweloperski jest włączony na Chromebooku. Podobnie jak dual-boot, ten proces jest możliwy na Chromebookach z procesorem Intel i dyskiem SSD oraz ponad 64 GB wolnej przestrzeni dyskowej. Potrzebny będzie również dysk flash z bootowalną dystrybucją Linuksa, najlepiej Ubuntu 18.04 lub nowszej.
Ponownie, jest to operacja, do której Chromebooki nie zostały stworzone i istnieje ryzyko uszkodzenia Chromebooka lub konieczność powtarzania procesu z różnymi dystrybucjami Linuksa, aby znaleźć tę, która będzie poprawnie działać.
1. Naciśnij klawisze CTRL + ALT + T, aby otworzyć powłokę ChromeOS, zwaną również crosh.
2. Wprowadź następujące polecenie i naciśnij klawisz Enter, aby uruchomić powłokę:
shell
3. Wprowadź następujące polecenie i naciśnij klawisz Enter. To polecenie pobierze skrypt, który umożliwi modyfikację oprogramowania sprzętowego Chromebooka:
cd;bash ˂(curl https://johnlewis.ie/flash_cb_fw.sh)
4. Po zakończeniu pobierania wyświetli się poniższy ekran. Naciśnij klawisz Enter, aby kontynuować.
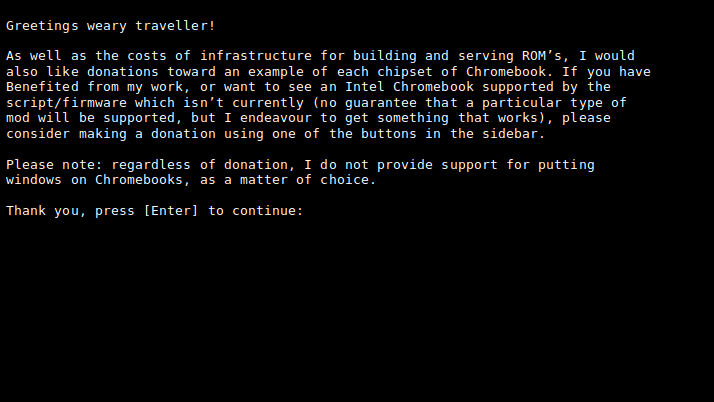
5. Wybierz opcję modyfikacji RW_LEGACY Chromebooka, wpisując 1 i naciskając klawisz Enter.
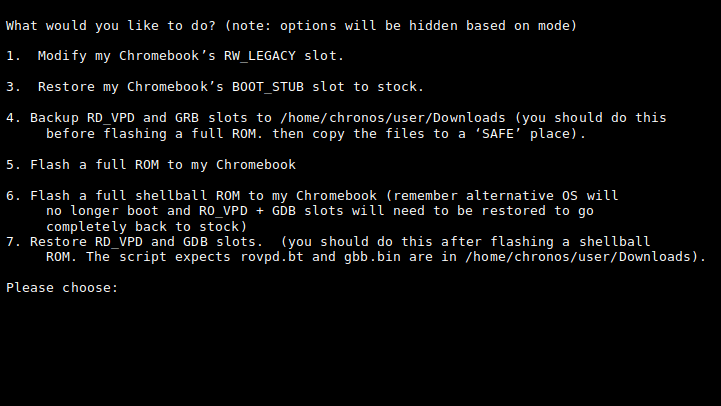
6. Wpisz ponownie wyświetlony tekst i naciśnij klawisz Enter. Ma to potwierdzić, że w przypadku niepowodzenia i uszkodzenia Chromebooka, użytkownik bierze za to pełną odpowiedzialność. Po naciśnięciu Enter poczekaj na zakończenie procesu, a następnie wyłącz Chromebooka i włącz go ponownie.
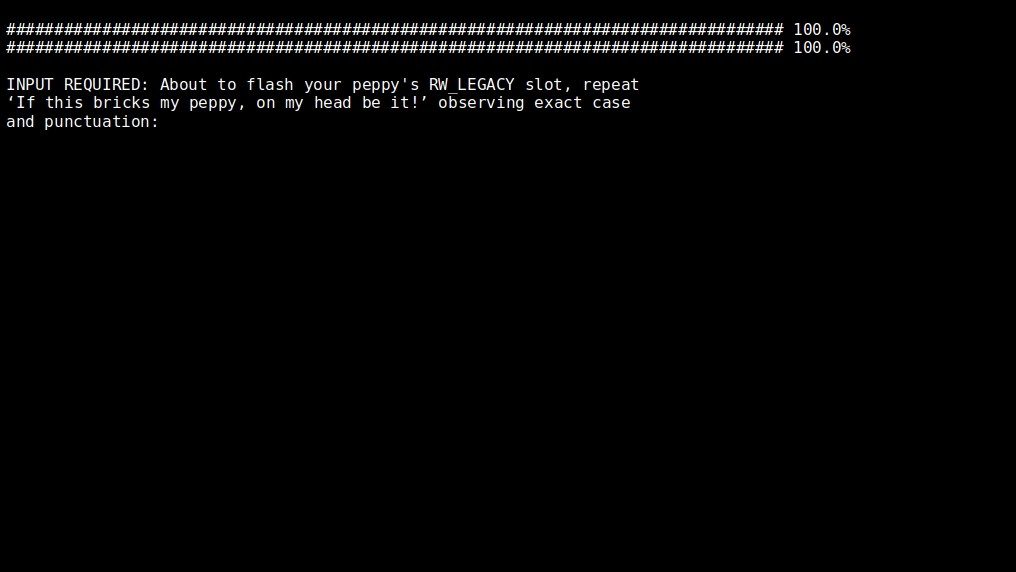
7. Po włączeniu Chromebooka naciśnij klawisze CTRL + D, aby pominąć ekran odzyskiwania i załadować system operacyjny Chrome.
8. Naciśnij klawisze CTRL + ALT + F2, co spowoduje przejście do ekranu logowania. Wprowadź następujące polecenie i naciśnij klawisz Enter, aby się zalogować:
chronos
9. Wprowadź następujące polecenie, aby umożliwić uruchamianie z urządzenia USB:
sudo crossystem dev_boot_usb=1 dev_boot_legacy=1
10. Wyłącz Chromebooka, wprowadzając następujące polecenie i naciskając klawisz Enter:
sudo poweroff
11. Podłącz dysk USB z rozruchowym systemem operacyjnym Ubuntu, a następnie włącz Chromebooka. Spowoduje to przejście do ekranu odzyskiwania.
12. Na ekranie odzyskiwania naciśnij klawisze CTRL + L, aby wejść do systemu BIOS zamiast uruchamiać system operacyjny Chrome.
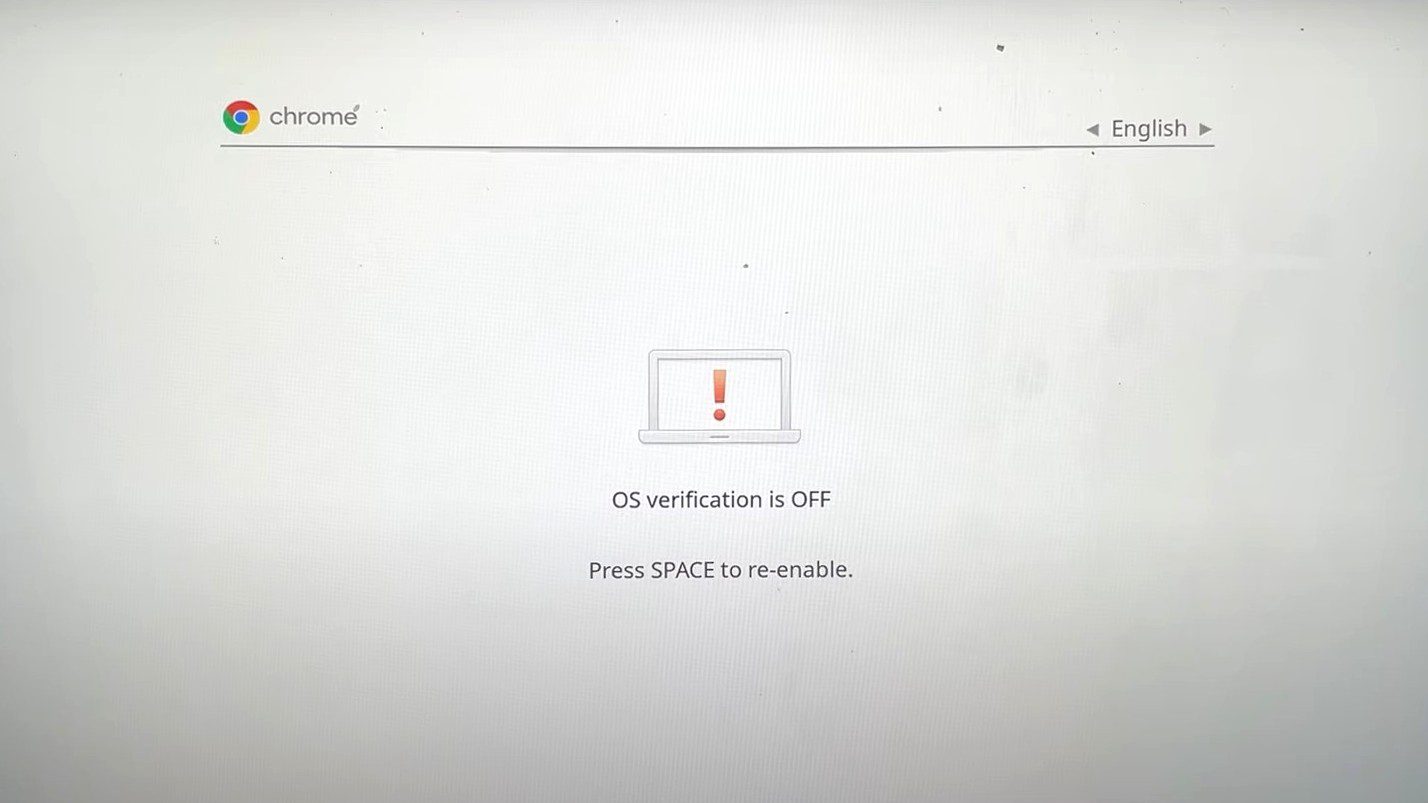
13. Naciśnij klawisz ESC, aby wyświetlić menu rozruchu.
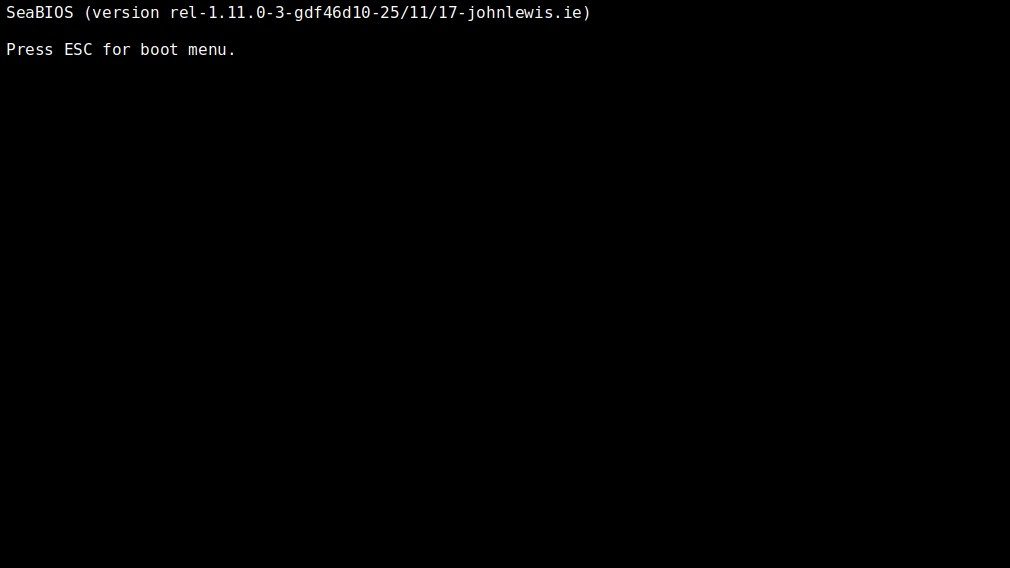
14. Chromebook wyświetli listę lokalizacji, z których może się uruchomić. Wybierz dysk USB z bootowalnym systemem operacyjnym Ubuntu, a następnie naciśnij klawisz Enter. W tym przypadku wpiszemy 2 i naciśniemy klawisz Enter.
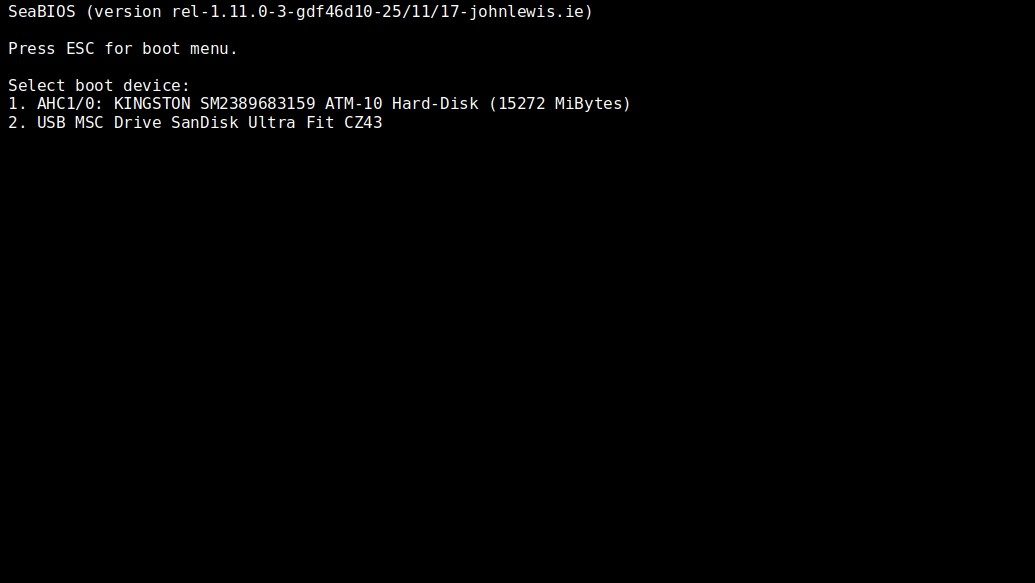
15. Naciśnij klawisz Enter na następnym ekranie, aby uruchomić system Ubuntu.
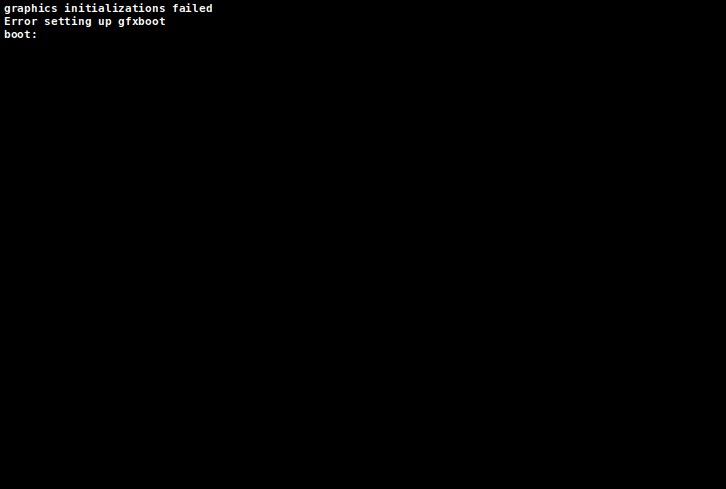
16. Poczekaj na zakończenie uruchamiania systemu Ubuntu, aby go skonfigurować i rozpocząć korzystanie.

Instalacja Linuksa wewnątrz Chrome OS
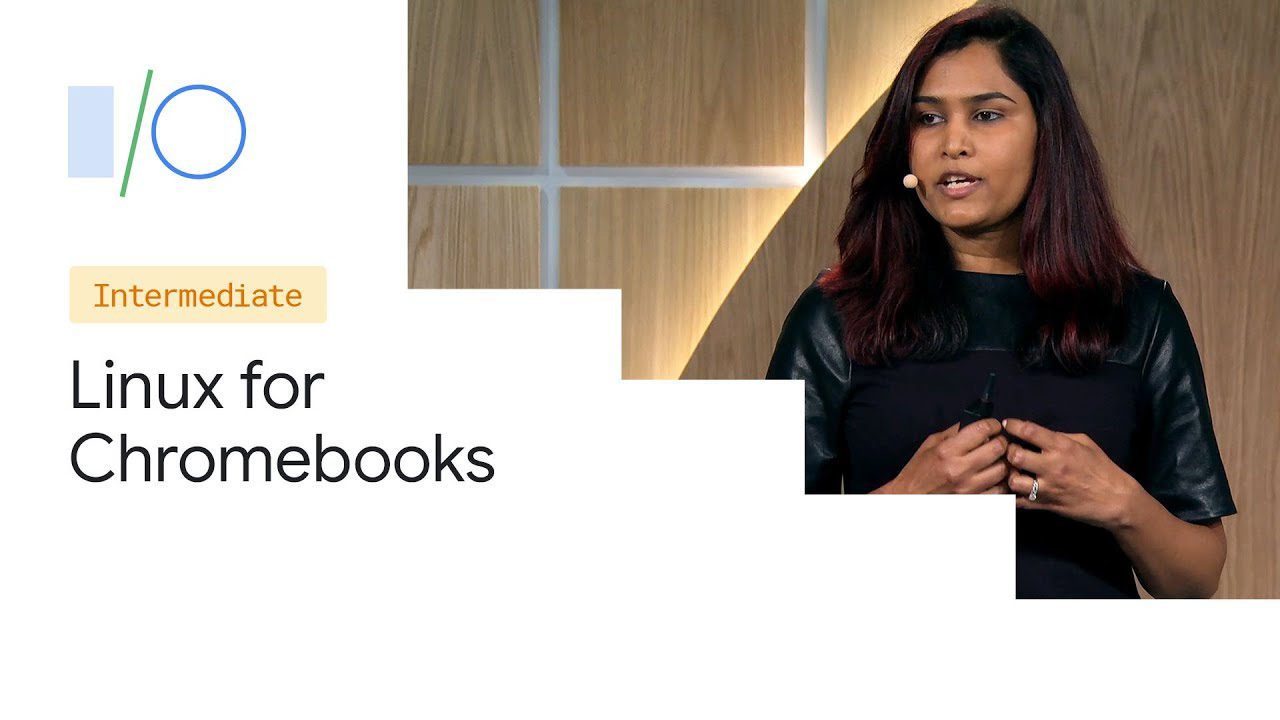
Wszystkie Chromebooki wprowadzone na rynek po 2019 roku wspierają system Linux (Beta), znany również jako Crostini. Niektóre Chromebooki wyprodukowane przed 2019 rokiem również posiadają tę funkcję. Lista tych modeli jest dostępna pod tym adresem.
Crostini jest szczególnie przydatne dla programistów korzystających z Chromebooków. Funkcja ta umożliwia instalowanie i uruchamianie na Chromebooku aplikacji linuksowych przeznaczonych do programowania, takich jak edytory kodu, środowiska IDE oraz narzędzia wiersza poleceń. Użytkownicy mogą następnie uruchamiać swoje aplikacje linuksowe w ChromeOS.
W porównaniu z wcześniej opisanymi metodami jest to znacznie bezpieczniejsze podejście do korzystania z Linuksa w środowisku Chrome OS, a Google oferuje wsparcie dla Crostini jako funkcji umożliwiającej korzystanie z Linuksa na Chromebookach.
Aby zainstalować Linuksa w ChromeOS:
1. Kliknij godzinę w prawym dolnym rogu Chromebooka.
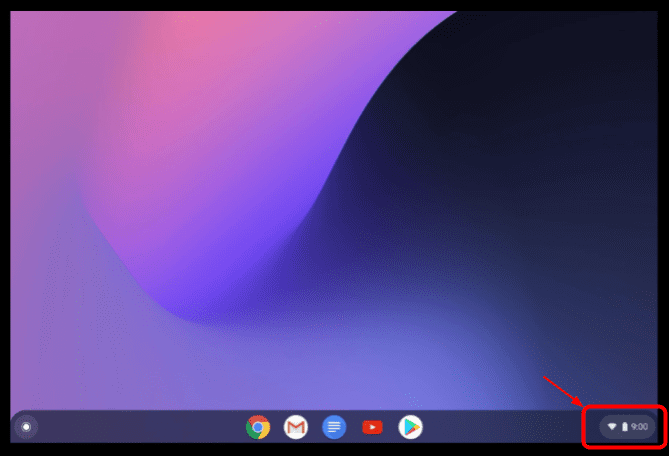
2. Kliknij ikonę koła zębatego, aby otworzyć okno Ustawienia.
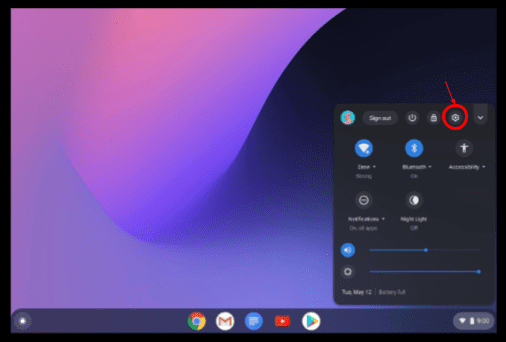
3. W ustawieniach kliknij Zaawansowane.
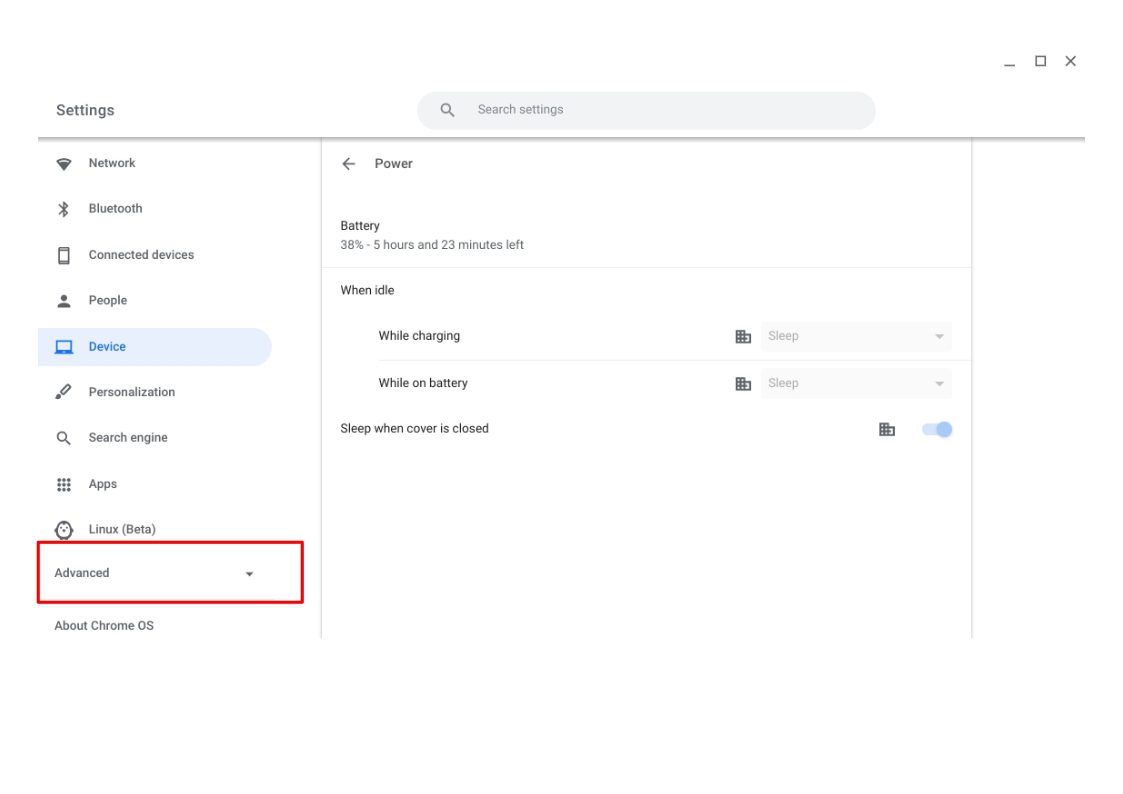
4. Kliknij Deweloperzy, a następnie wybierz Włącz.

5. W wyświetlonym oknie, aby skonfigurować środowisko programistyczne Linuksa, kliknij przycisk Dalej.
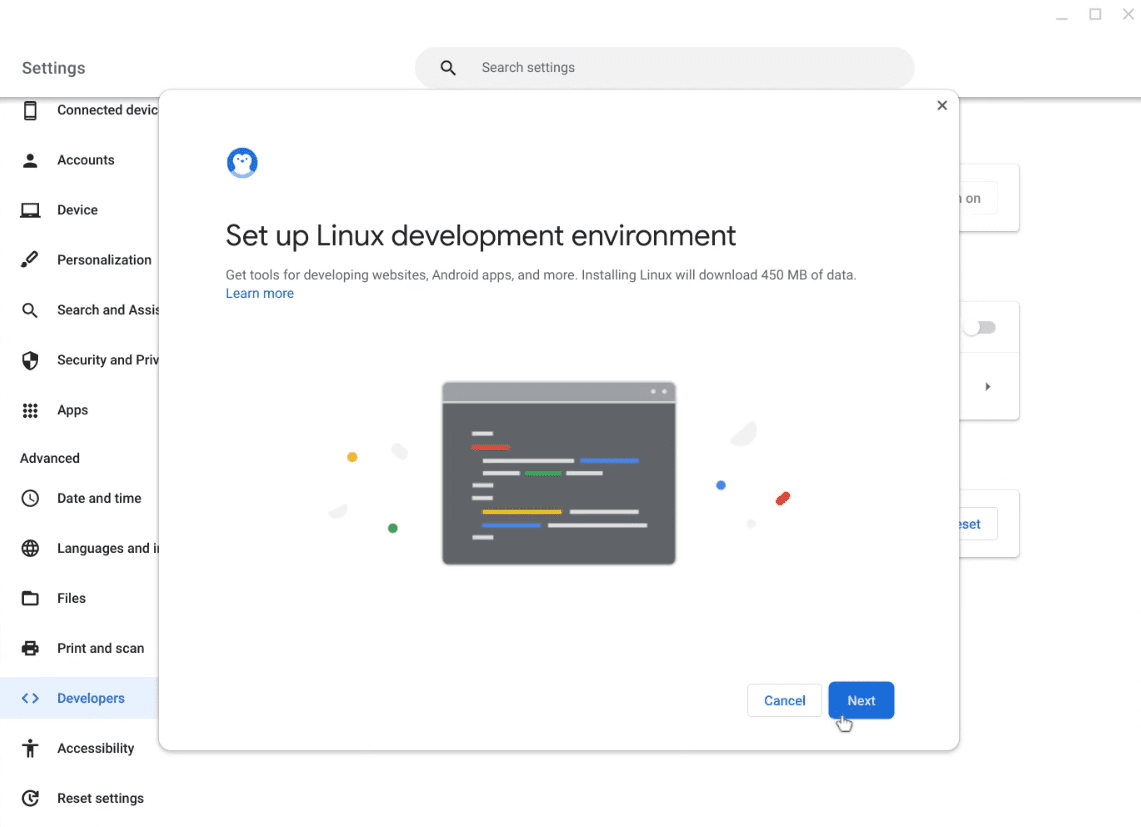
6. Wprowadź nazwę użytkownika, której chcesz używać, i kliknij Zainstaluj. Domyślnie na tej stronie wybrany jest zalecany rozmiar dysku. Możesz go dostosować, ale nie jest to konieczne.
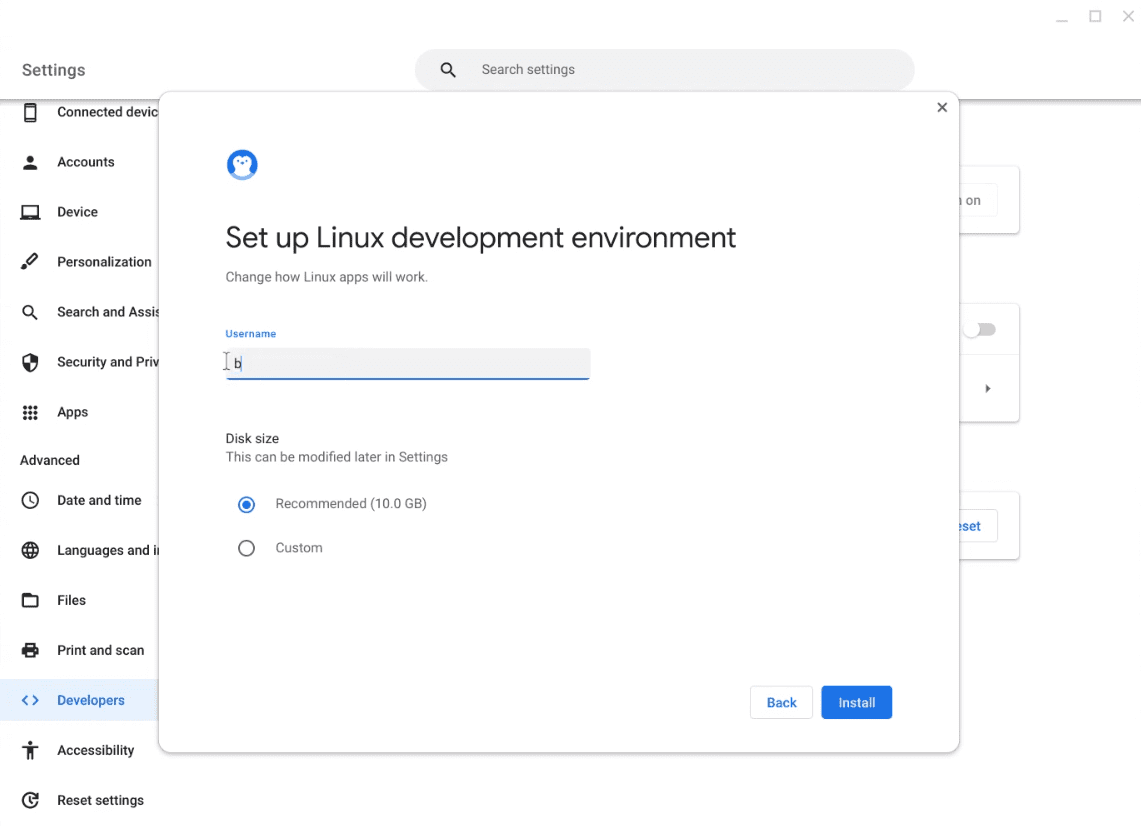
7. Poczekaj na zakończenie procesu instalacji. Po jego zakończeniu otworzy się okno terminala.
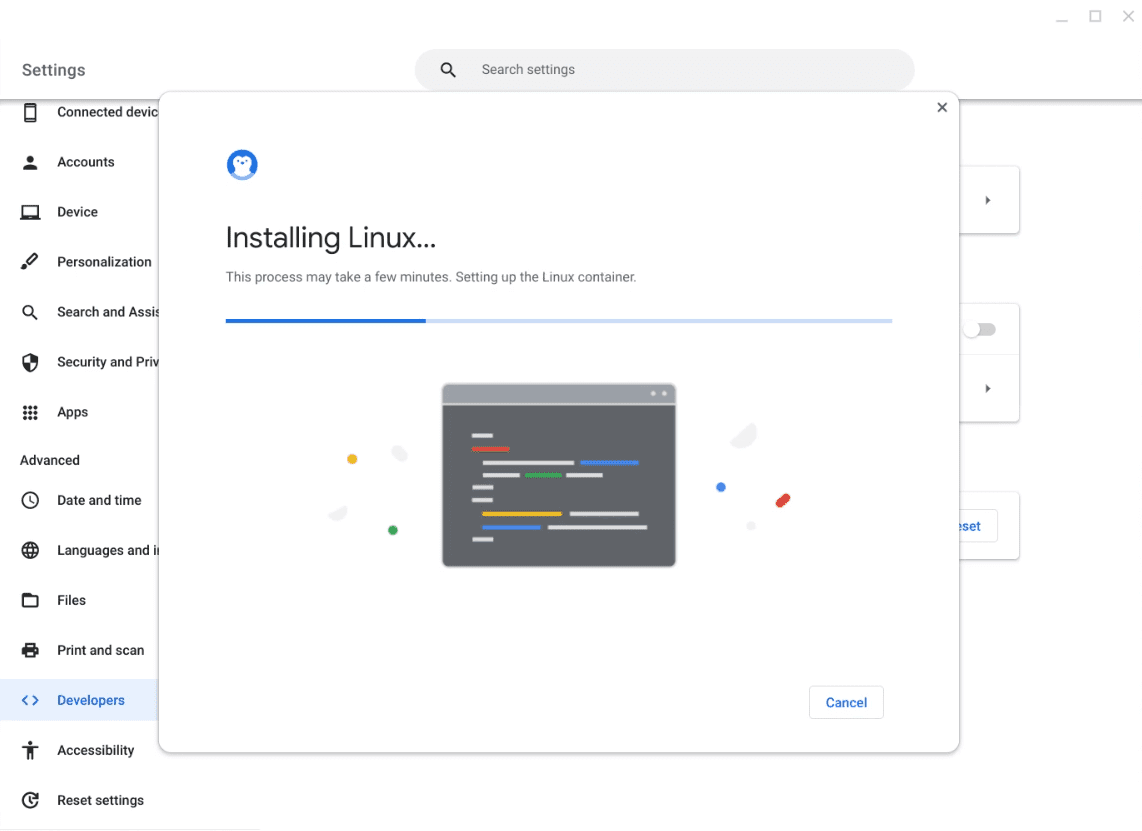
8. Kliknij prawym przyciskiem myszy okno terminala na półce i wybierz Przypnij, aby przypiąć terminal Linuksa do półki. Dzięki temu uzyskasz łatwy dostęp do terminala w przyszłości.
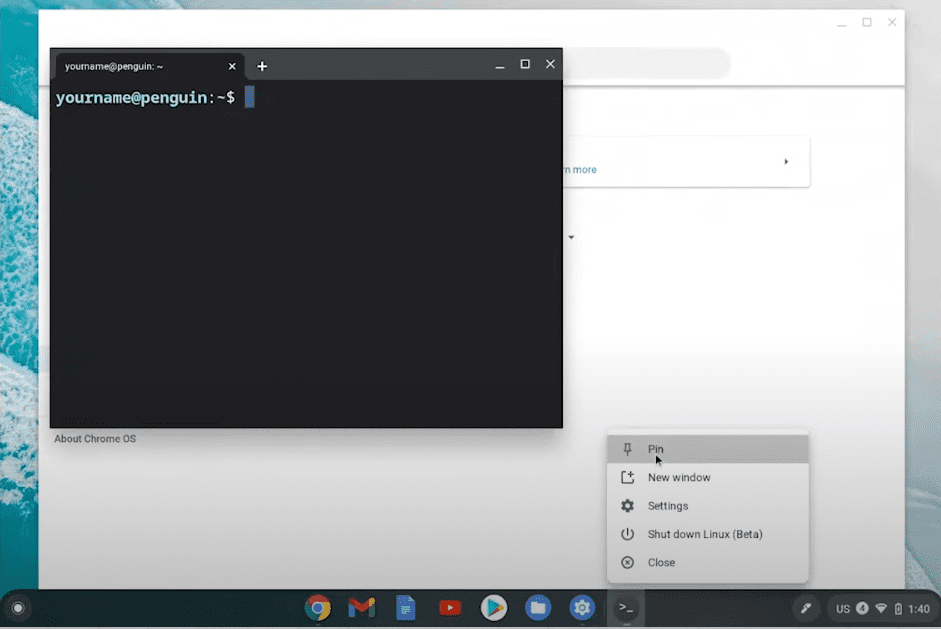
Po otwarciu terminala możesz zacząć korzystać z Linuksa w środowisku ChromeOS.
Podsumowanie
Chromebooki stanowią doskonałą i niedrogą alternatywę dla tradycyjnych laptopów. Ich funkcje są idealne dla użytkowników, którzy większość czasu spędzają online i korzystają z aplikacji internetowych, nie wymagając lokalnej instalacji oprogramowania.
Instalacja Linuksa na Chromebooku nie tylko rozszerza funkcjonalność tych już i tak potężnych urządzeń, ale także może dać im nowe życie, szczególnie jeśli Google przestanie wspierać dany model.
Dodatkowo, programiści mogą wiele zyskać na instalacji Linuksa na Chromebookach, uzyskując dostęp do niezbędnego oprogramowania.
Możesz także zapoznać się z najlepszymi sieciami VPN dla Chromebooków.
newsblog.pl
Maciej – redaktor, pasjonat technologii i samozwańczy pogromca błędów w systemie Windows. Zna Linuxa lepiej niż własną lodówkę, a kawa to jego główne źródło zasilania. Pisze, testuje, naprawia – i czasem nawet wyłącza i włącza ponownie. W wolnych chwilach udaje, że odpoczywa, ale i tak kończy z laptopem na kolanach.