Microsoft wprowadził nową aplikację dla systemu Linux, nazwaną Microsoft Teams, która stanowi alternatywę dla popularnego Slacka. Jeśli jesteś użytkownikiem Microsoft Teams i pragniesz korzystać z tej aplikacji na systemie Linux, poniżej znajdziesz szczegółowe instrukcje instalacji.
Uwaga: Aplikacja Microsoft Teams jest obecnie w fazie podglądu i może zawierać błędy. Korzystaj z niej na własne ryzyko!
Instrukcje instalacji na Ubuntu Linux

Microsoft Teams jest dostępny do instalacji na systemie Ubuntu Linux dzięki samodzielnemu pakietowi DEB, który można pobrać i zainstalować. Aby zainstalować Teams, otwórz terminal, naciskając Ctrl + Alt + T lub Ctrl + Shift + T. Następnie użyj poniższego polecenia, aby pobrać najnowszą wersję:
wget https://go.microsoft.com/fwlink/p/?linkid=2112886 -O microsoft-teams.deb
Poczekaj, aż narzędzie wget pobierze pakiet Microsoft Teams. Po zakończeniu pobierania zainstaluj go, używając poniższego polecenia:
sudo apt install ./microsoft-teams.deb
Podczas instalacji Ubuntu skonfiguruje wszystkie zależności. W przypadku napotkania jakichkolwiek błędów w terminalu, zapoznaj się z naszym przewodnikiem, aby dowiedzieć się, jak je rozwiązać.
Instrukcje instalacji na Debianie
Dzięki dostępności pakietu DEB dla Microsoft Teams, instalacja na Debianie jest równie prosta. Otwórz terminal, naciskając Ctrl + Alt + T lub Ctrl + Shift + T. Następnie użyj poniższego polecenia, aby pobrać najnowszy pakiet:
wget https://go.microsoft.com/fwlink/p/?linkid=2112886 -O microsoft-teams.deb
Po zakończeniu pobierania zainstaluj go, używając polecenia:
sudo dpkg -i microsoft-teams.deb
Jeśli napotkasz błędy, które są typowe podczas korzystania z dpkg, skorzystaj z naszego przewodnika, aby dowiedzieć się, jak naprawić błędy zależności na Debianie.
Instrukcje instalacji na Arch Linux
Choć Microsoft nie zapewnia oficjalnego wsparcia dla Arch Linux, społeczność Arch opracowała pakiet AUR dla użytkowników. Aby zainstalować Microsoft Teams, otwórz terminal, naciskając Ctrl + Alt + T lub Ctrl + Shift + T. Następnie zainstaluj pakiety „Git” i „Base-devel”:
sudo pacman -S base-devel git
Po zainstalowaniu tych pakietów użyj polecenia, aby pobrać pomocnika AUR Trizen:
git clone https://aur.archlinux.org/trizen.git
cd trizen
Zainstaluj pomocnika Trizen AUR:
makepkg -sri
Na koniec zainstaluj najnowszą wersję Microsoft Teams za pomocą polecenia:
trizen -S teams
Instrukcje instalacji na Fedorze
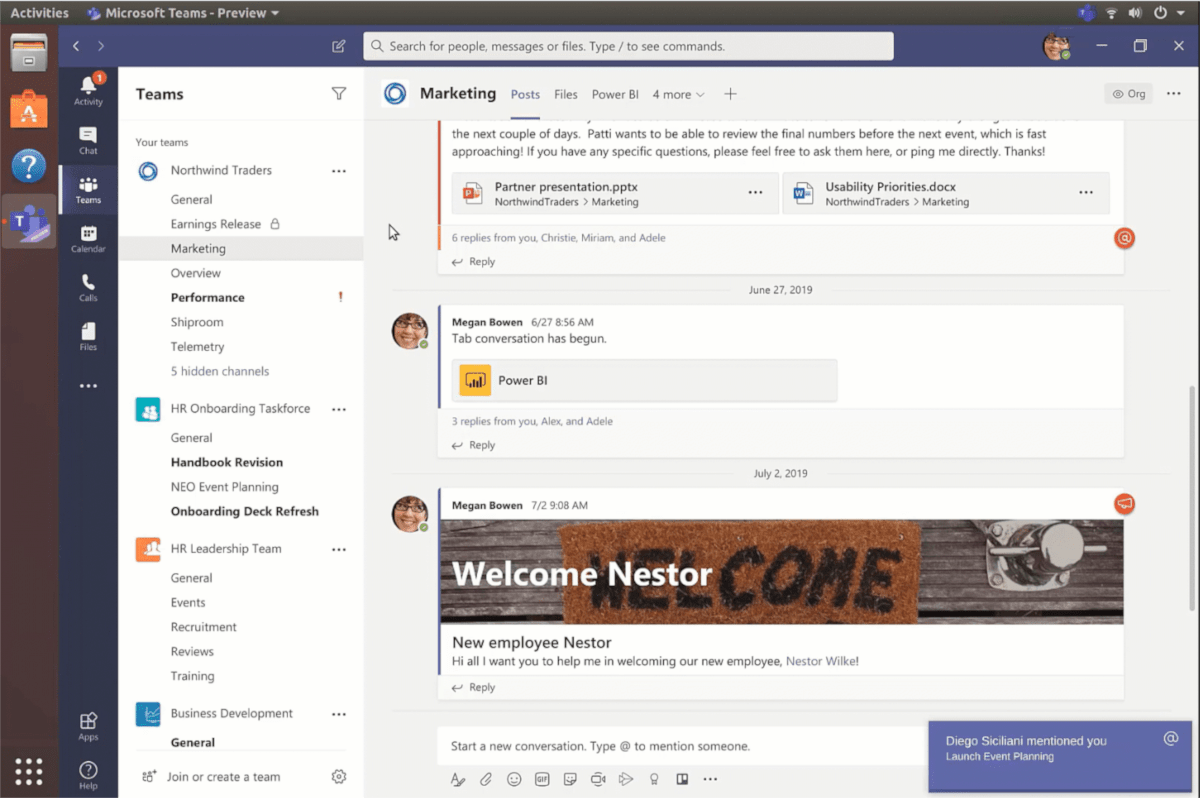
Microsoft ma dostępny pakiet RPM dla Teams, co ułatwia instalację na Fedorze. Otwórz terminal, naciskając Ctrl + Alt + T lub Ctrl + Shift + T. Następnie pobierz najnowszy plik RPM:
wget https://go.microsoft.com/fwlink/p/?linkid=2112907 -O microsoft-teams.rpm
Po zakończeniu pobierania zainstaluj plik RPM za pomocą menedżera pakietów dnf:
sudo dnf install microsoft-teams.rpm
Instrukcje instalacji na OpenSUSE
Użytkownicy OpenSUSE mogą łatwo zainstalować Microsoft Teams, korzystając z pliku RPM. Otwórz terminal, naciskając Ctrl + Alt + T lub Ctrl + Shift + T. Następnie pobierz najnowszą wersję RPM:
wget https://go.microsoft.com/fwlink/p/?linkid=2112907 -O microsoft-teams.rpm
Po pobraniu pakietu zainstaluj go za pomocą narzędzia zypper:
sudo zypper install microsoft-teams.rpm
Instrukcja instalacji Flatpak
Microsoft Teams jest dostępny w sklepie Flathub. Jeśli nie korzystasz z Ubuntu, Debiana, Fedory lub OpenSUSE, możesz zainstalować Teams za pomocą Flatpak. Aby to zrobić, włącz środowisko wykonawcze Flatpak w systemie Linux. Następnie użyj poniższych poleceń, aby zainstalować Teams:
flatpak remote-add --if-not-exists flathub https://flathub.org/repo/flathub.flatpakrepo
flatpak install flathub com.github.IsmaelMartinez.teams_for_linux
Instrukcje instalacji pakietu Snap
Microsoft Teams jest również dostępny w sklepie Ubuntu Snap Store. Aby zainstalować tę wersję aplikacji, skonfiguruj środowisko wykonawcze Snapd. Po jego aktywacji użyj poniższego polecenia, aby zainstalować Microsoft Teams:
sudo snap install teams-for-linux
newsletter
Subskrybuj nasz biuletyn
newsblog.pl
Maciej – redaktor, pasjonat technologii i samozwańczy pogromca błędów w systemie Windows. Zna Linuxa lepiej niż własną lodówkę, a kawa to jego główne źródło zasilania. Pisze, testuje, naprawia – i czasem nawet wyłącza i włącza ponownie. W wolnych chwilach udaje, że odpoczywa, ale i tak kończy z laptopem na kolanach.