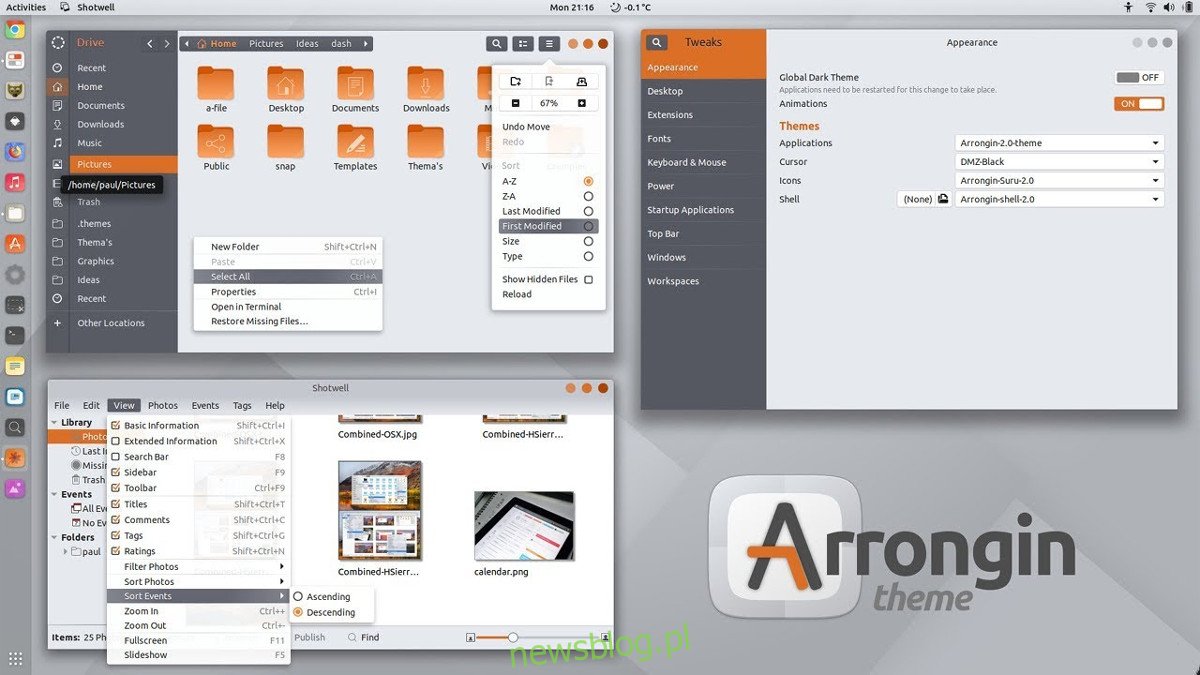Wygląda na to, że każdy motyw na pulpit systemu Linux jest niewielką odmianą motywu Material Design. Nie zrozumcie nas źle, materiał jest elegancki i nowoczesny. Jeśli jednak szukasz fajnego motywu na pulpit systemu Linux, może to być trochę denerwujące, gdy napotykasz tylko te same typy motywów w kółko. Tutaj pojawia się motyw Arrongin.
Motyw Arrongin to fantazyjny, „dwukolorowy” motyw z unikalnymi aspektami projektowymi. To motyw, który trzeba wypróbować, jeśli masz dość „płaskich” motywów.
Spis treści:
Zależności
Instalacja motywu Arrongin w systemie Linux wymaga zainstalowania kilku plików zależności. Jeśli nie zainstalujesz tych plików na komputerze z systemem Linux, motyw nie będzie działać. Zainstaluj je, wybierając polecenie odpowiadające Twojemu systemowi operacyjnemu.
Uwaga: ten motyw wymaga wersji Gnome 3.20+. Może działać na wcześniejszych wersjach, ale aby uzyskać najlepsze wyniki, zaktualizuj!
Ubuntu
sudo apt install gtk2-engines-murrine gtk2-engines-pixbuf
Debian
sudo apt-get install gtk2-engines-murrine gtk2-engines-pixbuf
Arch Linux
sudo pacman -S gtk-engine-murrine gtk-engines
Fedora
sudo dnf install gtk-murrine-engine gtk2-engines
OpenSUSE
sudo zypper install gtk-murrine-engine gtk2-engines
Inne systemy Linux
Jeśli chcesz użyć motywu Arrongin w innej dystrybucji Linuksa, o której nie wspomniano powyżej, musisz ręcznie wyszukać pliki zależności. Na szczęście nazwy są bardzo podobne, niezależnie od systemu operacyjnego. Zainstaluj elementy z poniższej listy i wszystko powinno działać świetnie!
„Gtk-murrine-engine” lub „gtk2-engine-murrine”
Silniki powiązane z GTK2. Aka „gtk2-engine” lub „gtk2-engine-pixbuf”
Ściąganie
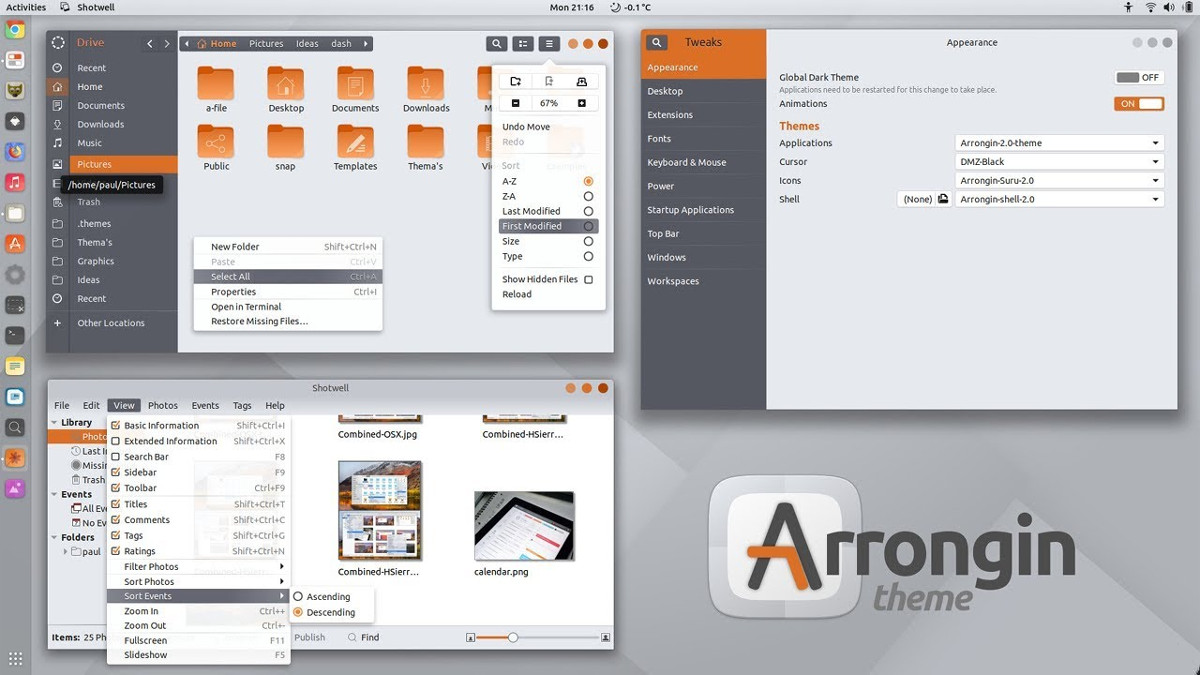
Uzyskanie motywu Arrongin w dystrybucji Linuksa będzie wymagało pobrania. W tym przypadku użyjemy narzędzia wget, ponieważ jest to najszybszy sposób na uzyskanie wszystkiego. Otwórz terminal i użyj wget, aby pobrać żądane pakiety.
Uwaga: upewnij się, że masz zainstalowany wget. Otwórz terminal i wpisz „wget”. Jeśli nic się nie dzieje, musisz go zainstalować. Znajdź go, wyszukując „wget” w menedżerze pakietów.
Tradycyjne przyciski okien
Istnieje kilka różnych implementacji motywu Arrongin. Pierwsza wersja wykorzystuje tradycyjny układ przycisków w oknie. Ta wersja motywu zadowoli większość ludzi przyzwyczajonych do posiadania przycisków sterowania oknem w prawym górnym rogu paska tytułu. Pobierz tę wersję na komputer z systemem Linux za pomocą poniższego polecenia.
wget https://www.opendesktop.org/p/1215199/startdownload?file_id=1529841626&file_name=Arrongin-Buttons-Right.tar.xz&file_type=application/x-xz&file_size=451676&url=https%3A%2F%2Fdl.opendesktop.org%2Fapi%2Ffiles%2Fdownloadfile%2Fid%2F1529841626%2Fs%2F1f0456ca4ed668a7976540be771f124a%2Ft%2F1532477431%2Fu%2F%2FArrongin-Buttons-Right.tar.xz -O Arrongin-Buttons-Right.tar.xz
Przyciski Okna Po Lewej Stronie
Wolisz mieć przyciski okna po lewej stronie, takie jak Mac? Jeśli chcesz zachować przyciski po lewej stronie z motywem Arrongin, wrzuć to polecenie do swojego terminala.
wget https://www.opendesktop.org/p/1215199/startdownload?file_id=1529841770&file_name=Arrongin-Buttons-Left.tar.xz&file_type=application/x-xz&file_size=102116&url=https%3A%2F%2Fdl.opendesktop.org%2Fapi%2Ffiles%2Fdownloadfile%2Fid%2F1529841770%2Fs%2F1f0456ca4ed668a7976540be771f124a%2Ft%2F1532477431%2Fu%2F%2FArrongin-Buttons-Left.tar.xz -O Arrongin-Buttons-Left.tar.xz
Dodatkowe rzeczy
Oprócz zwykłych plików motywów, Arrongin ma kilka fajnych tapet do użycia z motywem. Aby pobrać pliki tapet, użyj poniższego polecenia pobierania. Pobieranie tapet dla Arrongin nie jest absolutnie konieczne, ale ich pobranie doda motywowi ukończenia.
wget https://www.opendesktop.org/p/1215199/startdownload?file_id=1523259366&file_name=Extra-2.4.tar.xz&file_type=application/x-xz&file_size=3344972&url=https%3A%2F%2Fdl.opendesktop.org%2Fapi%2Ffiles%2Fdownloadfile%2Fid%2F1523259366%2Fs%2F1f0456ca4ed668a7976540be771f124a%2Ft%2F1532477431%2Fu%2F%2FExtra-2.4.tar.xz -O Extra-2.4.tar.xz
Instalacja
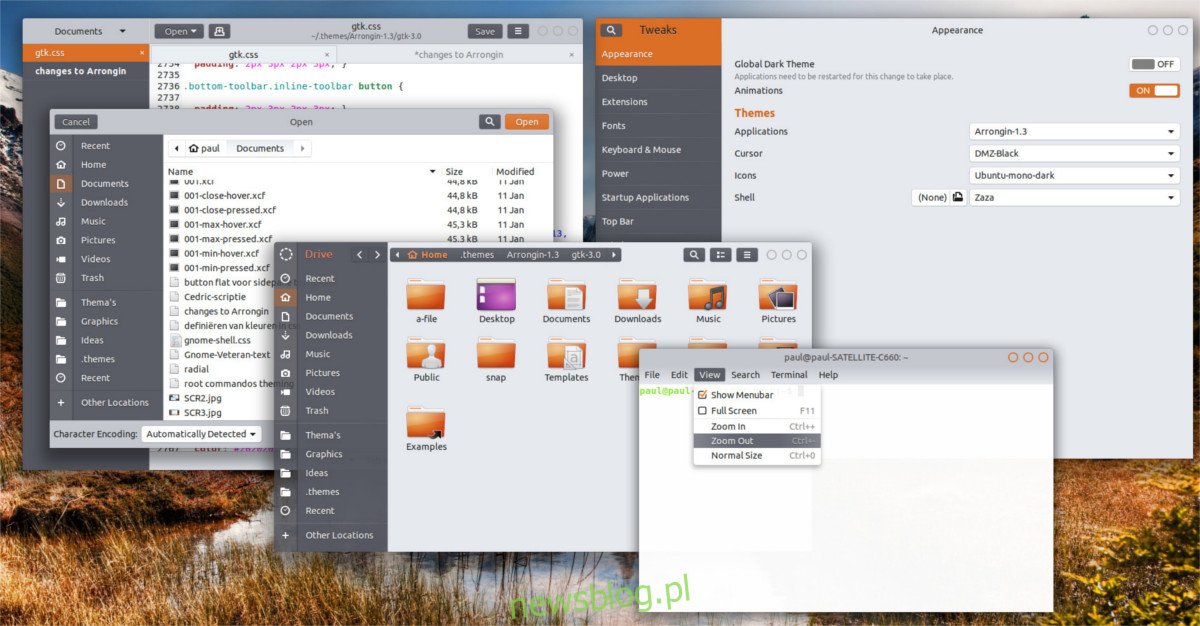
Po użyciu narzędzia Wget w celu pobrania żądanego motywu będziemy musieli wyodrębnić zawartość archiwum. Można to zrobić na wiele sposobów, ale najbardziej wydajne jest użycie polecenia Tar terminal.
Najpierw wyodrębnijmy archiwum dodatków.
tar -xvJf Extra-2.4.tar.xz
Następnie wyodrębnij pakiet Arrongin Buttons Right za pomocą następującego polecenia:
tar -xvJf Arrongin-Buttons-Right.tar.xz
Alternatywnie, wyodrębnij przyciski Arrongin Buttons Left z:
tar -xvJf Arrongin-Buttons-Left.tar.xz
Po wypakowaniu wszystkiego ze skompresowanych pakietów czas na instalację. Najpierw przenieś tapety na miejsce. Tak naprawdę nie ma znaczenia, gdzie znajdują się te pliki tapet, ale aby uzyskać najlepsze wyniki, przenieś je do ~ / Pictures.
cd ~/Extra-2.4 mkdir -p ~/Pictures/Arrongin-wallpapers/ mv *.png ~/Pictures/Arrongin-wallpapers/
Następnie nadszedł czas, aby wyodrębnić pliki motywu. Aby zainstalować motywy dla pojedynczego użytkownika, wykonaj następujące czynności:
mkdir -p ~/.themes mv Arrongin-Buttons-Right ~/.themes
lub
mv Arrongin-Buttons-Left ~/.themes
Alternatywnie, jeśli chcesz używać Arrongin w całym systemie, aby wielu użytkowników mogło uzyskać dostęp do motywu i go używać, spróbuj:
sudo mv Arrongin-Buttons-Right /usr/share/themes/
lub
sudo mv Arrongin-Buttons-Left /usr/share/themes/
Gdy pliki motywów zostaną pomyślnie umieszczone, Arrongin powinien być gotowy do użycia!
Włącz Arrongin
Po prawidłowym zainstalowaniu motywu Arrongin można bezpiecznie włączyć go na pulpicie systemu Linux. Aby ją włączyć, przejdź do obszaru ustawień środowiska graficznego, wybierz opcję „wygląd” i zastosuj Arrongin.
Jeśli nie masz pewności, jak uruchomić ten motyw, nie martw się! Linux może czasami być mylący. Aby uzyskać pomoc dotyczącą włączenia tej konkretnej kompozycji pulpitu, rozważ przeczytanie jednego z artykułów dotyczących używanego środowiska graficznego. Dogłębnie dotyczy dostosowywania wszystkich rzeczy!