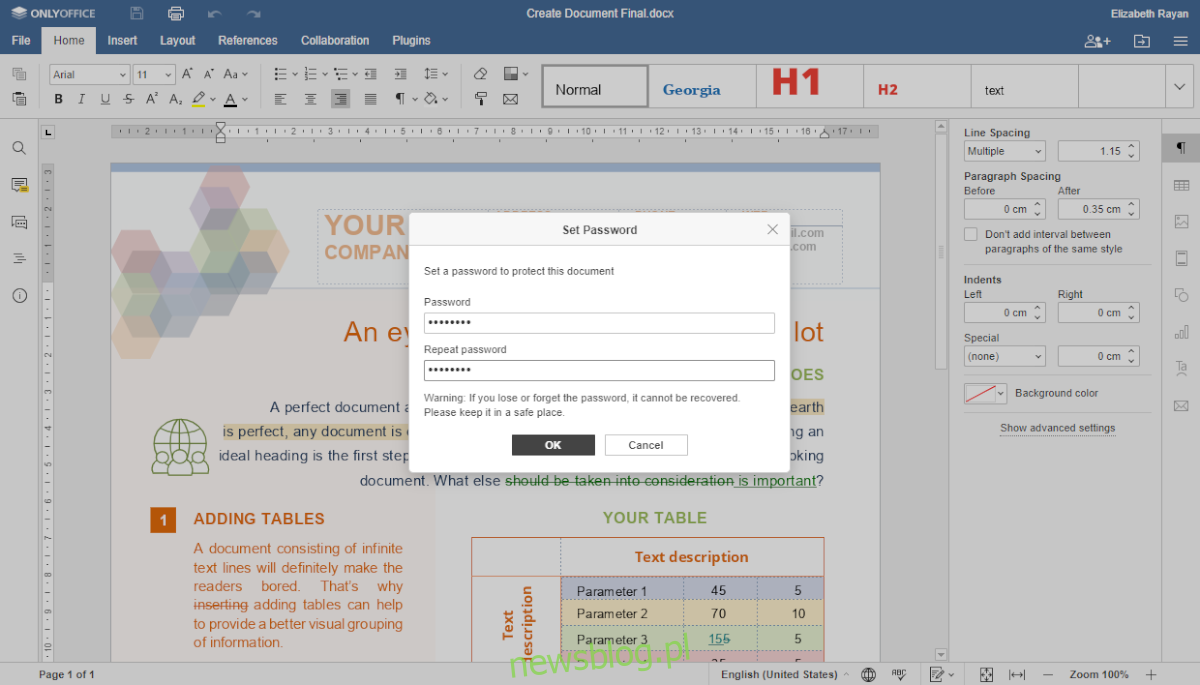OnlyOffice 6.3 jest już dostępny, a wraz z nim nowe, ekscytujące funkcje. Funkcje te obejmują nowe jasne/ciemne motywy, dokumenty chronione hasłem, obsługę skalowania ułamkowego i wiele innych. Oto, jak sprawić, by działał w systemie Linux.
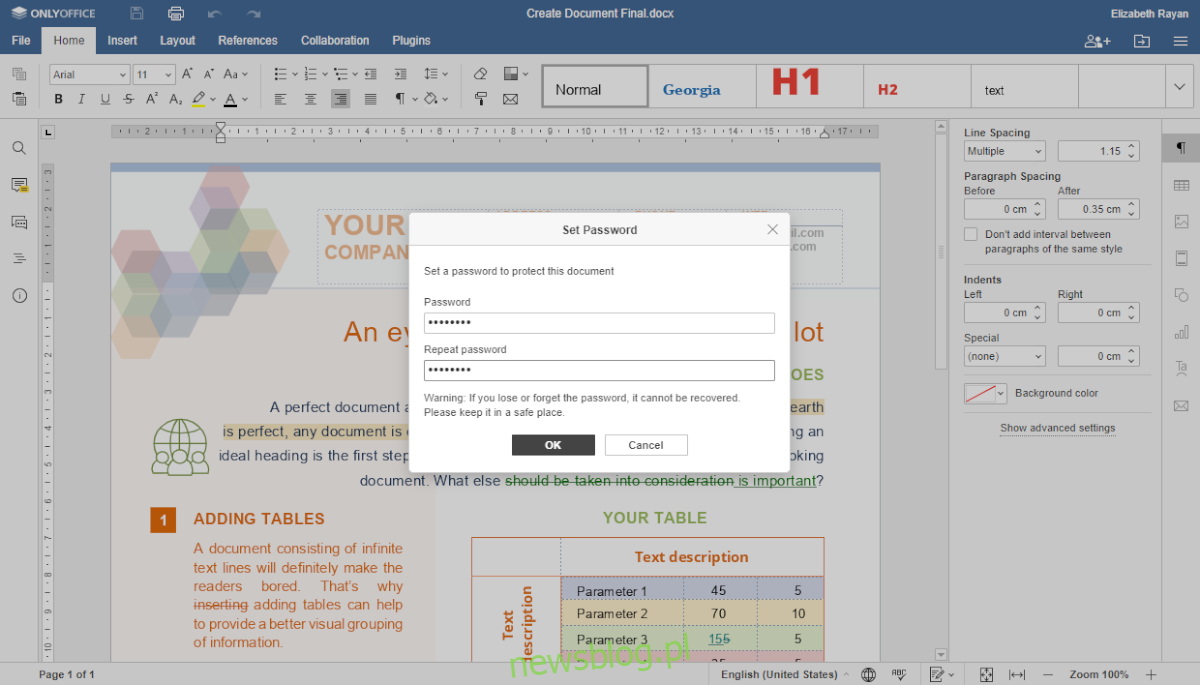
Spis treści:
Instrukcje instalacji Ubuntu/Debian
Istnieje wiele sposobów na zainstalowanie OnlyOffice 6.3 w systemie Ubuntu. Biorąc to pod uwagę, najlepszym sposobem dla użytkowników Ubuntu jest pobranie najnowszego pakietu DEB z oficjalnej strony internetowej.
Uwaga: jeśli używasz Debiana, będziesz mógł również zainstalować OnlyOffice 6.3 zgodnie z poniższymi instrukcjami.
Aby rozpocząć pobieranie OnlyOffice 6.3 na swój system Ubuntu, przejdź do strony pobierania tutaj. Tam zlokalizuj opcję „Debian 8, Ubuntu 14.04 i nowsze”. Następnie kliknij myszą przycisk „POBIERZ DEB”.
Po wybraniu przycisku pobierania, OnlyOffice 6.3 dla Ubuntu rozpocznie pobieranie na twój komputer. Po zakończeniu pobierania otwórz okno terminala na pulpicie, naciskając Ctrl + Alt + T na klawiaturze lub wyszukaj „Terminal” w menu aplikacji.
Gdy okno terminala jest otwarte i gotowe do użycia, wprowadź polecenie CD, aby przejść do folderu „Pobrane” na komputerze.
cd ~/Downloads
Po wejściu do folderu „Pobrane” będziesz mógł rozpocząć instalację tylko pakietu Office 6.3 za pomocą polecenia apt install poniżej.
sudo apt install ./onlyoffice-desktopeditors_amd64.deb
Alternatywnie, jeśli korzystasz ze starszej wersji Debiana, może być konieczne skonfigurowanie pakietu za pomocą następującego polecenia dpkg.
sudo dpkg -i onlyoffice-desktopeditors_amd64.deb
Po zainstalowaniu pakietu będziesz musiał naprawić wszelkie problemy z zależnościami, które mogły pojawić się podczas procesu instalacji.
sudo apt-get install -f
Instrukcje instalacji Arch Linux
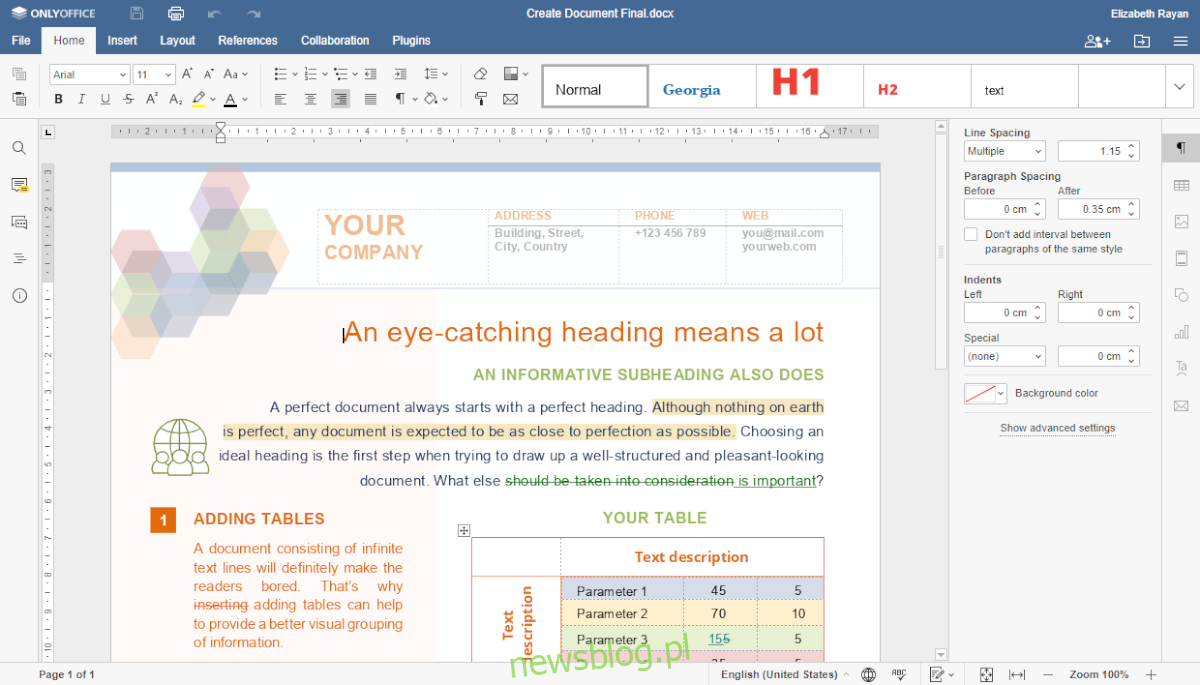
W Arch Linux można uruchomić OnlyOffice 6.3. Jednak oficjalna strona internetowa tego nie obsługuje. Zamiast tego, jeśli planujesz używać oprogramowania, będziesz musiał użyć pakietu społeczności AUR.
Użyj polecenia pacman, aby pobrać i zainstalować zarówno pakiety „git”, jak i „base-devel”, aby rozpocząć. Te pakiety są wymagane do korzystania z narzędzia pomocniczego Trizen AUR, co znacznie ułatwi konfigurację OnlyOffice.
sudo pacman -S git base-devel
Po zainstalowaniu dwóch pakietów w systemie nadszedł czas, aby zbudować i skonfigurować pomocnika Trizen AUR. Aby rozpocząć, pobierz najnowszą wersję Trizen.
git clone https://aur.archlinux.org/trizen.git
Po pobraniu Trizen użyj makepkg polecenie, aby zainstalować narzędzie w systemie Arch Linux.
cd trizen/ makepkg -sri
Użyj trizen -S polecenie, aby zainstalować OnlyOffice 6.3 w systemie Arch Linux ze wszystkim zainstalowanym.
trizen -S onlyoffice-bin
Instrukcje instalacji Fedory
Istnieje wiele sposobów na zainstalowanie OnlyOffice w Fedorze. Jednak najlepszym sposobem na to jest pobranie pakietu RPM i zainstalowanie go. Udaj się na stronę pobierania tutaj aby zdobyć najnowszy pakiet RPM dla OnlyOffice.
Na stronie pobierania przewiń w dół i znajdź obszar „Dla CentOS i RHEL”. Następnie wybierz przycisk „Pobierz RPM”, aby rozpocząć pobieranie. Po zakończeniu pobierania otwórz okno terminala na pulpicie Fedory.
W oknie terminala użyj polecenia CD, aby przejść do folderu „Pobrane”. Następnie użyj polecenia instalacji dnf, aby skonfigurować program OnlyOffice 6.3 w systemie Fedora Linux.
cd ~/Downloads
sudo dnf install onlyoffice-desktopeditors.x86_64.rpm
Instrukcje instalacji OpenSUSE
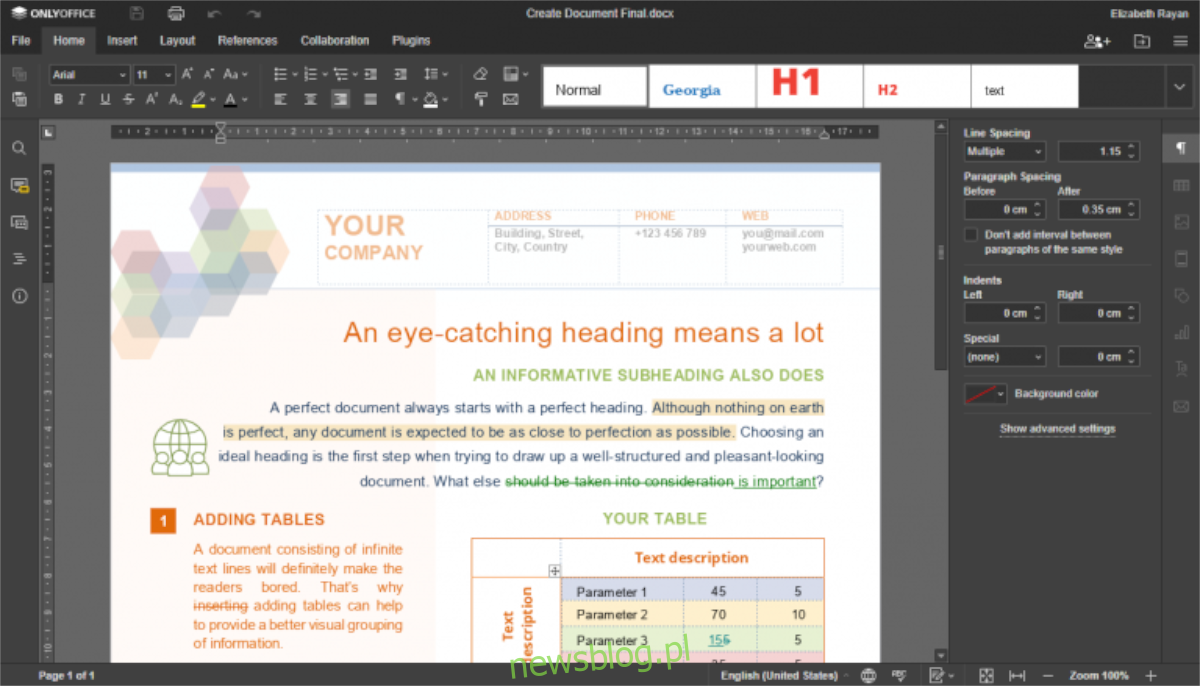
OpenSUSE Linux jest oparty na RPM, podobnie jak Fedora. Jednak Fedora i RHEL/CentOS są bardzo podobne, a OpenSUSE, chociaż używa pakietów RPM, jest inny. Najlepszym sposobem na uzyskanie OnlyOffice 6.3 w systemie OpenSUSE jest przestrzeganie poniższych instrukcji instalacji Snap lub Flatpak.
Lub spróbuj swoich sił w pobraniu pakietu RPM na stronie pobierania i zainstalowaniu go. Jednak nie będziemy tutaj omawiać tej metody instalacji.
Instrukcja instalacji zatrzaskowej
OnlyOffice 6.3 jest łatwo dostępny dla wszystkich użytkowników Linuksa za pośrednictwem sklepu z pakietami Ubuntu Snap. Jeśli używasz systemu operacyjnego Linux, który może korzystać ze Snapów, oto jak go uruchomić.
Uwaga: musisz mieć skonfigurowane środowisko wykonawcze Snapd i uruchomione na komputerze z systemem Linux, aby poniższe polecenie zadziałało pomyślnie.
Aby uzyskać najnowszą wersję pakietu Only Office i uruchomić go jako pakiet Snap na komputerze z systemem Linux, potrzebujesz otwartego okna terminala. Możesz otworzyć okno terminala na pulpicie systemu Linux, naciskając Ctrl + Alt + T na klawiaturze.
Po otwarciu okna terminala użyj poniższego polecenia instalacji przystawki, aby uruchomić i uruchomić OnlyOffice 6.3.
sudo snap install onlyoffice-desktopeditors
Instrukcja instalacji Flatpak
OnlyOffice 6.3 jest dostępny dla użytkowników Linuksa jako Flatpak w sklepie z aplikacjami Flathub. Jeśli chcesz zainstalować go w swoim systemie, najpierw musisz postępować zgodnie z naszym przewodnikiem dotyczącym konfigurowania środowiska wykonawczego Flatpak.
Gdy środowisko wykonawcze Flatpak jest skonfigurowane w twoim systemie, będziesz mógł skonfigurować najnowszą wersję OnlyOffice za pośrednictwem Flatpak za pomocą dwóch poniższych poleceń.
flatpak remote-add --if-not-exists flathub https://flathub.org/repo/flathub.flatpakrepo flatpak install flathub org.onlyoffice.desktopeditors