Chcesz korzystać z Visual Studio Code od Microsoftu na systemie Linux, ale nie wiesz, jak to zrobić? Ten przewodnik pomoże Ci w instalacji! Postępuj zgodnie z poniższymi krokami, aby skonfigurować Visual Studio Code na swoim systemie Linux.
Instrukcje dla Ubuntu
Visual Studio Code jest kompatybilne z systemem Linux, w tym z Ubuntu. Aby zainstalować aplikację na tej dystrybucji, odwiedź oficjalną stronę pobierania VSC i pobierz pakiet DEB. Po pobraniu, otwórz terminal i przejdź do katalogu ~/Downloads przy użyciu polecenia CD.
Warto wiedzieć, że Visual Studio Code jest dostępny jedynie dla 64-bitowych wersji Ubuntu. Niestety, wersja 32-bitowa nie jest oferowana i nie ma informacji o planach jej wydania przez Microsoft.
cd ~/Downloads
W folderze ~/Downloads uruchom polecenie dpkg, aby rozpocząć instalację pakietu na Ubuntu.
sudo dpkg -i code_*_amd64.deb
Po zakończeniu instalacji możesz napotkać pewne błędy. Choć nie zdarzają się one zawsze, można je łatwo naprawić, uruchamiając polecenie apt install z przełącznikiem „f”.
sudo apt install -f
Po wykonaniu tego polecenia Visual Studio Code powinno działać bezproblemowo na Ubuntu.
Instrukcje dla Debiana
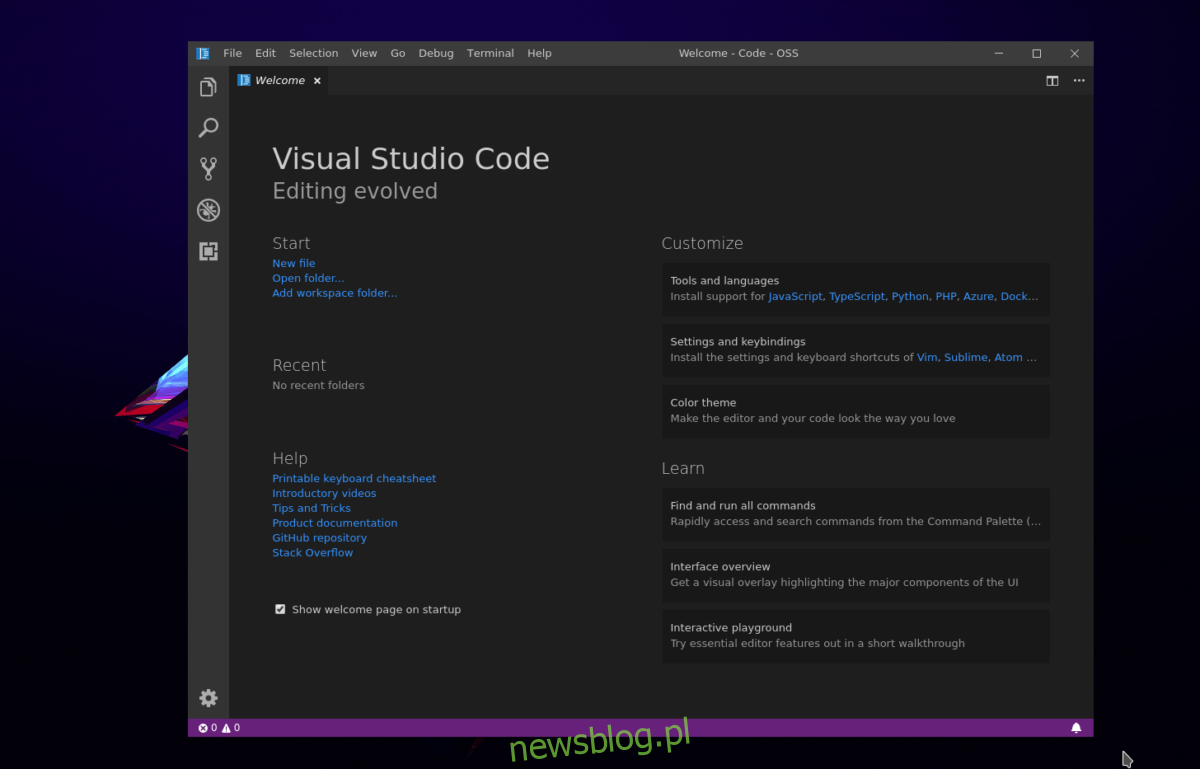
Visual Studio Code jest również dostępne w formacie DEB, co oznacza, że będzie działać na Debianie. Jeśli jednak korzystasz z Debiana, może być konieczne dodanie zewnętrznego źródła oprogramowania, aby uzyskać wszystkie potrzebne zależności, które mogą być nieaktualne lub brakujące w standardowym repozytorium.
Aby dodać zewnętrzne źródło oprogramowania, otwórz terminal i uzyskaj dostęp do konta administratora, wykonując polecenie su.
Uwaga: jeśli nie możesz użyć su, możesz zamiast tego skorzystać z sudo!
su -
lub
sudo -s
Majac dostęp do konta root, uruchom polecenie Curl, aby pobrać klucz GPG.
curl https://packages.microsoft.com/keys/microsoft.asc | gpg --dearmor > microsoft.gpg
Dodaj klucz GPG Microsoftu do konta root, wykonując poniższe polecenie.
install -o root -g root -m 644 microsoft.gpg /etc/apt/trusted.gpg.d/
Teraz, gdy klucz GPG jest dodany, czas dodać repozytorium oprogramowania. sh -c 'echo "deb [arch=amd64] https://packages.microsoft.com/repos/vscode stable main" > /etc/apt/sources.list.d/vscode.list'
Po dodaniu repozytorium musisz zainstalować pakiet „apt-transport-https”, ponieważ repozytorium Microsoftu wymaga połączeń HTTPS, a Debian domyślnie ich nie obsługuje.
apt-get install apt-transport-https
Pakiet ten umożliwia działanie Apt/Apt-get z HTTPS. Następnie uruchom aktualizację repozytoriów.
apt-get update
Na koniec zainstaluj Visual Studio Code na Debianie, wykonując polecenie:
apt-get install code
Instrukcje dla Arch Linux
Visual Studio Code jest dostępne w AUR. Aby zainstalować go na Arch Linux, otwórz terminal i postępuj zgodnie z poniższymi krokami.
Krok 1: Zainstaluj pakiety Base-devel oraz Git na swoim systemie.
sudo pacman -S base-devel git
Krok 2: Sklonuj repozytorium Visual Studio Code z AUR za pomocą Gita.
git clone https://aur.archlinux.org/visual-studio-code-bin.git
Krok 3: Przejdź do folderu sklonowanego repozytorium.
cd visual-studio-code-bin
Krok 4: Skompiluj i zainstaluj pakiet na Arch Linux. Pamiętaj, aby sprawdzić komentarze w razie napotkania problemów.
makepkg -sri
Instrukcje dla Fedory
Microsoft oferuje repozytorium RPM dla Visual Studio Code. Jeśli korzystasz z Fedory, możesz je zainstalować. Otwórz terminal i uzyskaj dostęp do konta administratora, używając su.
su –
Po uzyskaniu dostępu do roota, skonfiguruj klucz GPG repozytorium.
rpm --import https://packages.microsoft.com/keys/microsoft.asc
Po zaimportowaniu klucza można dodać repozytorium.
sh -c 'echo -e "[code]nname=Visual Studio Codenbaseurl=https://packages.microsoft.com/yumrepos/vscodenenabled=1ngpgcheck=1ngpgkey=https://packages.microsoft.com/keys/microsoft.asc" > /etc/yum.repos.d/vscode.repo'
Następnie uruchom aktualizację DNF.
sudo dnf check-update
Na koniec, zainstaluj Visual Studio Code w Fedorze, wykonując:
sudo dnf install code -y
Instrukcje dla OpenSUSE
Repozytorium RPM jest kompatybilne z Fedorą i OpenSUSE. Aby zainstalować Visual Studio Code na OpenSUSE, należy zaimportować klucz GPG i dodać repozytorium.
rpm --import https://packages.microsoft.com/keys/microsoft.asc sh -c 'echo -e "[code]nname=Visual Studio Codenbaseurl=https://packages.microsoft.com/yumrepos/vscodenenabled=1ntype=rpm-mdngpgcheck=1ngpgkey=https://packages.microsoft.com/keys/microsoft.asc" > /etc/zypp/repos.d/vscode.repo'
Po skonfigurowaniu klucza GPG oraz repozytorium, zainstaluj Visual Studio Code w OpenSUSE, korzystając z poniższych poleceń Zypper.
zypper refresh zypper install code
Instrukcje dotyczące Flatpak
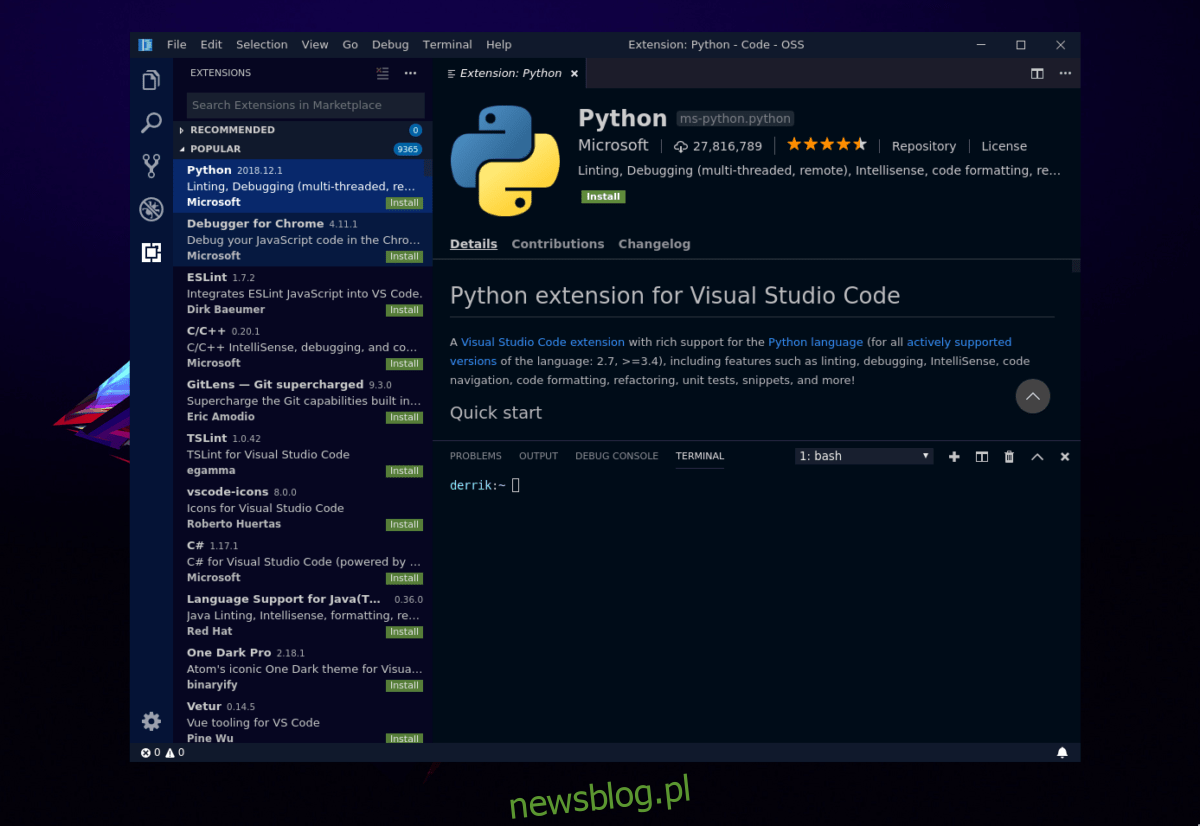
Visual Studio Code jest również dostępne w formacie Flatpak, co pozwala na instalację na większości dystrybucji Linuksa. Aby zainstalować aplikację, zapoznaj się z naszym przewodnikiem, aby skonfigurować środowisko Flatpak, a następnie użyj poniższych poleceń.
flatpak install flathub com.visualstudio.code.oss flatpak remote-add --if-not-exists flathub https://flathub.org/repo/flathub.flatpakrepo
Instrukcje dotyczące Snap
Visual Studio Code jest dostępne w sklepie Snap. Aby zainstalować program, zapoznaj się z naszym przewodnikiem, jak włączyć Snapd. Gdy będzie już aktywne, wprowadź poniższe polecenie, aby zainstalować aplikację.
sudo snap install vscode --classic
newsblog.pl
Maciej – redaktor, pasjonat technologii i samozwańczy pogromca błędów w systemie Windows. Zna Linuxa lepiej niż własną lodówkę, a kawa to jego główne źródło zasilania. Pisze, testuje, naprawia – i czasem nawet wyłącza i włącza ponownie. W wolnych chwilach udaje, że odpoczywa, ale i tak kończy z laptopem na kolanach.