Jeżeli szukasz skutecznej metody na instalację Yarn w środowisku Windows, trafiłeś idealnie. Yarn to szybki i bezpieczny menedżer pakietów dedykowany JavaScript, a jego instalacja na Windows jest procesem dość intuicyjnym.
Menedżer pakietów npm, powszechnie stosowany do zarządzania narzędziami i bibliotekami JavaScript, od dłuższego czasu zmaga się z problemami takimi jak bezpieczeństwo, wydajność oraz spójność. Te trudności potęgują się, zwłaszcza w przypadku rozległych i równolegle rozwijanych projektów programistycznych.
Jednakże, korzystając z Yarn, możesz skutecznie ominąć wymienione problemy, jednocześnie mając dostęp do zasobów rejestru npm. Co więcej, Yarn to nowoczesny menedżer pakietów, który oferuje rozbudowane funkcje i uproszczone komendy. Przejdźmy zatem do omówienia krok po kroku procesu instalacji Yarn na komputerze z systemem Windows.
Czym jest Yarn?
Współpraca firm Google, Facebook, Tilde oraz Exponent zaowocowała stworzeniem narzędzia do zarządzania pakietami JavaScript, które miało stanowić alternatywę dla npm. W efekcie tych działań, w roku 2016, światło dzienne ujrzał Yarn – menedżer pakietów udostępniony jako oprogramowanie open source.
Yarn to nowatorskie narzędzie, które usprawnia i modyfikuje istniejący przepływ pracy w kontekście zarządzania pakietami JavaScript, zarówno tymi z npm, jak i innymi. Niemniej jednak, Yarn wciąż wykorzystuje rejestr npm do pobierania gotowych bibliotek, narzędzi i innych zasobów JS.
Poniżej prezentujemy kluczowe cechy Yarn, które wyróżniają go jako wartościowe narzędzie dla każdego programisty:
- Oferuje przyspieszone pobieranie i instalację bibliotek, narzędzi oraz pakietów JS.
- Jego zaawansowany silnik zapewnia integralność, niezawodność i precyzyjną kontrolę wersji zainstalowanych komponentów.
- Nawet proste projekty programistyczne mogą zawierać tysiące zależności. Yarn upraszcza zarządzanie nimi, czyniąc ten proces płynnym i efektywnym.
- Umożliwia obsługę różnorodnych rejestrów.
- Yarn jest kompatybilny z metodykami pracy Bower oraz npm.
- Umożliwia stosowanie ograniczeń licencyjnych na instalowane moduły.
- Dostępne jest publiczne API JS, które pozwala na wykorzystanie danych API za pomocą narzędzi do budowania.
- Dodatkowo, Yarn oferuje czytelny interfejs użytkownika oraz minimalistyczny interfejs wiersza poleceń.
Ten przyszłościowy menedżer pakietów oferuje podobny, a nawet uproszczony proces zarządzania pakietami DevOps. Niemniej jednak, w porównaniu do alternatywnych rozwiązań, Yarn wyróżnia się niezawodnością, szybkością i wyjątkowym poziomem bezpieczeństwa.
Jakie zadania realizuje Yarn?
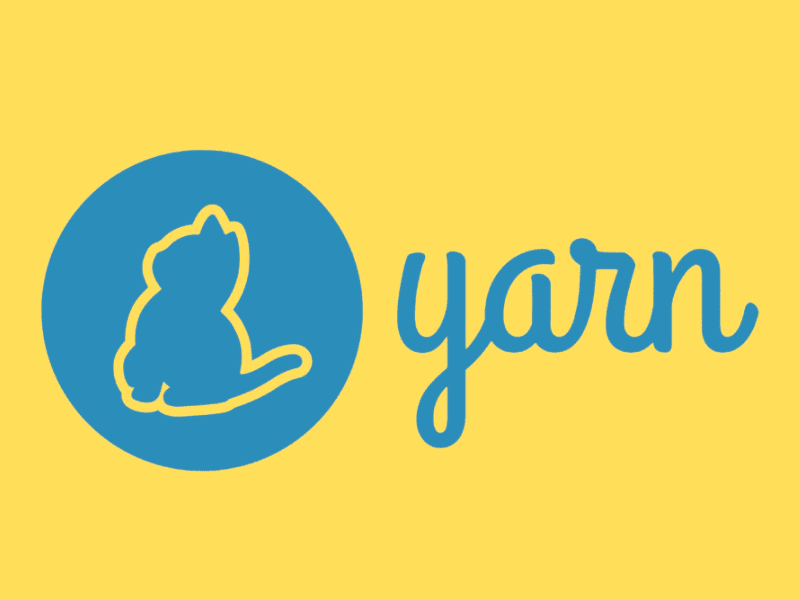
Yarn skutecznie eliminuje typowe problemy, z którymi boryka się npm w obszarze zarządzania pakietami. Poniżej wymieniono niektóre z istotnych funkcji, jakie oferuje Yarn:
- Yarn obsługuje rozszerzenia. Użytkownicy mogą korzystać z wtyczek stworzonych dla Yarn, pluginów pochodzących od innych producentów lub tworzyć własne.
- Funkcja ograniczeń umożliwia programistom egzekwowanie reguł i polityk dotyczących pól manifestu lub zależności w wydzielonych obszarach roboczych.
- Yarn umożliwia programistom wykorzystanie pamięci podręcznej offline na lokalnym komputerze za pomocą jednego pliku.
- Opcja Plug’n’Play pozwala na uruchamianie projektów Node.js bez potrzeby tworzenia folderu node_modules. W rezultacie, aplikacje Node.js uruchamiają się znacznie szybciej w porównaniu do tych, które korzystają z folderu node_modules.
- Funkcjonalność protokołów umożliwia programistom definiowanie protokołów rozwiązywania pakietów. Na przykład, można użyć protokołu łat, aby stworzyć poprawioną wersję istniejącego pakietu. Innym przykładem może być protokół git, który umożliwia pobieranie pakietów publicznych z dowolnego repozytorium Git.
- Funkcja Release Workflow pomaga programistom w automatycznej aktualizacji pakietów dystrybuowanych w ramach wielu repozytoriów. W tym celu, programista aktualizuje tylko pakiety główne, a mechanizm Release Workflow zajmuje się resztą.
- Yarn Workspaces to intuicyjna funkcja. Pozwala ona programistom na jednoczesną instalację zależności z wielu plików package.json znajdujących się w różnych podfolderach jednego głównego pliku package.json.
Przebieg pracy z Yarn
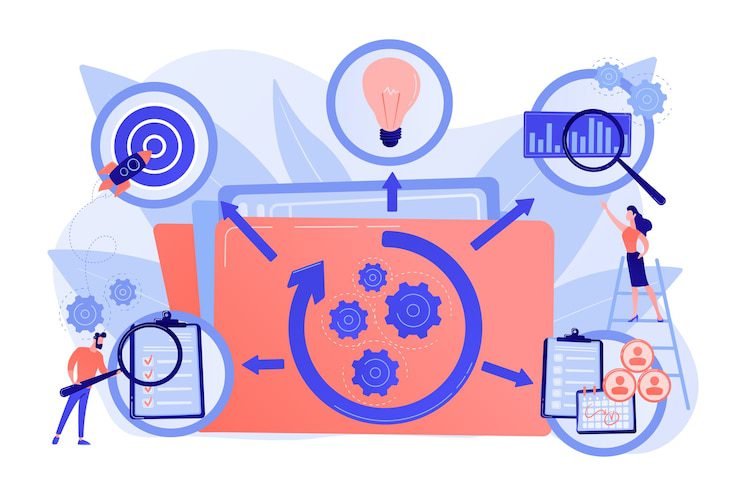
Kiedy przechodzisz z jednego menedżera pakietów na inny, kluczowym wyzwaniem staje się dostosowanie do nowego przebiegu pracy. Celem twórców z Facebooka było stworzenie menedżera pakietów, który będzie prosty w obsłudze, a jednocześnie będzie wspierał standardowe przepływy pracy spotykane w popularnych repozytoriach pakietów takich jak npm. Dlatego Yarn nie wprowadził drastycznych zmian. Poniżej przedstawiono podstawowy schemat pracy z Yarn:
- Inicjalizacja lub start nowego projektu aplikacji: `yarn init`.
- Dodawanie, usuwanie lub aktualizowanie zależności: `yarn add [pakiet]`, `yarn upgrade [pakiet]`, `yarn remove [pakiet]`.
- Instalowanie lub ponowna instalacja bibliotek kodu lub zależności: `yarn install`, `yarn install –force`, itd.
- Zarządzanie wersjami pakietów, które są tworzone, aktualizowane lub poprawiane przy użyciu systemu Git.
- Integracja z różnymi narzędziami, takimi jak AppVeyor, CircleCI, Codeship, Semaphore, Codefresh.
Zalety korzystania z Yarn
- Silnik Yarn wykorzystuje zaawansowane algorytmy, które przyspieszają proces instalacji pakietów. Podczas pobierania i instalowania tysięcy pakietów w projekcie, Yarn wykonuje te operacje równolegle. Dla kontrastu, npm robi to sekwencyjnie, co znacząco wydłuża czas trwania projektu.
- Yarn umożliwia programistom przechowywanie kilku lokalnych plików pamięci podręcznej dla różnych projektów. Dzięki temu, korzystanie z tych samych pakietów i ich aktualizacja w wielu projektach staje się łatwiejsze i szybsze.
- Yarn jest wspierany przez gigantów technologicznych takich jak Facebook i Google, co gwarantuje regularne aktualizacje, poprawki i nowe wydania.
- Yarn udostępnia szczegółowy przewodnik migracji dla osób, które przenoszą swoje projekty JavaScript na Yarn.
- Yarn zapewnia stabilność instalacji na różnych systemach poprzez deterministyczny sposób instalacji oraz wykorzystanie pliku blokady.
- Yarn weryfikuje integralność wszystkich importowanych pakietów przy użyciu sum kontrolnych.
- Yarn unika kaskad żądań podczas pobierania pakietów z serwerów w chmurze, co poprawia wydajność sieci.
Wymagania wstępne przed instalacją Yarn na Windows
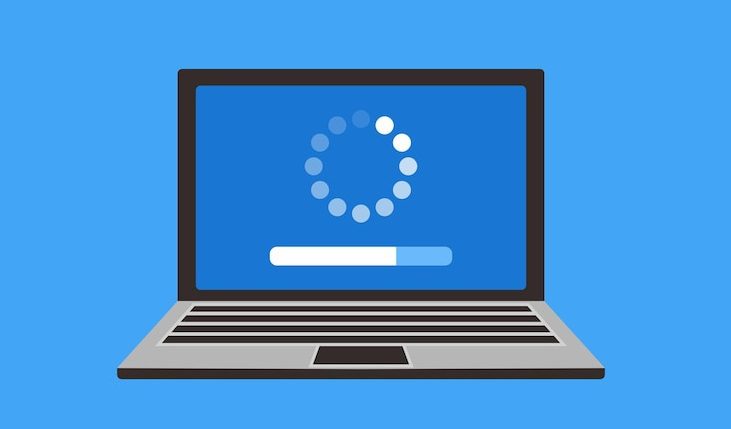
Obecnie, instalowanie środowisk uruchomieniowych dla programistów oraz innych narzędzi jest znacznie prostsze. Nie inaczej jest z Yarn. Za pomocą kilku prostych kroków i komend możesz rozpocząć zarządzanie bibliotekami JavaScript na swoim komputerze z Windows.
Przed przystąpieniem do instalacji Yarn, należy upewnić się, że komputer spełnia następujące wymagania:
- Wymagana jest platforma .NET Framework w wersji 4.0 lub nowszej.
- Potrzebne są uprawnienia administratora do korzystania z wiersza poleceń systemu Windows.
- Analogicznie, konieczny jest dostęp administratora do programu PowerShell.
- Do poprawnego działania Yarn potrzebna jest również najnowsza wersja środowiska uruchomieniowego Node.js.
Jeśli korzystasz ze stacji roboczej z systemem Windows 10 lub Windows 11, będąc zalogowanym jako administrator, pierwsze trzy wymagania są już spełnione. Poniżej znajdziesz więcej informacji na temat instalacji Node.js:
Sprawdzenie obecności Node.js na komputerze z Windows
#1. Kliknij ikonę wyszukiwania w systemie Windows 10 i wpisz „CMD”.
#2. W sekcji „Najlepsze dopasowanie” pojawi się aplikacja „Wiersz polecenia”.
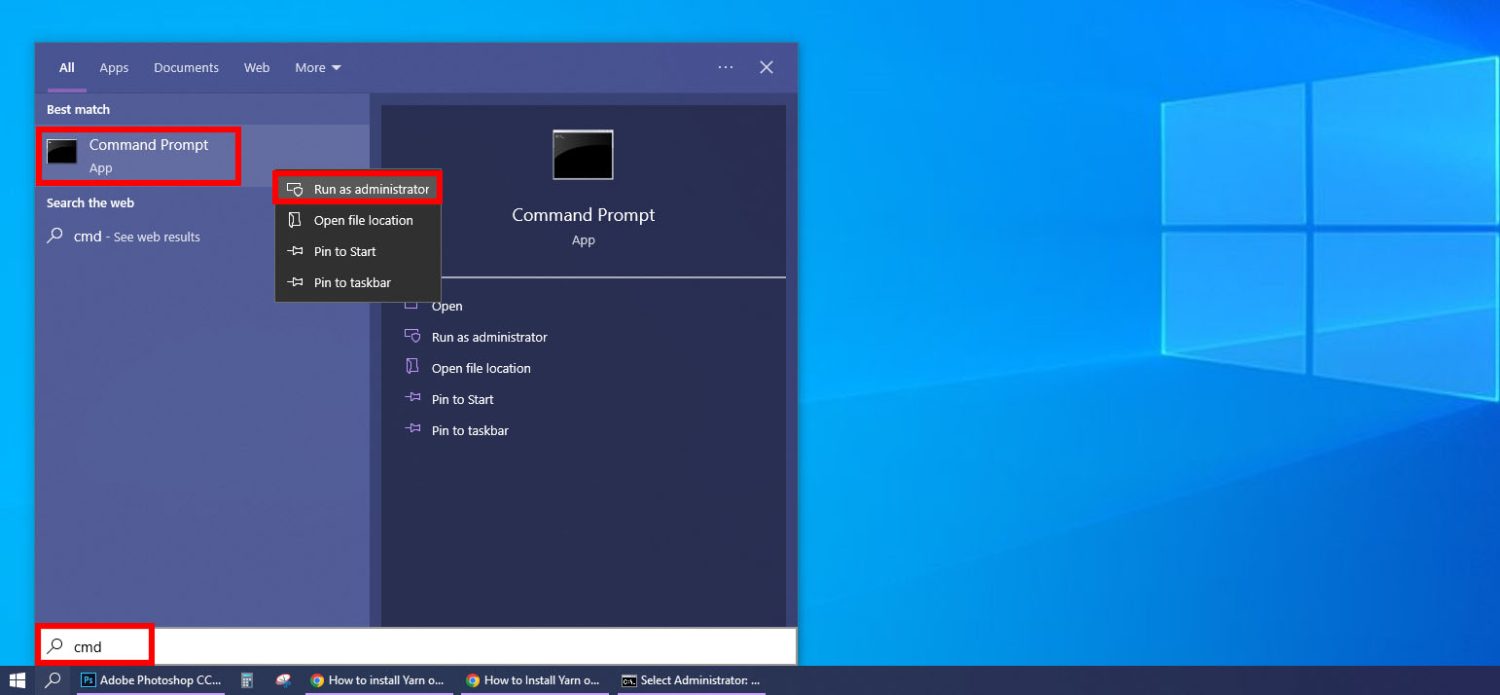
#3. Kliknij prawym przyciskiem myszy na „Wiersz polecenia” i wybierz „Uruchom jako administrator”.
#4. Aplikacja wiersza poleceń otworzy się z następującym wierszem:
C:Windowssystem32>
#5. Wpisz poniższą komendę i naciśnij Enter:
node --version
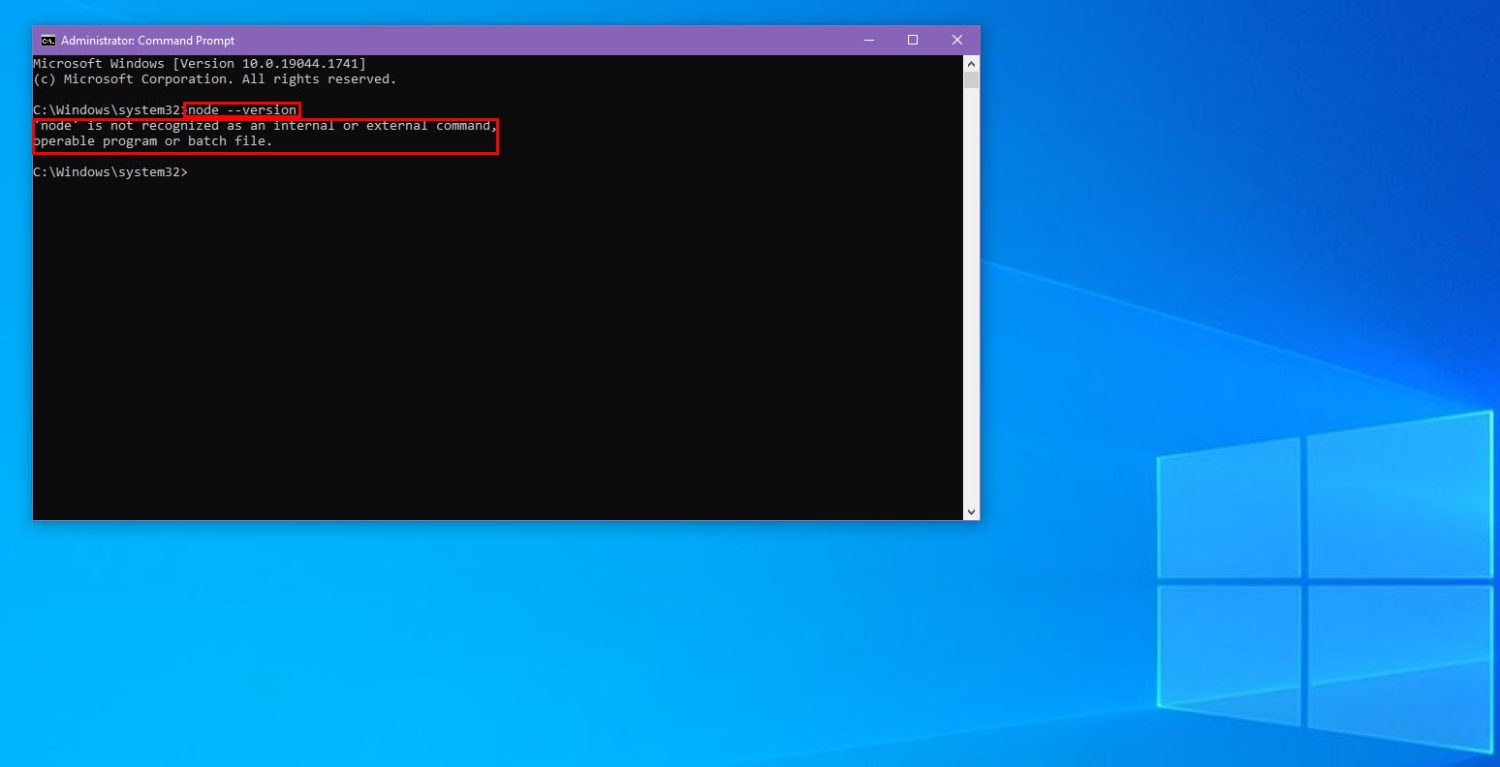
#6. Jeśli w wynikach wiersza poleceń pojawi się komunikat, że „node” nie jest rozpoznawane jako polecenie wewnętrzne lub zewnętrzne, oznacza to konieczność instalacji Node.js.
Instalacja Node.js na komputerze z Windows
#1. Odwiedź oficjalną stronę Node.js, aby pobrać najnowszą wersję.
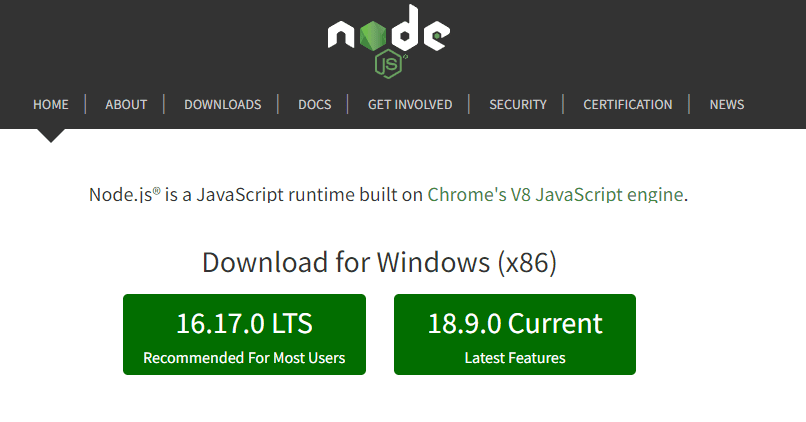
#2. Wybierz dowolną wersję do pobrania w sekcji „Pobierz dla systemu Windows”.
#3. Uruchom pobrany pakiet instalacyjny Node.js poprzez dwukrotne kliknięcie.
#4. W oknie instalatora kliknij „Dalej”, gdy instalator zweryfikuje dostępność miejsca na dysku.
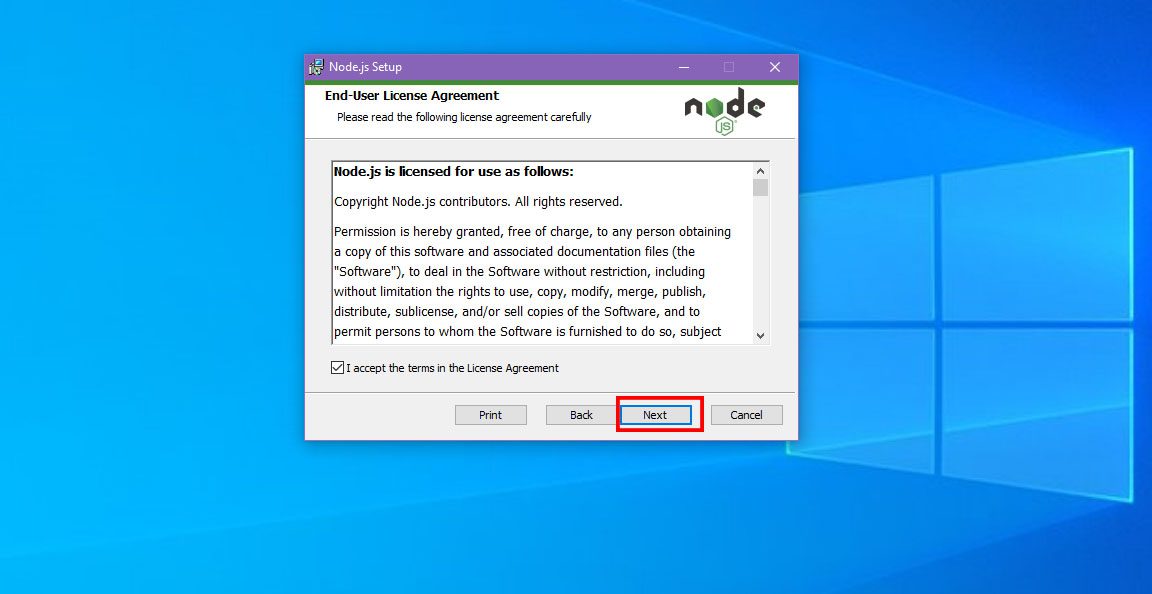
#5. Zaakceptuj warunki licencji użytkownika końcowego, a następnie kliknij „Dalej”.
#6. Ponownie wybierz „Dalej” na ekranie wyboru folderu docelowego.
#7. Nie wprowadzaj żadnych zmian w ustawieniach „Konfiguracja niestandardowa”. Po prostu kliknij „Dalej”.
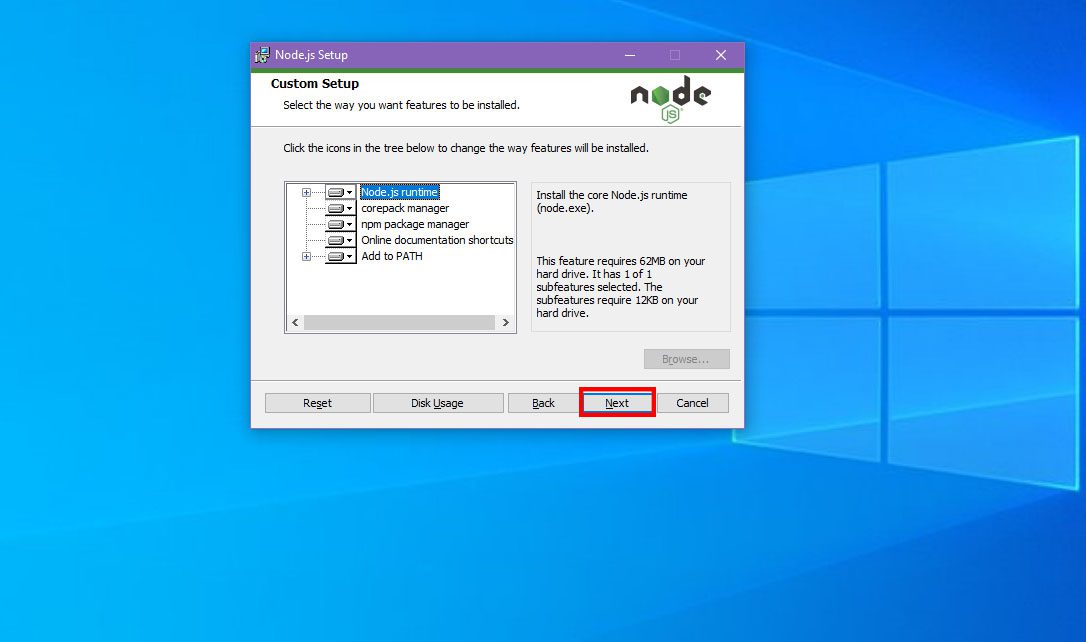
#8. Ponownie kliknij „Dalej” w opcjach „Narzędzia modułów natywnych”, a następnie kliknij „Zainstaluj”.
#9. Po zakończeniu instalacji kliknij „Zakończ”.
Instalacja Yarn na Windows za pomocą instalatora MSI
Teraz, gdy wszystkie wymagania wstępne zostały spełnione, możemy przystąpić do instalacji Yarn na systemie Windows.
Pobieranie instalatora MSI Yarn
#1. Przejdź do oficjalnej strony pobierania Yarn.
#2. Kliknij tekst „Kliknij, aby rozwinąć/zwinąć” w sekcji „Alternatywy”.
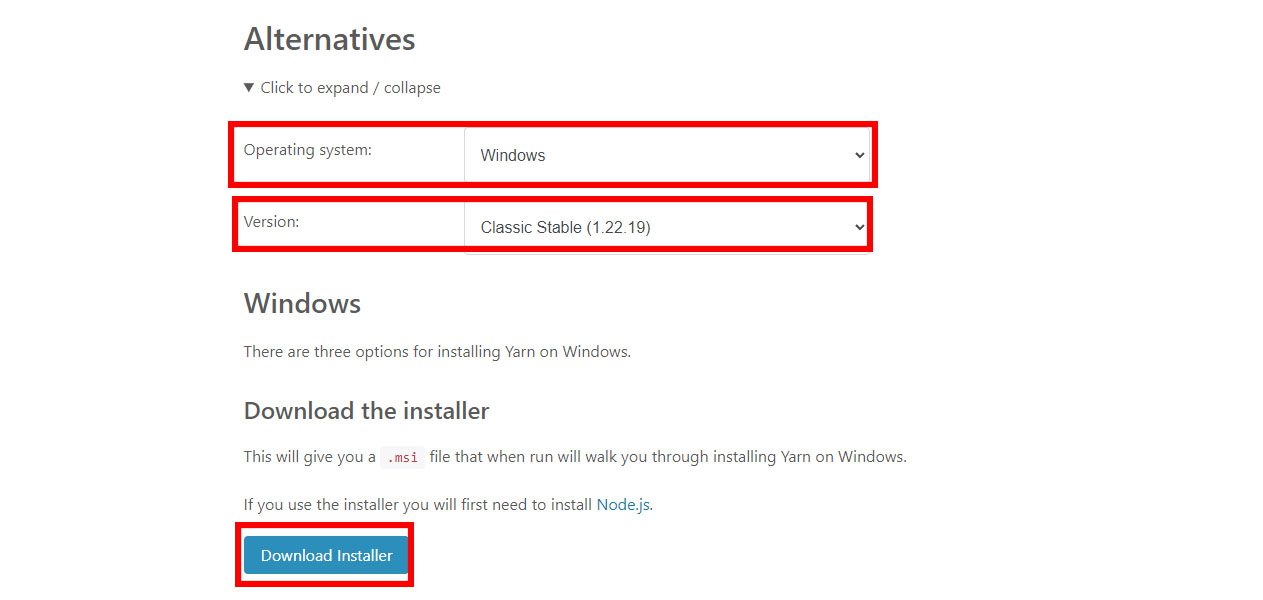
#3. Kliknij strzałkę rozwijanej listy obok powyższego tekstu, aby rozwinąć sekcję z alternatywami instalacji Yarn.
#4. W opcji „System operacyjny” wybierz „Windows”.
#5. W opcji „Wersja” wybierz „Klasyczna stabilna”.
#6. Kliknij „Pobierz instalator”.
To wszystko! Instalator MSI Yarn powinien pojawić się w folderze „Pobrane”.
Uruchomienie instalatora MSI Yarn
#1. Przejdź do folderu „Pobrane” na swoim komputerze z systemem Windows.
#2. Uruchom pakiet instalacyjny Yarn poprzez dwukrotne kliknięcie.
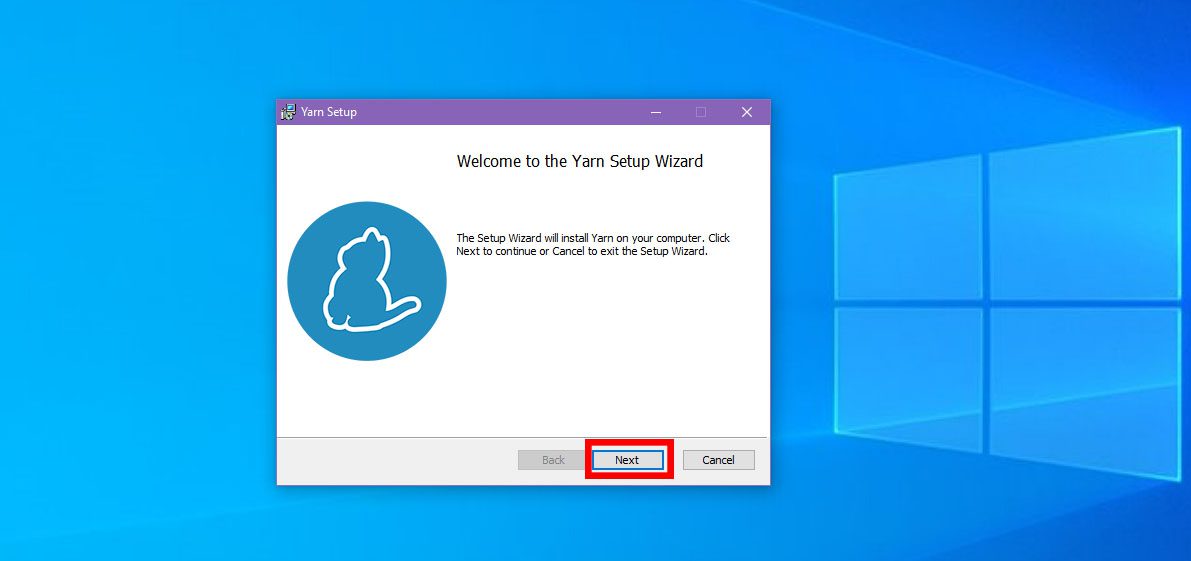
#3. Wyświetli się okno powitalne kreatora instalacji Yarn. Kliknij „Dalej”.
#4. Instalator Yarn wyświetli teraz umowę licencyjną użytkownika końcowego.
#5. Zaznacz pole wyboru „Akceptuję”, a następnie wybierz „Dalej”.
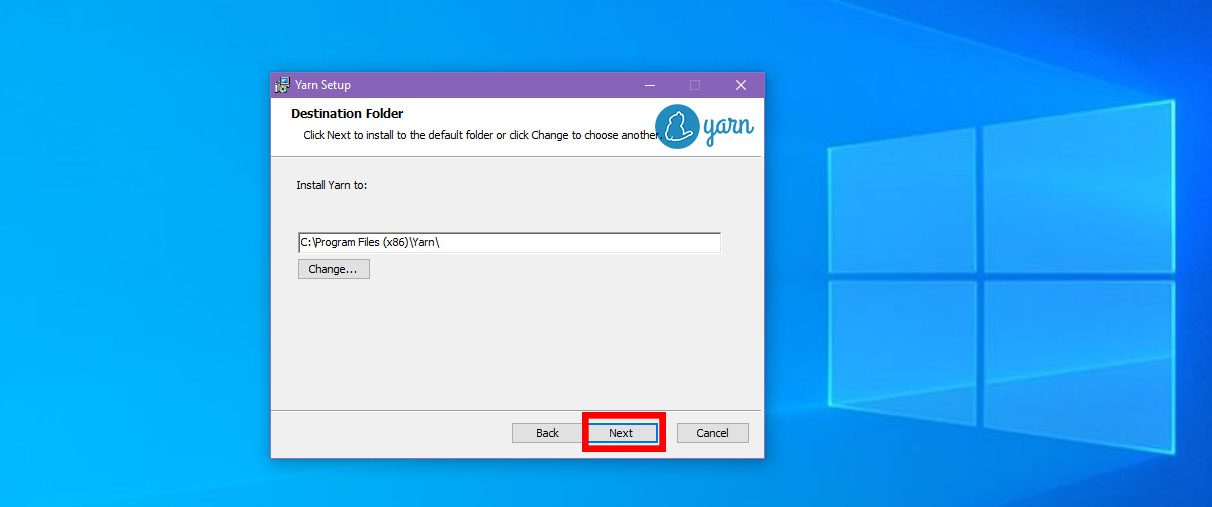
#6. Wyświetli się okno wyboru folderu docelowego, w którym instalator umieści pliki Yarn. Możesz zostawić domyślną ścieżkę, po czym kliknij „Dalej”.
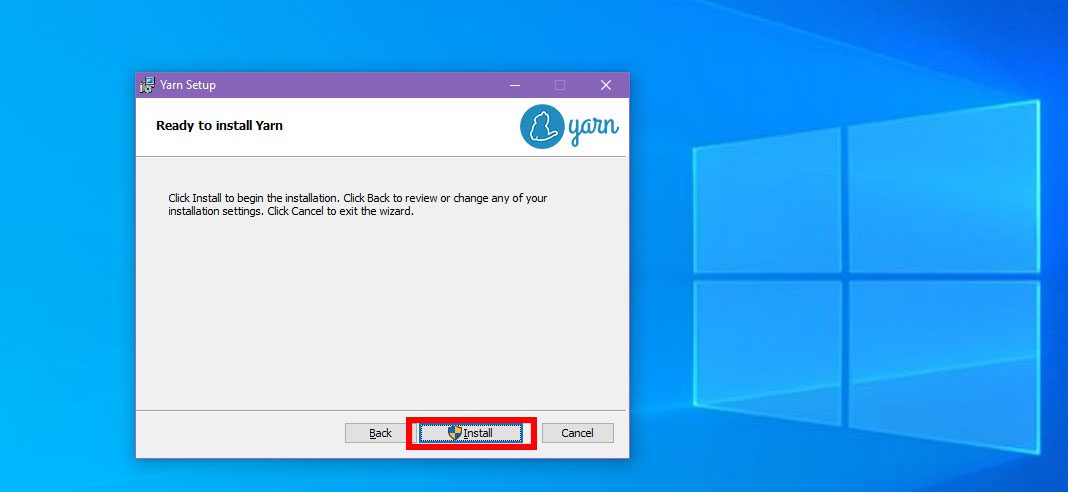
#7. Ostatni ekran informuje, że jesteś gotowy do instalacji. Kliknij „Zainstaluj”, aby instalator MSI Yarn rozpoczął instalację.
Proces zostanie zakończony, gdy pojawi się komunikat o zakończeniu instalacji. Kliknij „Zakończ”. Gotowe.
Weryfikacja instalacji Yarn na komputerze z systemem Windows
#1. Otwórz wiersz poleceń z uprawnieniami administratora.
#2. W wierszu poleceń, który powinien wyglądać tak: „C:Windowssystem32>”, wpisz: `yarn –version`.
#3. Powinien pojawić się następujący wynik:
1.22.19<br>C:Windowssystem32>
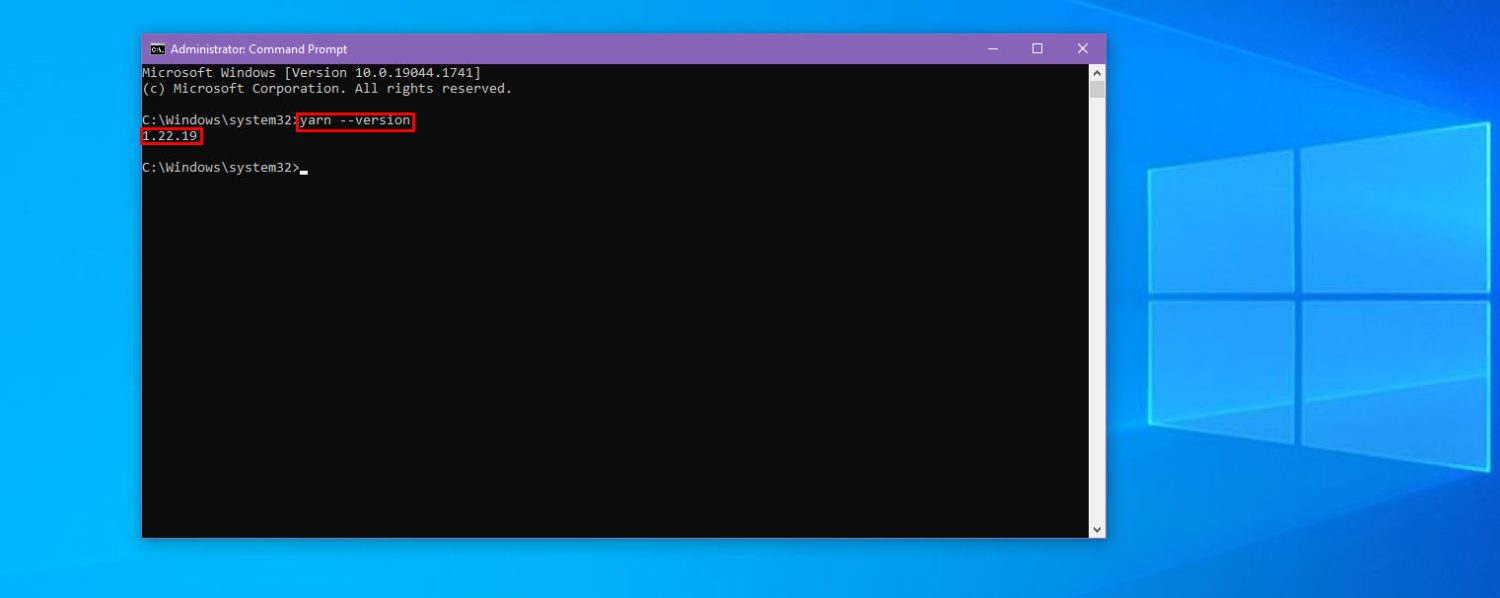
Powyższy wynik potwierdza, że Yarn został pomyślnie zainstalowany na komputerze z systemem Windows. Zainstalowana wersja Yarn to 1.22.19.
Instalacja Yarn na Windows za pomocą wiersza poleceń
Bardziej zaawansowani programiści nie zawsze preferują instalowanie środowisk uruchomieniowych lub pakietów za pomocą instalatora MSI. Dlatego Yarn udostępnia alternatywną metodę instalacji z wykorzystaniem wiersza poleceń. Poniżej opisano kroki, które należy podjąć:
#1. Zacznij od komputera z systemem Windows 11 lub Windows 10, aby nie instalować oddzielnie platformy .NET Framework, wiersza poleceń, programu PowerShell itp.
#2. Upewnij się, że na komputerze jest już zainstalowane Node.js. Możesz to sprawdzić, wykonując kroki opisane wcześniej w sekcji „Sprawdzanie instalacji Node.js”.
#3. Jeśli w wyniku działania komendy pojawi się numer wersji Node.js, oznacza to, że Node.js jest już zainstalowane.
#4. Jeśli nie uzyskasz żadnych informacji o wersji, konieczne będzie zainstalowanie Node.js. Możesz to zrobić, wykonując kroki opisane w sekcji „Instalacja Node.js na komputerze z systemem Windows”.
#5. Twoja instalacja Node.js powinna już zawierać pakiet Corepack. Wystarczy aktywować go za pomocą wiersza poleceń. Użyj następującej komendy, aby włączyć tę funkcję:
corepack enable
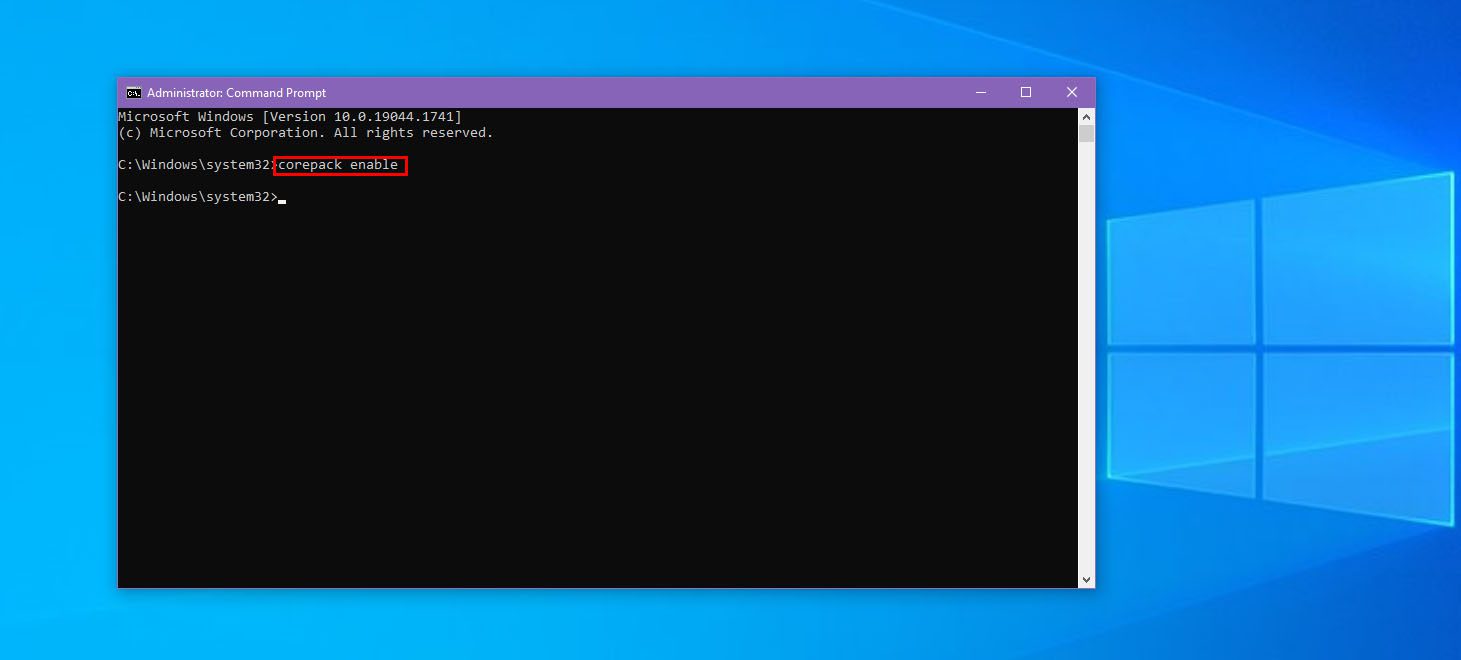
#6. Po wykonaniu tej czynności możesz użyć poniższego skryptu w wierszu poleceń, aby zainstalować Yarn w systemie Windows:
npm install --global yarn
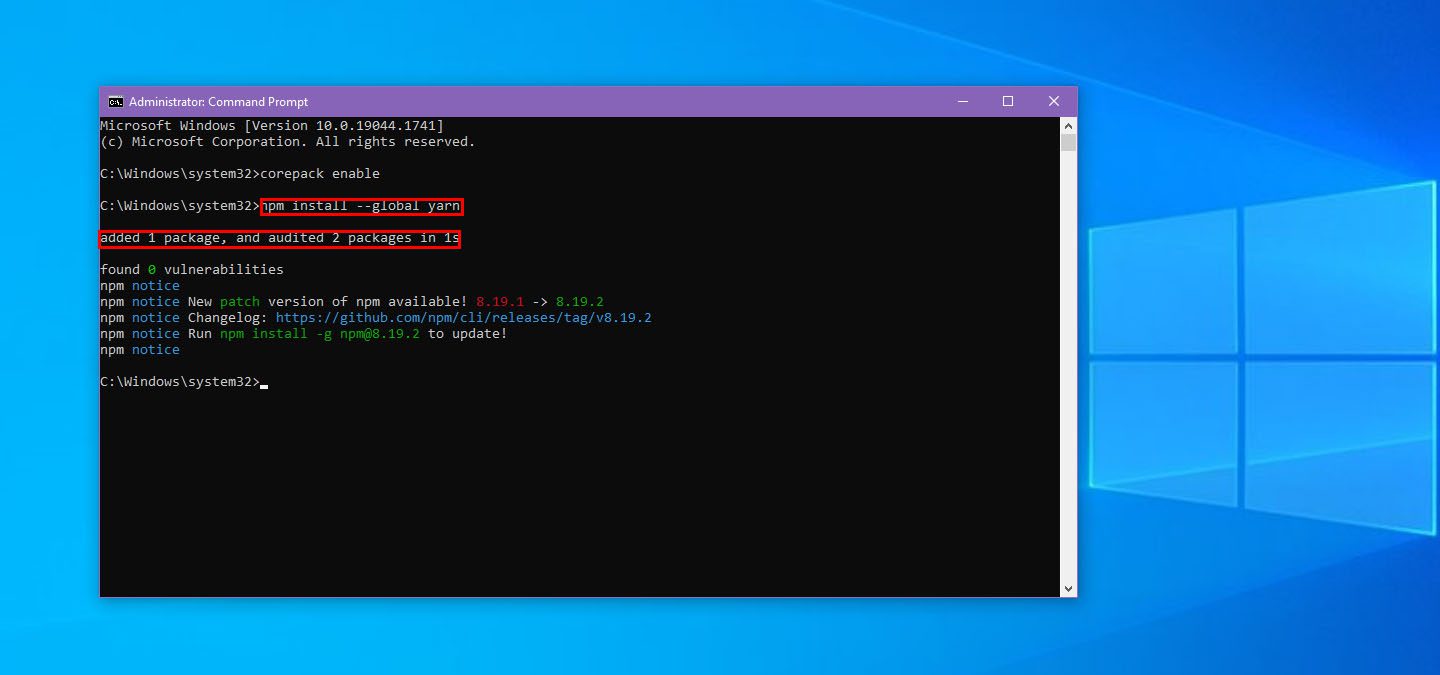
#7. Jeśli instalacja przebiegnie pomyślnie, w wierszu poleceń zobaczysz komunikat informujący o dodaniu 1 pakietu i sprawdzeniu 2 pakietów w ciągu 1 sekundy.
Możesz zweryfikować zainstalowaną wersję Yarn, aby upewnić się, czy instalacja przebiegła poprawnie. Gotowe!
Instalacja Yarn na Windows za pomocą Scoop
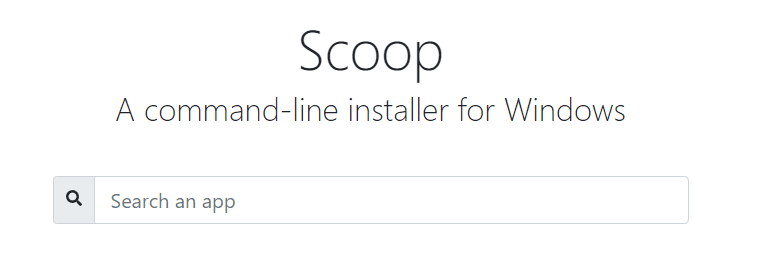
Kolejnym wygodnym sposobem instalacji Yarn na Windows, bez konieczności uruchamiania instalatora, jest skorzystanie z Scoop. Jest to menedżer pakietów dla systemu Windows, który działa w ramach programu PowerShell. Zakłada się, że większość zaawansowanych programistów ma już Scoop na swoim systemie Windows.
Jeśli nie posiadasz Scoop, możesz pobrać go z serwisu GitHub, postępując zgodnie z oficjalnym przewodnikiem instalacji. Przejdź na stronę Scoop Szybki start GitHub, aby zainstalować Scoop w kilka minut.
Po zainstalowaniu Scoop, otwórz aplikację PowerShell i użyj poniższej komendy, aby zainstalować Yarn:
scoop install yarn
Scoop nie przeprowadzi instalacji, jeśli na komputerze nie jest zainstalowane środowisko uruchomieniowe Node.js. W takim wypadku zaproponuje jego instalację. Użyj do tego komendy:
scoop install nodejs
Instalacja Yarn na Windows za pomocą Chocolatey

Doświadczeni programiści regularnie korzystają z narzędzia Chocolatey do zarządzania pakietami w systemie Windows. Jeśli masz go na swoim komputerze, możesz również zainstalować Yarn za jego pomocą.
Jeśli nie masz zainstalowanego Chocolatey, możesz odwiedzić stronę Instalacja Chocolatey, aby go pobrać. Po zakończeniu instalacji Chocolatey, otwórz wiersz poleceń i użyj następującej komendy, aby automatycznie zainstalować Yarn:
choco install yarn
Jeśli nie masz środowiska Node.js, Chocolatey zainstaluje je automatycznie.
Podsumowanie dotyczące instalacji Yarn na Windows
W tym artykule omówiliśmy podstawowe aspekty związane z Yarn, w tym jego definicję, korzyści, cele oraz sposoby instalacji.
Jeśli dopiero zaczynasz swoją przygodę z projektami programistycznymi opartymi na JavaScript, przedstawione kroki okażą się niezwykle przydatne. Dzięki temu przewodnikowi unikniesz poszukiwań informacji na temat instalacji Yarn na Windows i zaczniesz efektywnie zarządzać pakietami JavaScript.
Ponieważ interesujesz się projektami programistycznymi w JavaScript, warto, abyś zapoznał się z najlepszymi frameworkami i bibliotekami JavaScript do tworzenia interfejsów użytkownika.
Dodatkowo, jeśli jesteś doświadczonym programistą i interesują Cię duże projekty DevOps, warto również przyjrzeć się najlepszym repozytoriom hostingowym pakietów.
newsblog.pl
Maciej – redaktor, pasjonat technologii i samozwańczy pogromca błędów w systemie Windows. Zna Linuxa lepiej niż własną lodówkę, a kawa to jego główne źródło zasilania. Pisze, testuje, naprawia – i czasem nawet wyłącza i włącza ponownie. W wolnych chwilach udaje, że odpoczywa, ale i tak kończy z laptopem na kolanach.