Starsze komputery Mac posiadają wbudowaną, nieaktualną wersję języka Python, która nie współpracuje już z najnowszymi aplikacjami. Aby móc uruchamiać skrypty Python na systemie macOS Monterey lub nowszych, konieczne jest pobranie najnowszej wersji tego języka dla systemu macOS.
Zapraszamy do zapoznania się z naszym szczegółowym przewodnikiem, który krok po kroku pokazuje, jak pobrać i zainstalować Pythona na komputerze Mac oraz jak rozpocząć wykonywanie swojego pierwszego skryptu.
Czy komputery Mac mają fabrycznie zainstalowanego Pythona?
W przeszłości komputery Mac były wyposażane w preinstalowany język Python 2.7. Sytuacja ta jednak uległa zmianie. Chociaż nadal można pobrać i zainstalować Pythona na komputerze Mac, tak jak każde inne oprogramowanie, Apple nie dołącza go już domyślnie, ponieważ Python 2.7 jest już nieobsługiwany.
Apple ogłosiło usunięcie Pythona ze swojego systemu operacyjnego wraz z premierą macOS Catalina w 2019 roku, ostatecznie rezygnując z niego w macOS Monterey 12.3.
Mając to na uwadze, jeśli Twoja wersja macOS mieści się w przedziale od 10.8 do 12.3, istnieje spore prawdopodobieństwo, że nadal masz zainstalowaną wersję Python 2.7. Najłatwiej to sprawdzić, próbując uruchomić Pythona z poziomu aplikacji Terminal w systemie macOS.
Jak sprawdzić, czy na komputerze Mac jest wstępnie zainstalowana wersja Pythona?
Jeżeli korzystasz ze starszej wersji macOS, możesz zweryfikować, która wersja Pythona jest dostępna na Twoim komputerze Mac, wykonując poniższe czynności:
python
Jeśli Python jest preinstalowany, otrzymasz odpowiedź zawierającą szczegółowe informacje o jego wersji. 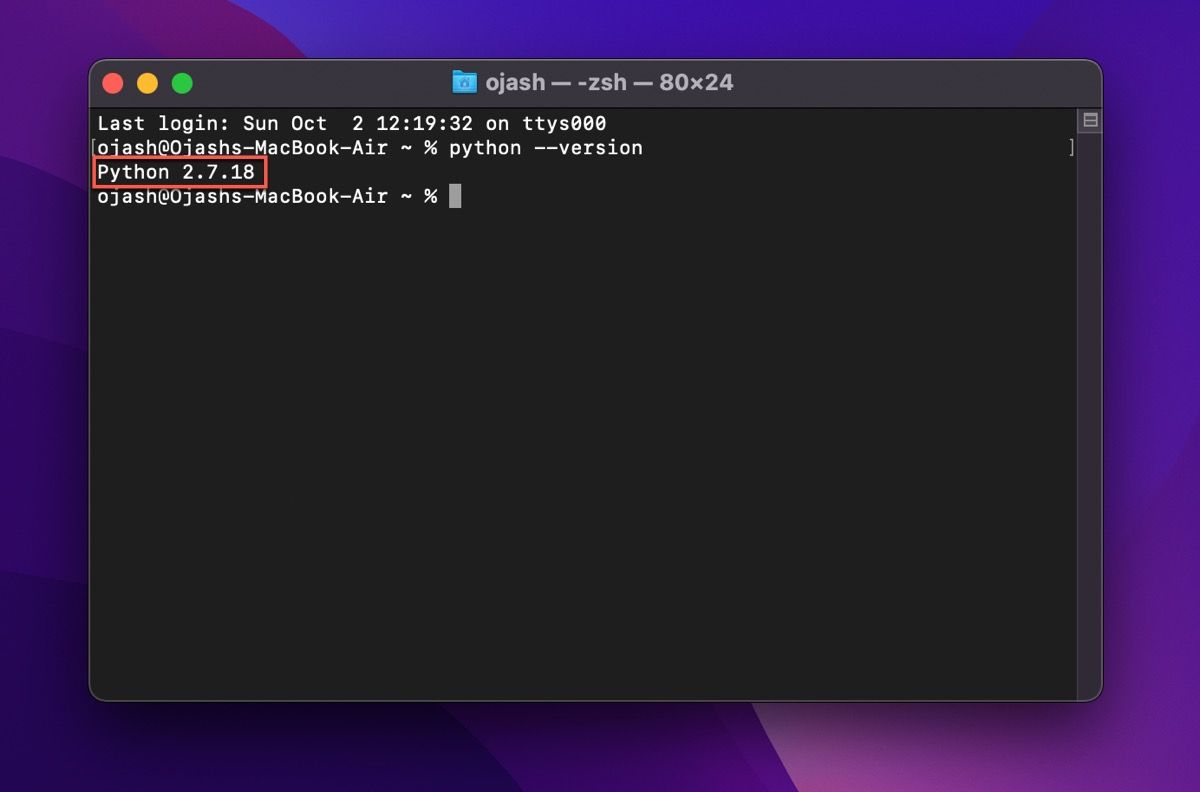
python3
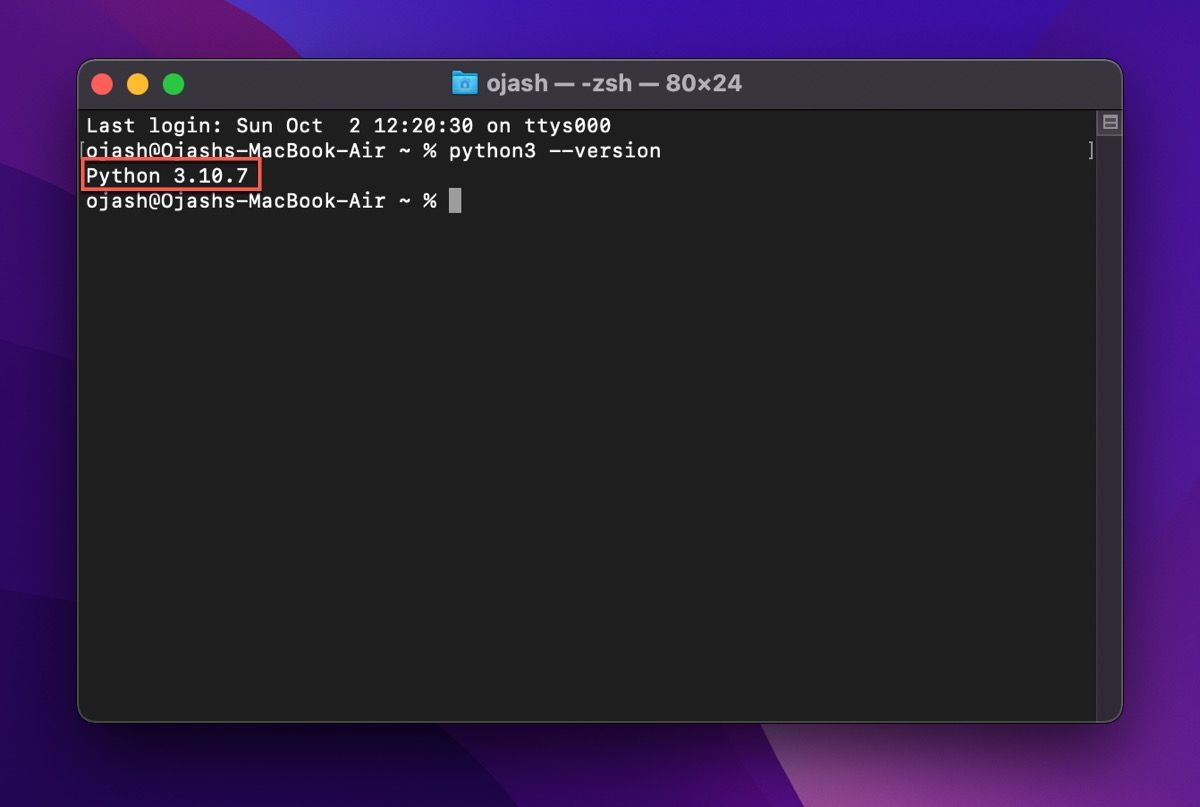
Jak zainstalować Pythona za pomocą oficjalnego instalatora?
Najprostszym sposobem na uzyskanie najnowszej wersji Pythona jest pobranie jej z oficjalnej strony internetowej. Poniżej przedstawiamy kroki, które należy wykonać, aby rozpocząć:
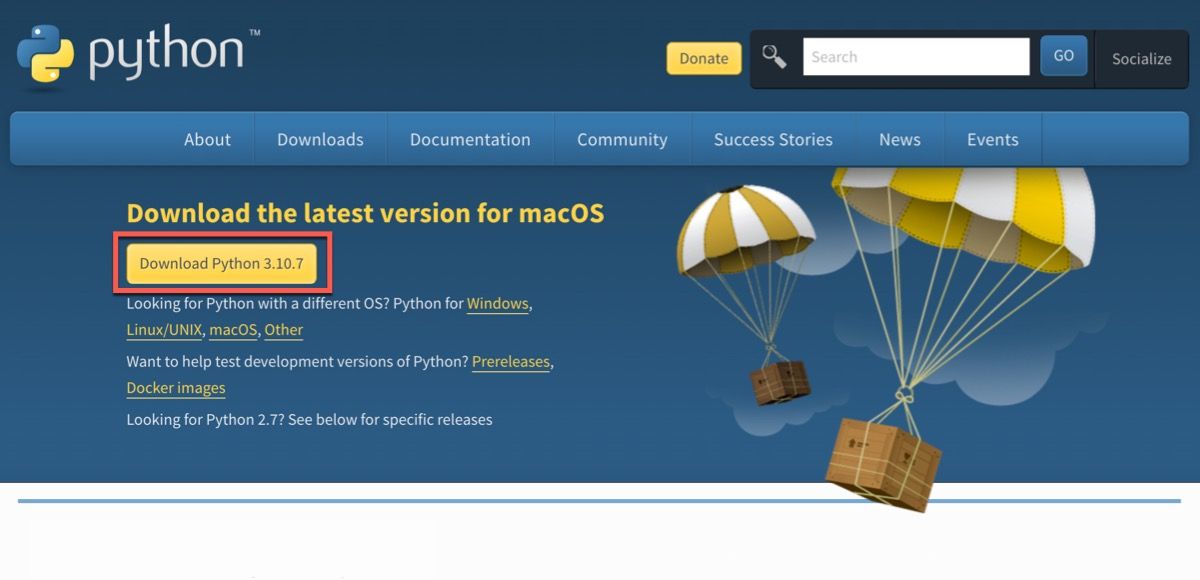
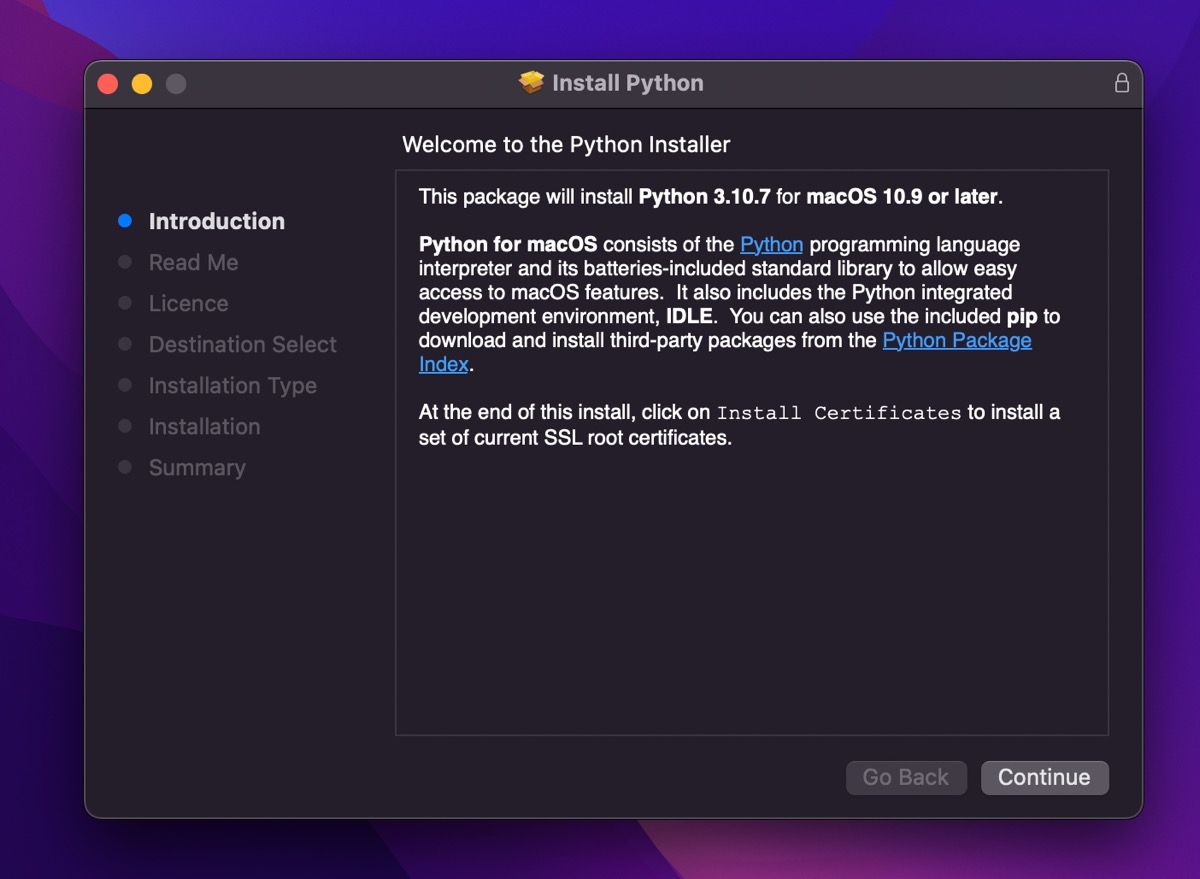
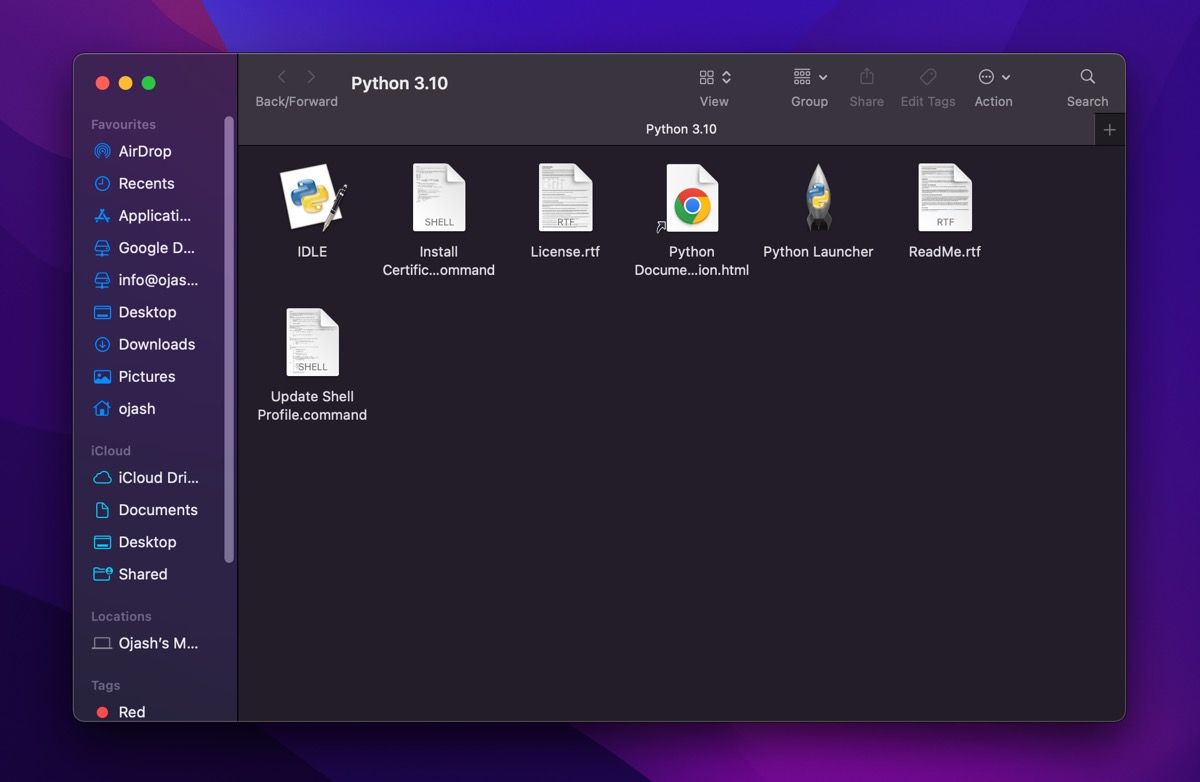
Weryfikacja instalacji Pythona
Aby upewnić się, że Python został prawidłowo zainstalowany, zweryfikuj też instalację IDLE, zintegrowanego środowiska programistycznego, które jest dostarczane z Pythonem i jest jednym z podstawowych narzędzi dla programistów Python.
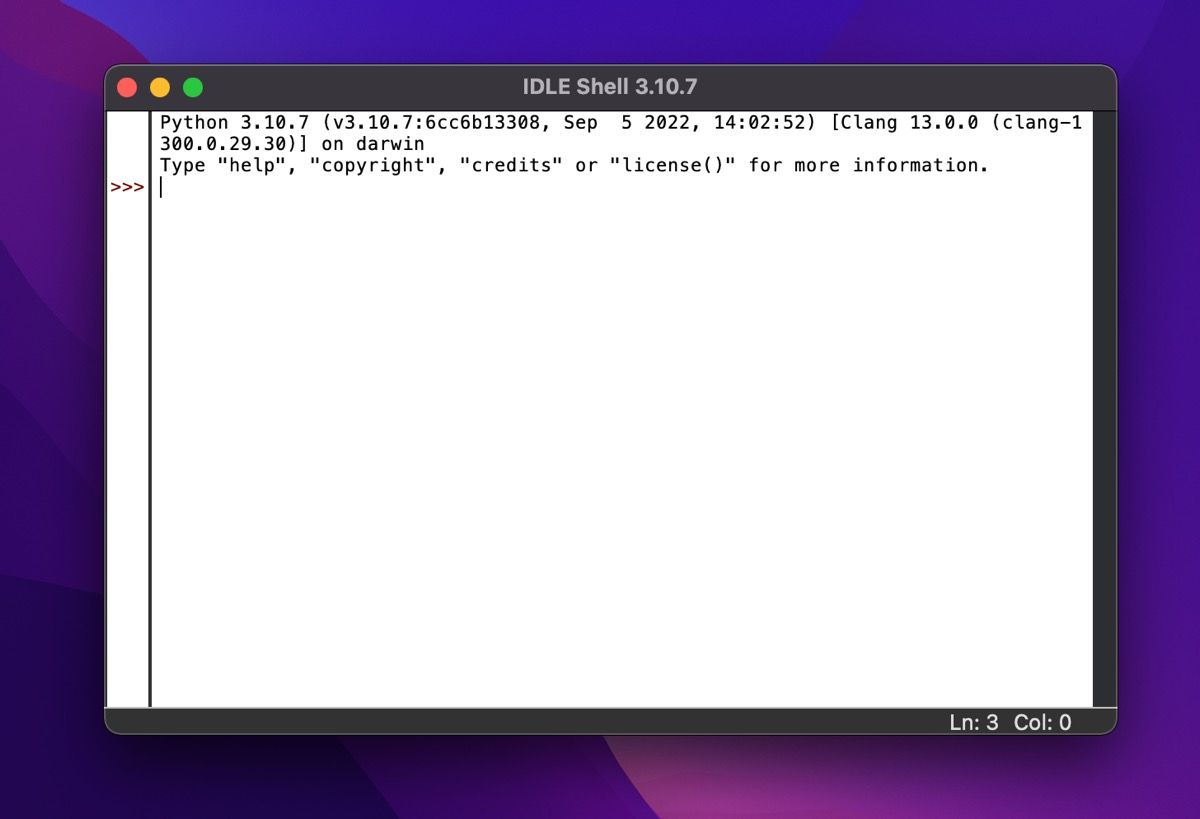
print('Hello, world!')
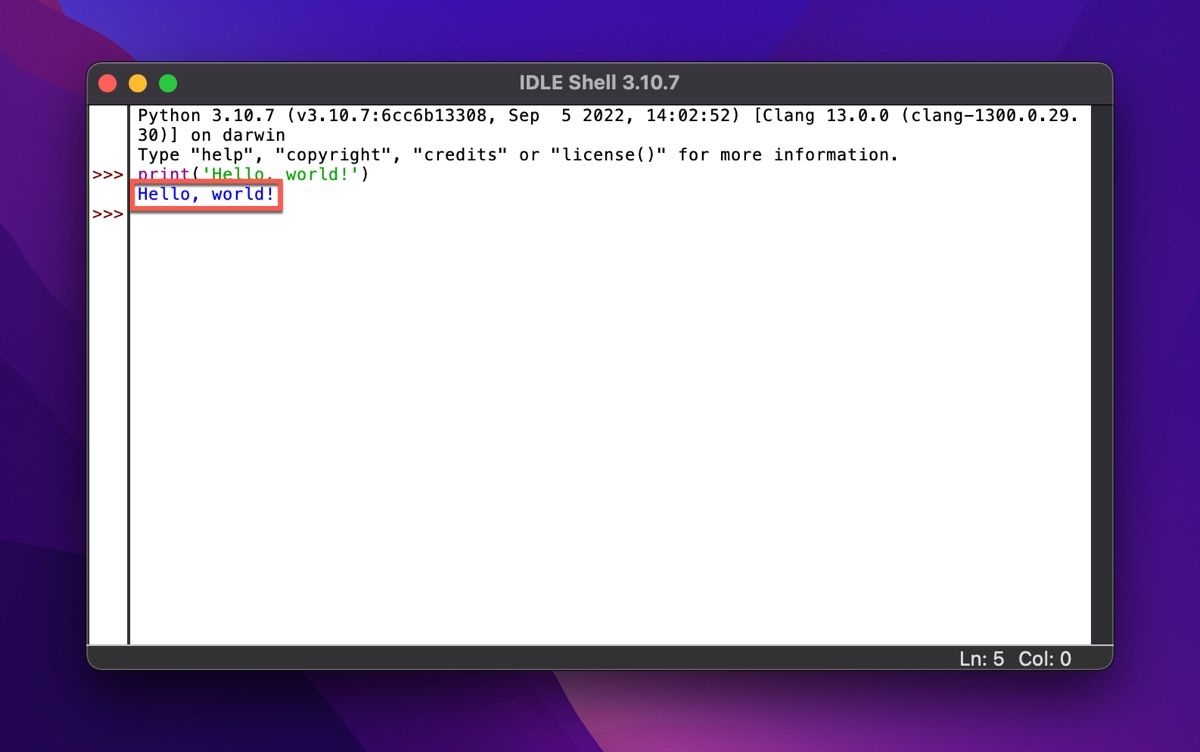
Zainstaluj edytor kodu źródłowego na swoim komputerze Mac
Po zainstalowaniu Pythona na komputerze Mac warto zainstalować bezpłatny edytor kodu, który ułatwi i przyspieszy proces kodowania. Chociaż IDLE, będący częścią pakietu Python, również pełni funkcję edytora, lepsze edytory oferują znacznie wydajniejsze środowisko pracy.
Na przykład, Visual Studio Code jest jednym z najlepszych darmowych edytorów kodu z funkcją podświetlania składni. Jest lekki, wydajny i, co najważniejsze, w pełni darmowy. Aby zainstalować Visual Studio Code na komputerze Mac, wykonaj poniższe kroki:
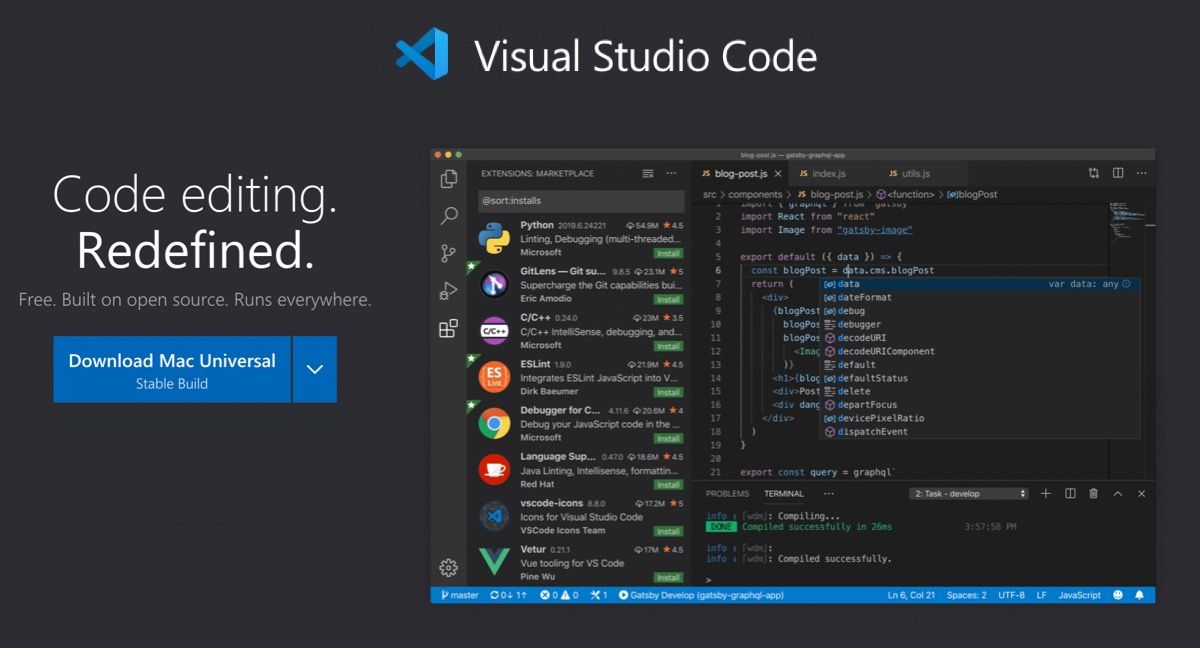
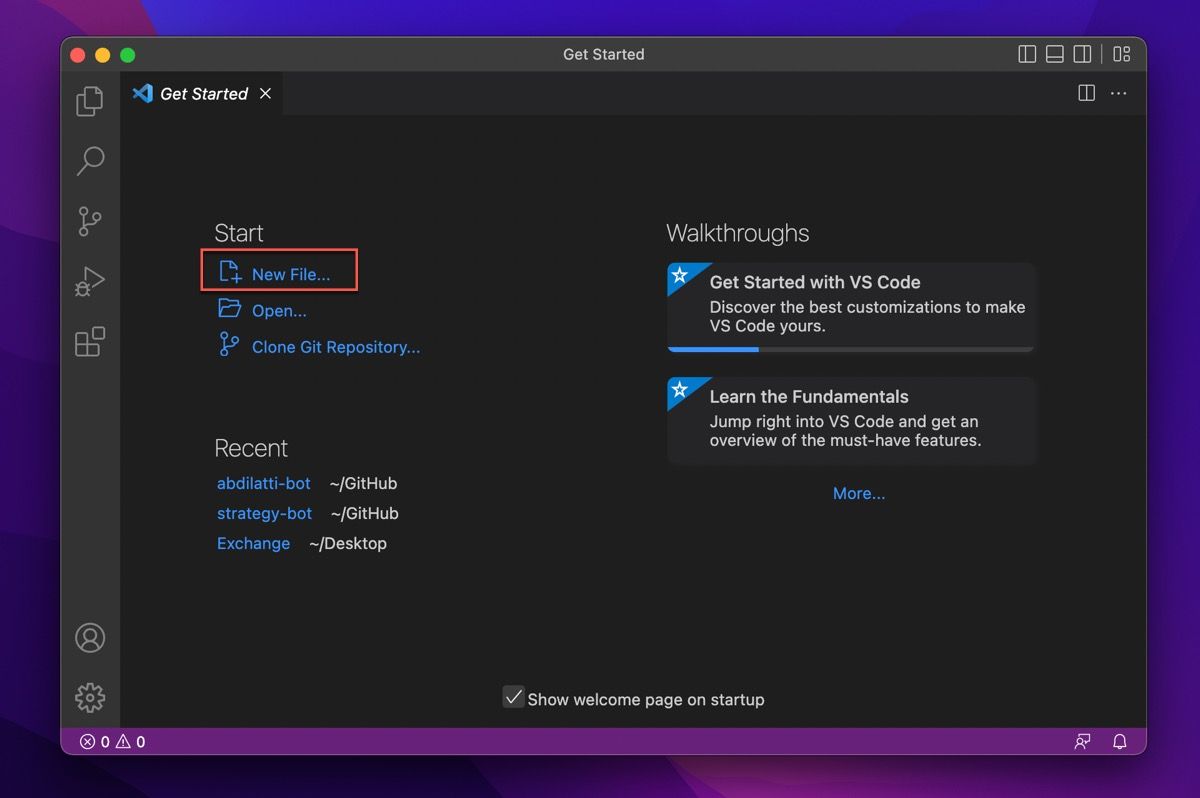
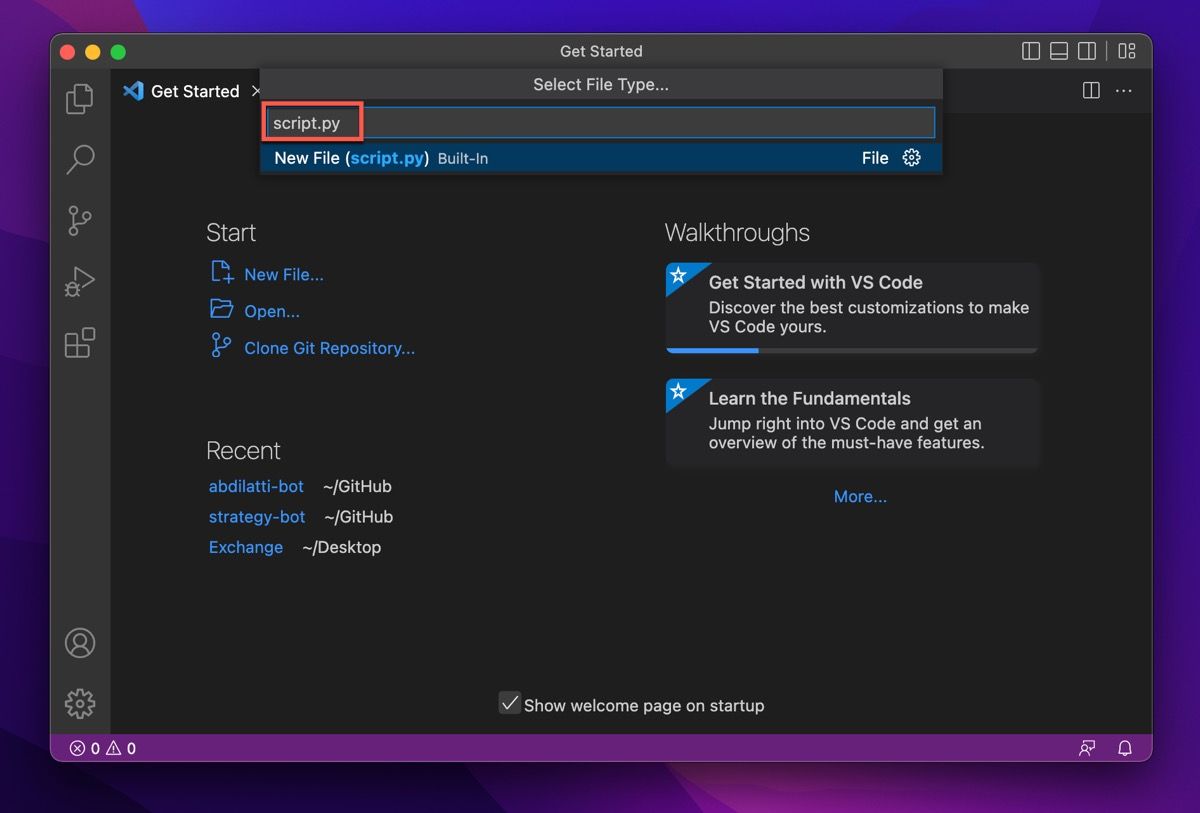
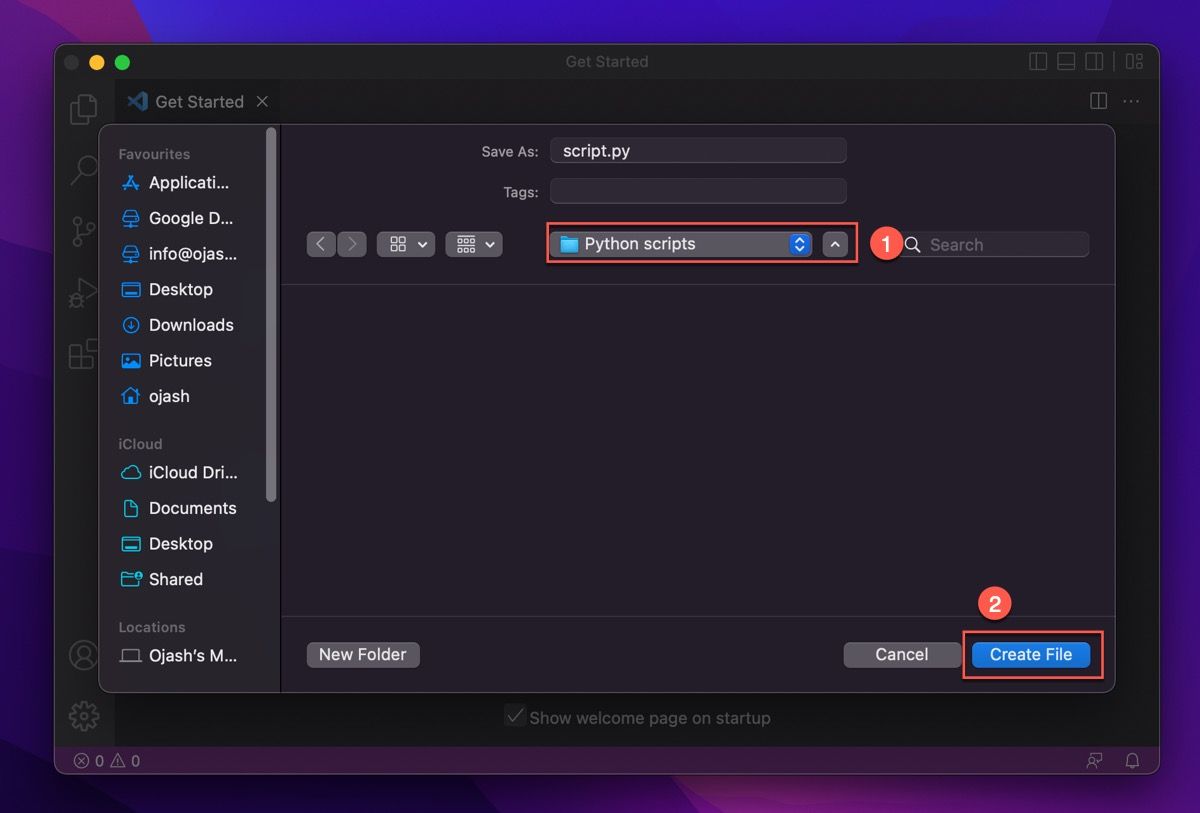
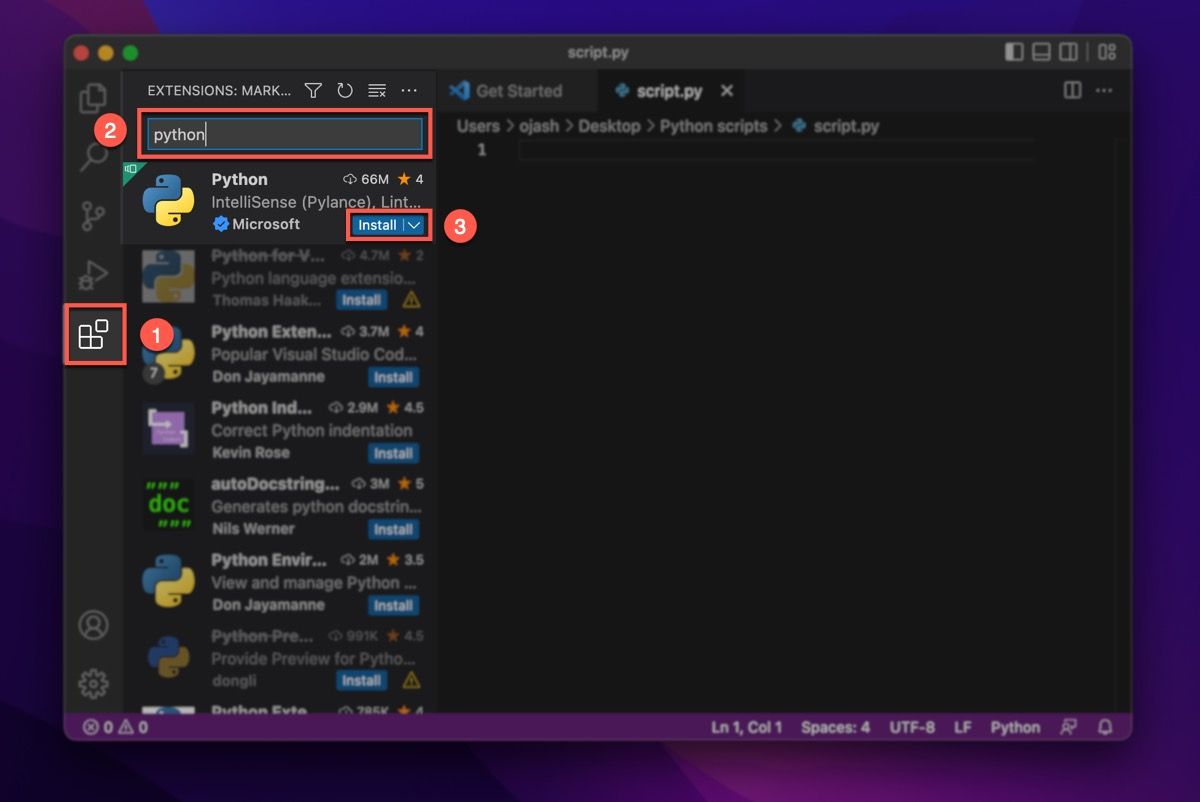
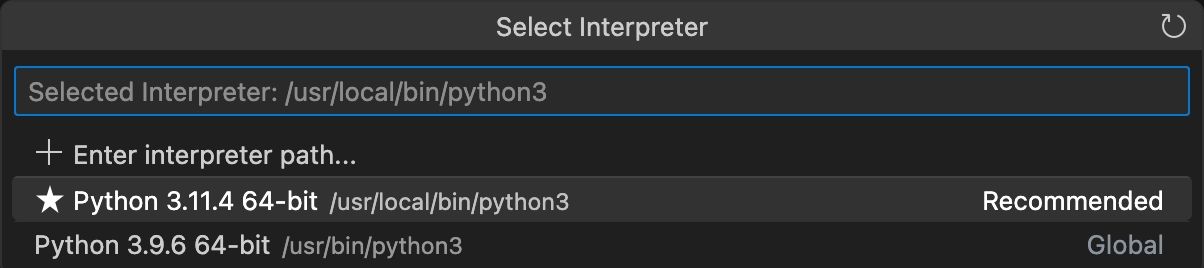
Uruchamianie pierwszego skryptu w języku Python na komputerze Mac
Dotarcie do tego etapu oznacza, że Python został pomyślnie zainstalowany na komputerze Mac i skonfigurowano edytor kodu. Nadszedł czas, aby uruchomić swój pierwszy skrypt Python w systemie macOS. Aby to zrobić, wykonaj poniższe kroki:
print('Hello, world!')
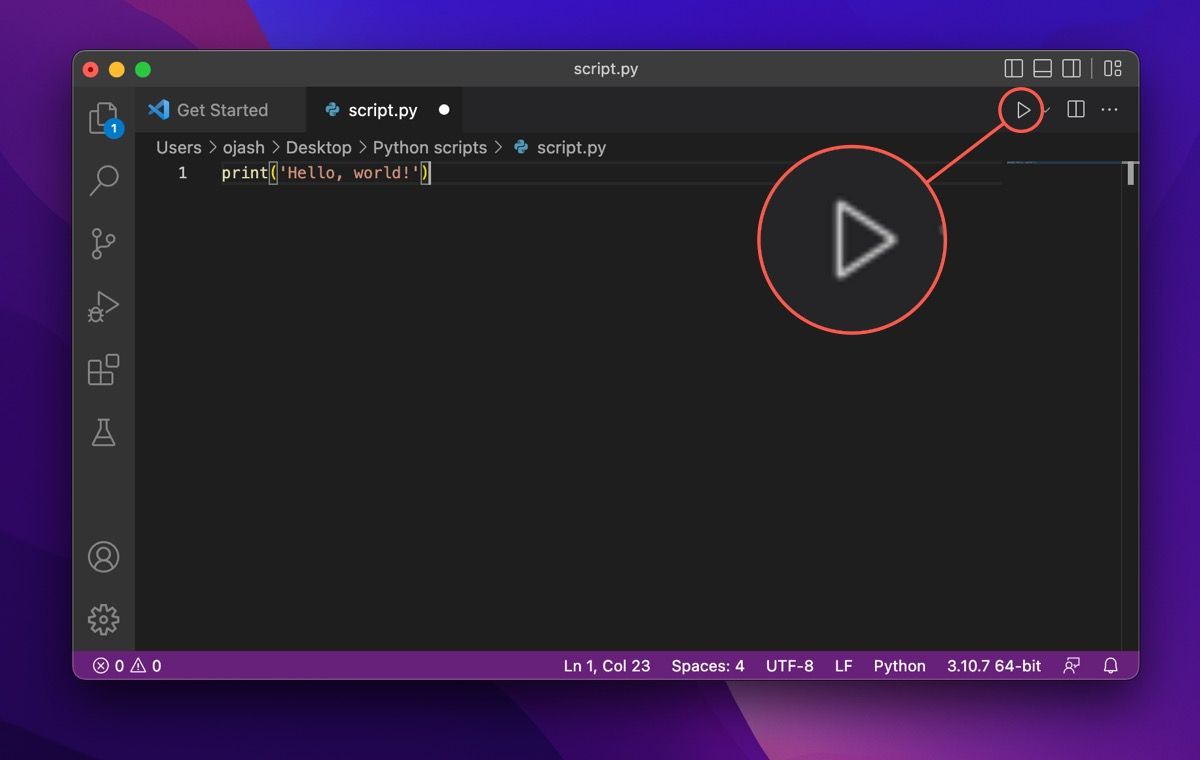
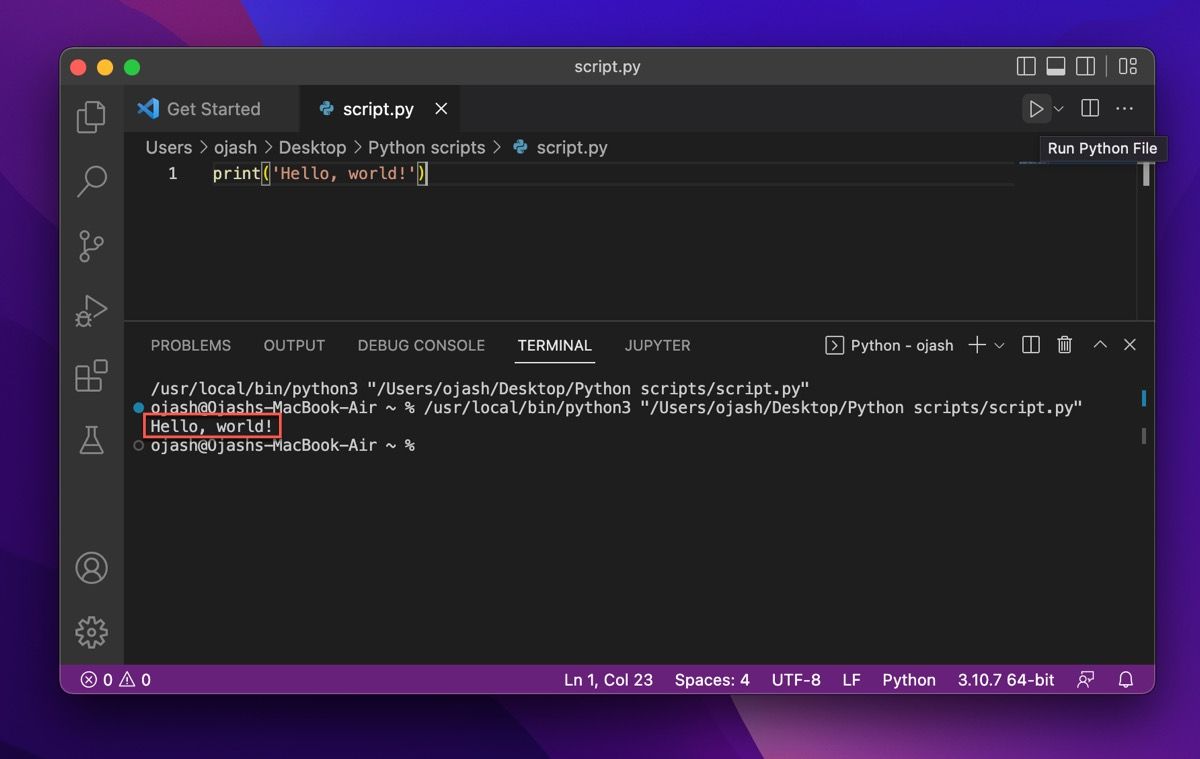
Jak odinstalować Pythona z komputera Mac?
Jeśli z jakiegoś powodu zdecydujesz się zrezygnować z Pythona na swoim komputerze Mac i planujesz przejść na inny język programowania, możesz wykonać poniższe kroki, aby usunąć Pythona z systemu macOS.
Odinstalowywanie Pythona z folderu Aplikacje
Przejdź do Findera i kliknij folder Aplikacje. Następnie przenieś wszystkie foldery związane z Pythonem do Kosza. Aby usunąć tylko jedną wersję Pythona, przenieś do Kosza tylko pliki odnoszące się do tej konkretnej wersji.
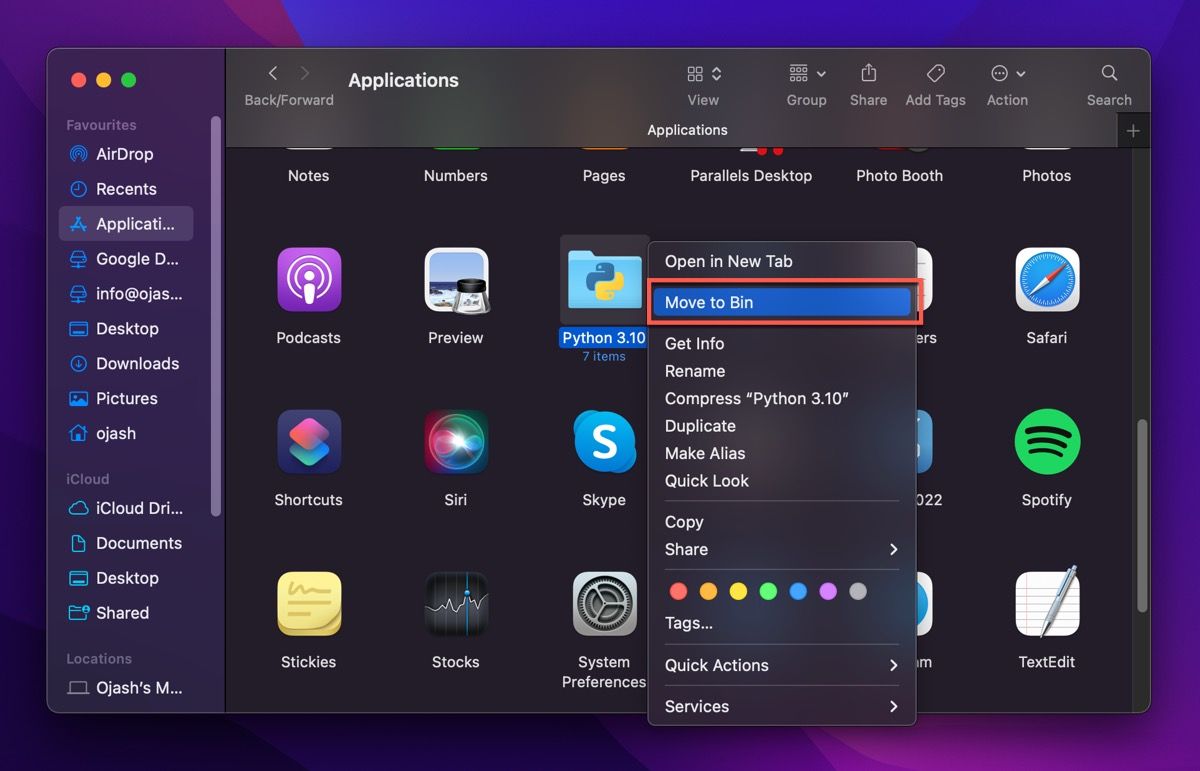
Może pojawić się okno dialogowe z prośbą o potwierdzenie. Wprowadź hasło swojego komputera Mac, aby zezwolić na usunięcie tych plików.
Odinstalowywanie frameworku Pythona z katalogu /Library
Jeśli chcesz całkowicie odinstalować Pythona z systemu, musisz również usunąć framework Pythona z katalogu `/Library`. Framework Pythona zawiera interpreter, bibliotekę standardową oraz folder `site-packages`.
Usunięcie środowiska Pythona spowoduje usunięcie wszystkich tych plików z systemu. Jeśli tego nie zrobisz, Python nadal będzie zainstalowany na Twoim komputerze Mac, ale nie będzie można z niego korzystać.
sudo rm -rf /Library/Frameworks/Python.framework
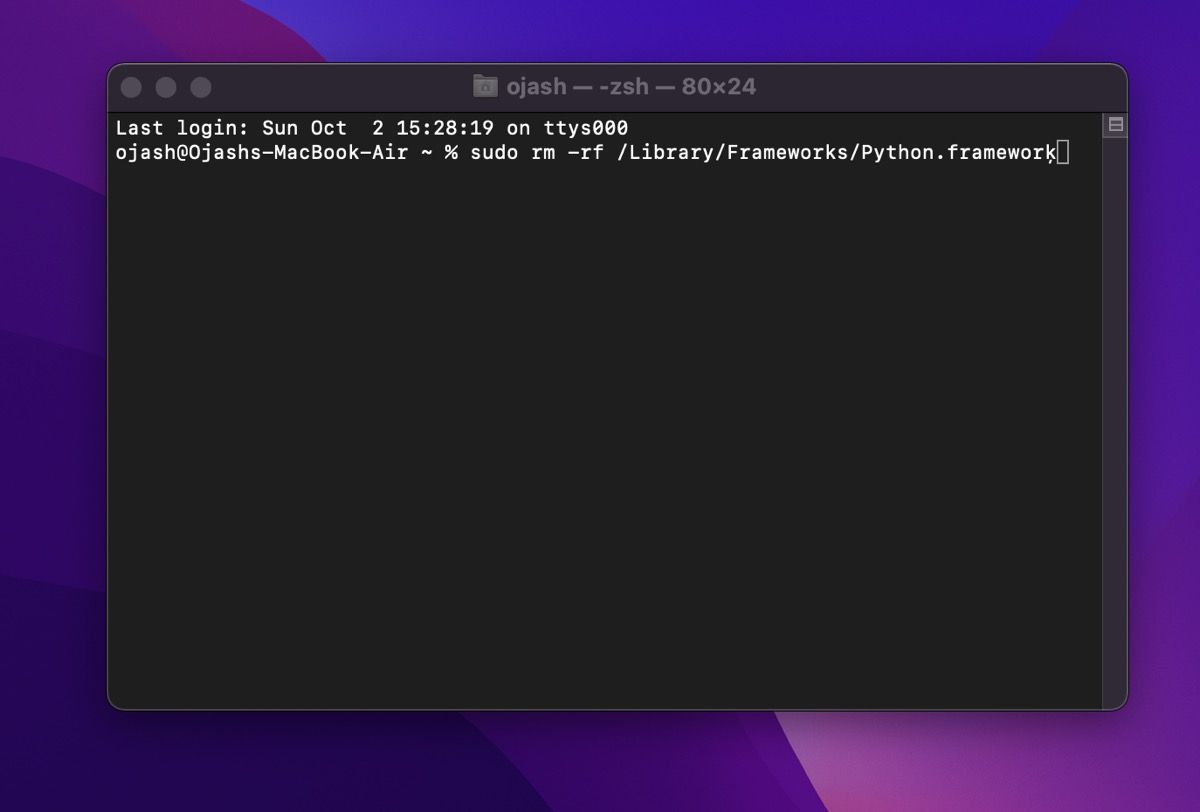
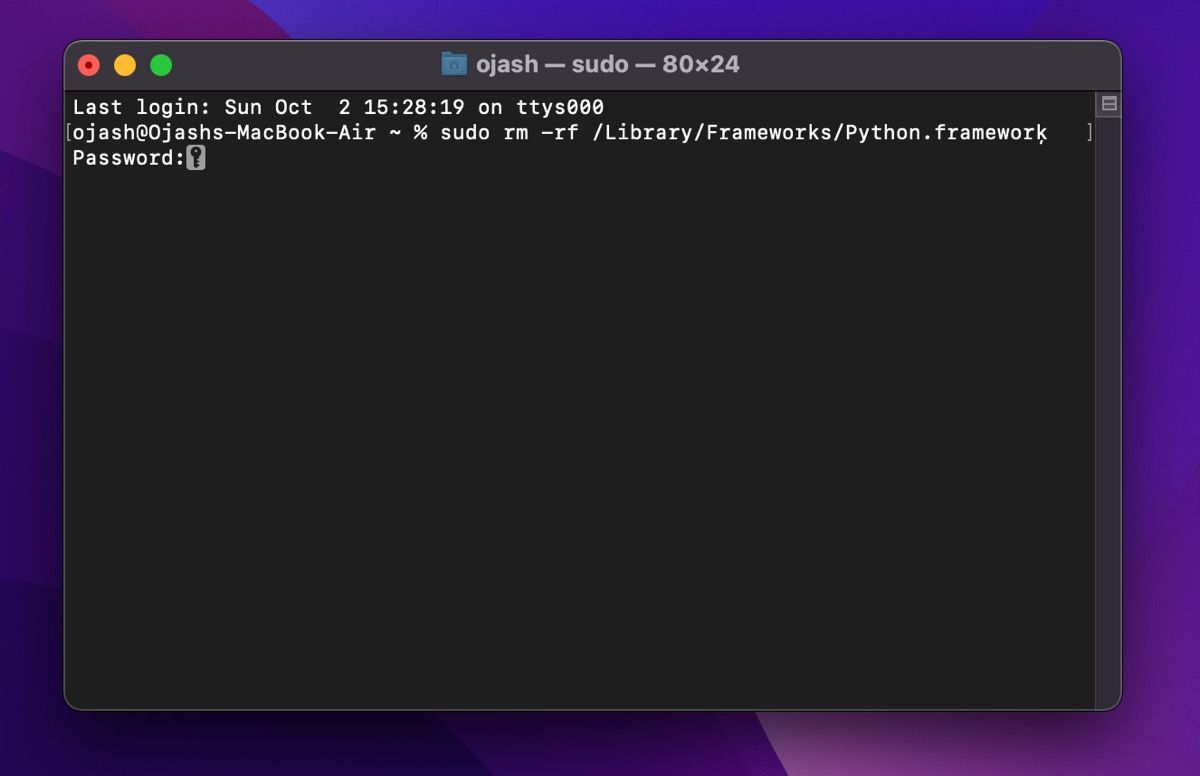
Powyższe polecenie spowoduje usunięcie frameworku wszystkich wersji Pythona zainstalowanych na komputerze Mac. Jeśli jednak chcesz usunąć tylko framework konkretnej wersji (na przykład 3.8), możesz użyć następującego polecenia:
sudo rm -rf /Library/Frameworks/Python.framework/Versions/3.8
To polecenie usunie framework określonej wersji Pythona z komputera Mac.
Rozpoczęcie pracy z Pythonem na macOS jest proste
Jako język programowania ogólnego przeznaczenia, Python kładzie nacisk na czytelność kodu. Dzięki temu jest łatwy w nauce i czytaniu, co pozwala na tworzenie różnorodnych aplikacji, od stron internetowych, po analizę danych i nie tylko.
Choć istnieje wiele sposobów instalacji Pythona na macOS, najbezpieczniejszym z nich jest użycie oficjalnego instalatora. Możesz jednak skorzystać także z menedżera pakietów dla systemu macOS, takiego jak Homebrew. Homebrew to aplikacja, która upraszcza instalowanie oprogramowania, zależności i innych skryptów na komputerze oraz zarządzanie nimi.
Co najważniejsze, za pomocą Homebrew możesz zainstalować nie tylko dowolną wersję Pythona, ale też wiele innych aplikacji.
newsblog.pl
Maciej – redaktor, pasjonat technologii i samozwańczy pogromca błędów w systemie Windows. Zna Linuxa lepiej niż własną lodówkę, a kawa to jego główne źródło zasilania. Pisze, testuje, naprawia – i czasem nawet wyłącza i włącza ponownie. W wolnych chwilach udaje, że odpoczywa, ale i tak kończy z laptopem na kolanach.