Wersja Minecrafta przeznaczona dla systemu Windows 10 umożliwia korzystanie ze skórek oraz pakietów tekstur, podobnie jak w edycji Java. Użytkownicy chętnie zmieniają wygląd gry, a dostępne pakiety tekstur mogą diametralnie zmienić estetykę Minecrafta. Poniżej przedstawiamy sposób instalacji skórek i pakietów tekstur w aplikacji Minecraft Windows 10 UWP.
OSTRZEŻENIE SPOILEROWE: Zobacz samouczek wideo umieszczony na końcu artykułu.
Pakiety i skórki kompatybilne z wersją Windows 10
Przed rozpoczęciem instalacji skórek i pakietów tekstur w Minecraft Windows 10 UWP, warto wiedzieć, że pakiety przeznaczone dla wersji Java nie będą działać w wersji UWP. Niestety, oznacza to, że wiele popularnych, darmowych pakietów nie jest dostępnych dla tej aplikacji, co przyczynia się do tego, że wielu graczy woli wersję Java.
Aby znaleźć dostępne pakiety, przeszukaj znane repozytoria i zapoznaj się z ich opisami. Jeśli w opisie pakietu znajdziesz informację, że jest zgodny z Windows 10, możesz go ściągnąć i spróbować zainstalować. Skórki to zazwyczaj pliki PNG, więc ich odnalezienie dla wersji Windows 10 nie powinno stanowić problemu.
Lokalizacja folderu gry Minecraft na Windows 10
Zakładając, że udało ci się znaleźć odpowiedni pakiet tekstur, oto jak go zainstalować. Pakiet najprawdopodobniej będzie spakowany, więc najpierw wypakuj go na pulpit.
Kolejnym krokiem jest otwarcie następującej lokalizacji w Eksploratorze plików:
C:\Users\Twoja_Nazwa_Użytkownika\AppData\Local\Packages\Microsoft.MinecraftUWP_8wekyb3d8bbwe\LocalState\games\com.mojang
Instalacja pakietów tekstur
Wypakowany pakiet tekstur powinien trafić do folderu o nazwie „Resource_packs”, który znajduje się w powyższej lokalizacji. Skopiuj wyodrębniony folder do tego miejsca, aby Minecraft mógł go zidentyfikować.
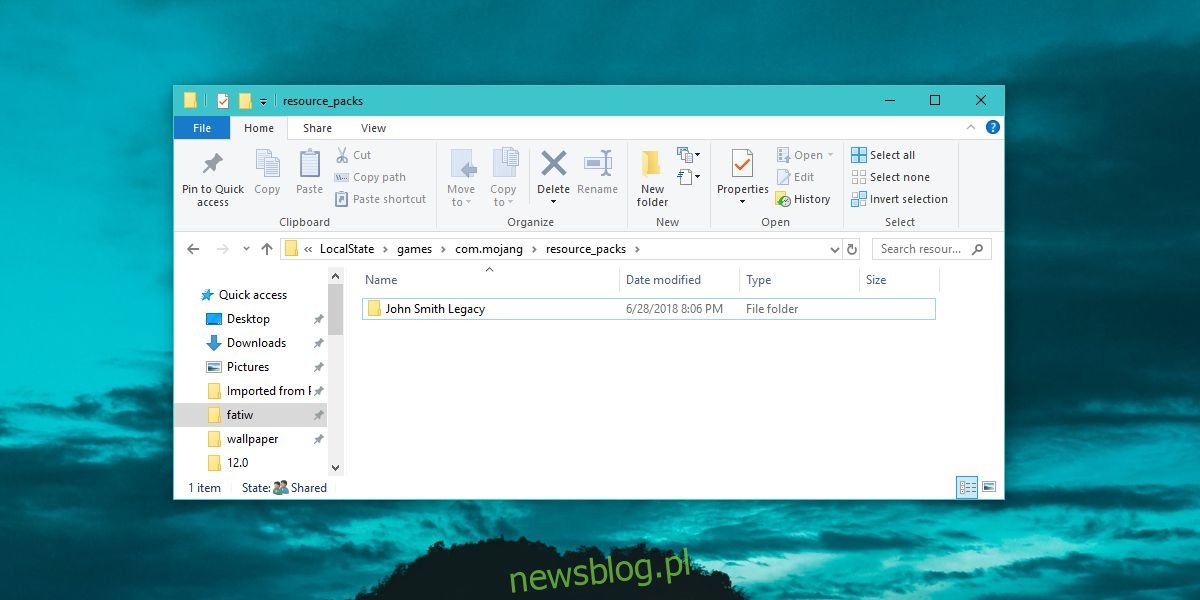
Po dodaniu pakietu tekstur, musisz go aktywować. Uruchom Minecraft, przejdź do Ustawień, a następnie przewiń lewą kolumnę w dół i kliknij na Zasoby globalne. Powinieneś zobaczyć listę aktywnych oraz dostępnych pakietów tekstur, w tym ten, który właśnie dodałeś do folderu resource_packs.
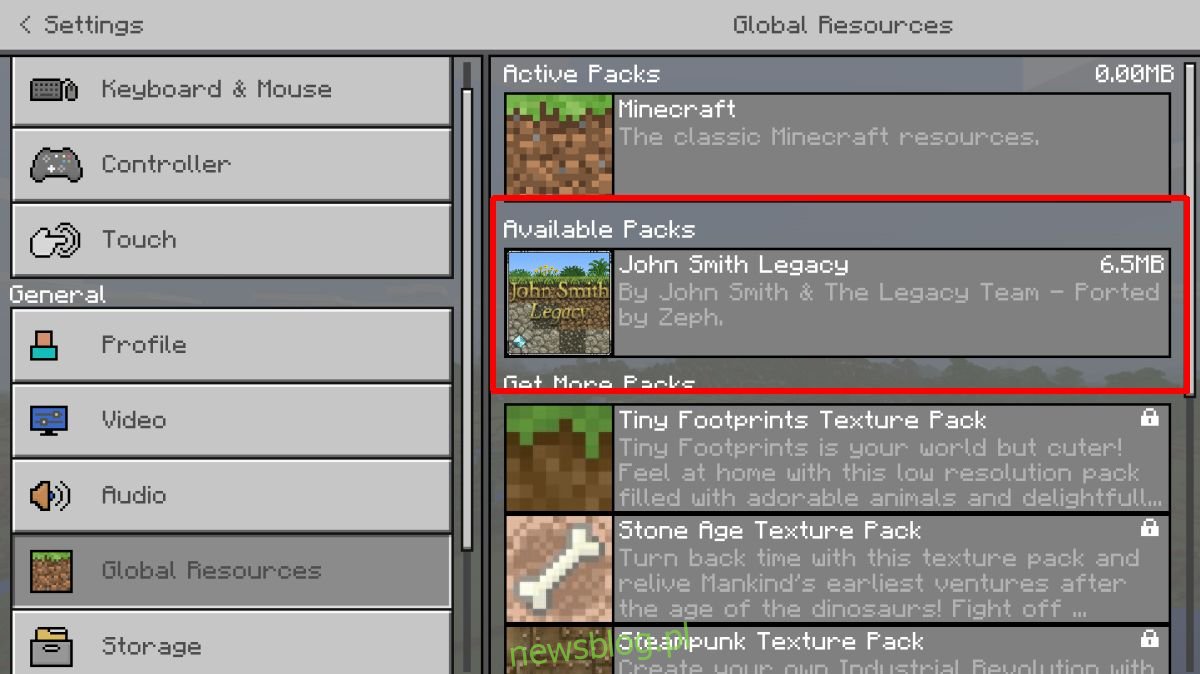
Wybierz odpowiedni pakiet i kliknij przycisk „Plus”, aby go aktywować. Możesz mieć włączone jednocześnie więcej niż jeden pakiet tekstur.
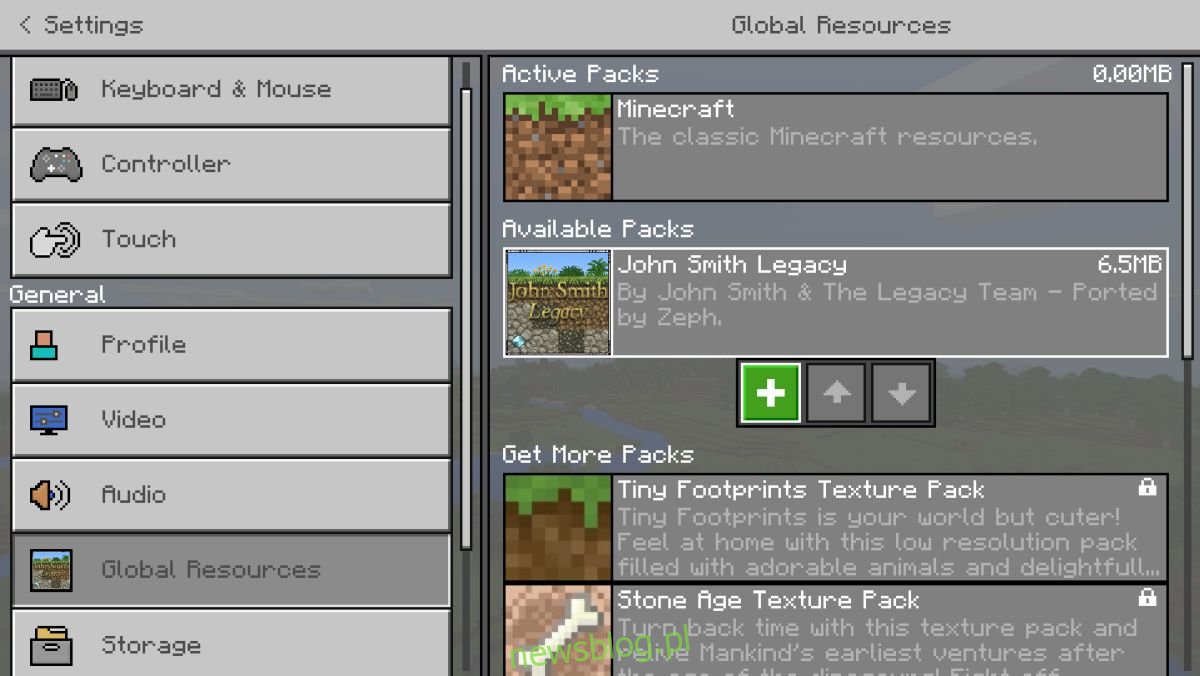
Jeżeli pakiet tekstur nie wyświetla się na liście, istnieje prawdopodobieństwo, że nie jest on kompatybilny z Twoją wersją Minecrafta.
Instalacja skórek
Znajdź i pobierz skórkę do Minecrafta, która będzie miała format pojedynczego pliku PNG. W niektórych przypadkach może być więcej niż jeden plik PNG, przy czym każdy z nich będzie przedstawiał inną wersję tej samej skórki, na przykład w różnych kolorach.
Możesz zapisać plik PNG w dowolnym miejscu, jednak zaleca się umieszczenie go w bezpiecznym folderze, aby uniknąć przypadkowego usunięcia.
Uruchom Minecraft i kliknij na małą ikonę wieszaka znajdującą się pod Twoim awatarem na ekranie głównym. Przeniesie cię to do ekranu personalizacji skórek. W sekcji Domyślne kliknij kontur awatara, a następnie wybierz przycisk „Wybierz nową skórkę” w polu Niestandardowe.
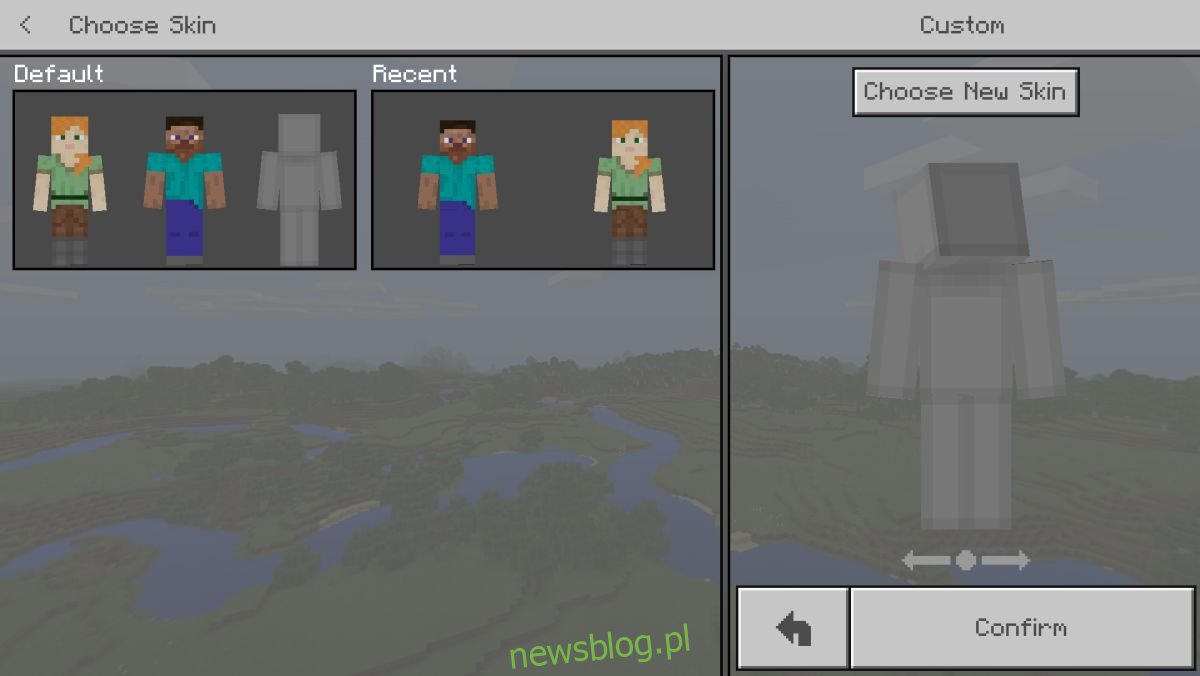
Wybierz pobrany plik PNG, a nowa skórka zostanie zastosowana.
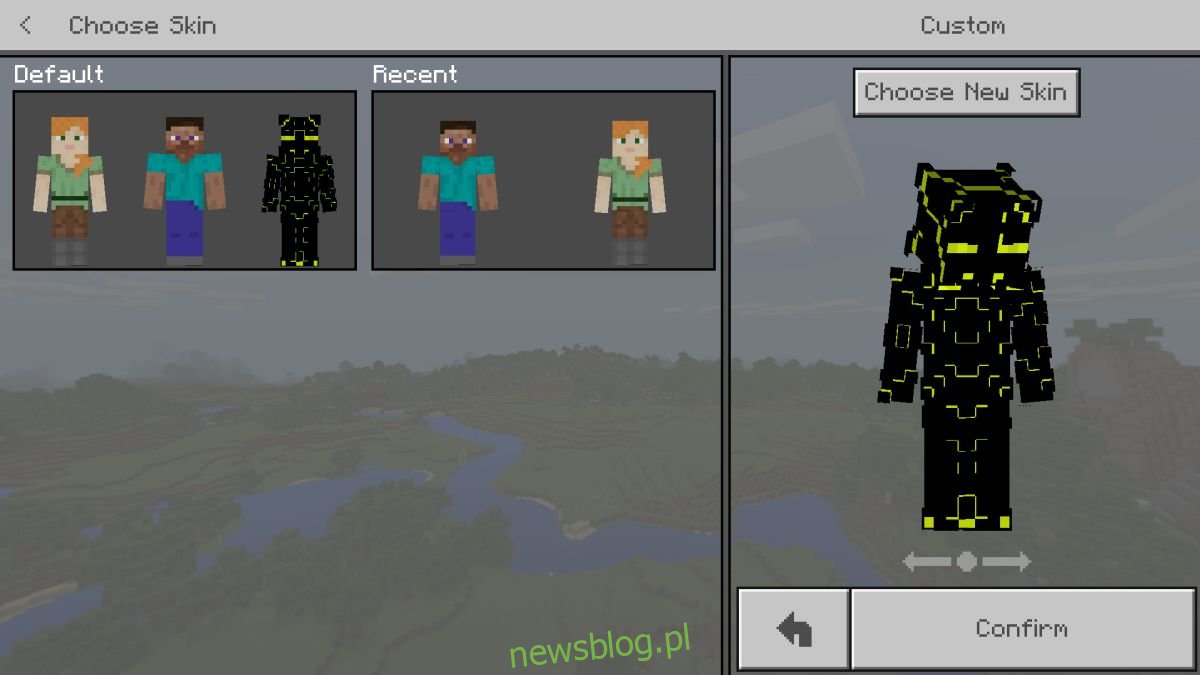
newsblog.pl
Maciej – redaktor, pasjonat technologii i samozwańczy pogromca błędów w systemie Windows. Zna Linuxa lepiej niż własną lodówkę, a kawa to jego główne źródło zasilania. Pisze, testuje, naprawia – i czasem nawet wyłącza i włącza ponownie. W wolnych chwilach udaje, że odpoczywa, ale i tak kończy z laptopem na kolanach.