Instalacja platformy Steam w systemie operacyjnym Linux jest zadaniem prostym i intuicyjnym, a samo korzystanie z niej przypomina doświadczenia z systemu Windows.
Dawniej, granie na Linuksie było wyzwaniem, ograniczając graczy do tytułów open source, korzystania z maszyn wirtualnych i emulacji.
Jednak pojawienie się Steama dla systemów Linux całkowicie odmieniło sytuację i otworzyło nowe możliwości dla entuzjastów gier.
Używając Steama, możesz w łatwy sposób przechowywać stany gier w chmurze, co umożliwia kontynuowanie rozgrywki dokładnie od miejsca, w którym została przerwana.
Czy jesteś pasjonatem Linuksa i gier wideo, zastanawiającym się nad instalacją Steama na swoim komputerze z systemem Linux?
Jeśli tak, zapraszam do dalszej lektury, gdzie omówimy proces instalacji Steama na Linuksie i przygotujemy cię do płynnej rozrywki w świecie gier.
Czym jest Steam?
Steam to internetowy sklep cyfrowy i platforma do dystrybucji gier wideo, stworzona i rozwijana przez firmę Valve od roku 2003.
Aplikacja Steam umożliwia użytkownikom instalację gier bezpośrednio z chmury po dokonaniu zakupu. Ponadto, użytkownicy mogą publikować recenzje, nabywać dodatki DLC, przesyłać własne treści i korzystać z wielu innych opcji.
Klient Steam oferuje również szereg funkcji, takich jak dostęp do listy znajomych, automatyczne aktualizacje, czat głosowy w grze oraz możliwość dzielenia się grami ze znajomymi.
Mówiąc wprost, Steam to platforma do gier wideo online, która została stworzona, aby ułatwić proces aktualizacji gier. Wprowadza ona poprawki zapobiegające problemom wynikającym z przeciążenia serwerów, gdy zbyt wielu graczy gra jednocześnie. Warto zaznaczyć, że Steam nadal znajduje się w fazie beta.
Intuicyjny interfejs Steama pozwala na przeglądanie atrakcyjnych ofert gier, od gier przygodowych i akcji po strzelanki trzecioosobowe i gry indie. Daje również możliwość zbierania i handlu przedmiotami kolekcjonerskimi w ramach społeczności.
Steam działa na urządzeniach z systemem Windows, telewizorach, urządzeniach mobilnych, systemie Linux oraz komputerach MacBook. Do korzystania z niego potrzebne jest tylko szerokopasmowe łącze internetowe, które zapewni szybkie pobieranie gier i płynną rozgrywkę. Komputery gamingowe oferują wysoką wydajność, konfigurowalne konsole, dużą przestrzeń dyskową oraz kompatybilność z salonem.
Funkcje Steama
Firma Valve stale pracuje nad wprowadzaniem nowych aktualizacji i funkcji, takich jak:
- Czat Steam: Rozmawiaj ze znajomymi lub grupami za pomocą głosu lub wiadomości tekstowych bez opuszczania gry. Korzystaj z opcji takich jak tweety, GIF-y, filmy i inne elementy w Steamie.
- Centra gier: Wszystko, co dotyczy danej gry, znajduje się w jednym miejscu. Przesyłaj treści, dołączaj do dyskusji i otrzymuj informacje o nadchodzących aktualizacjach.
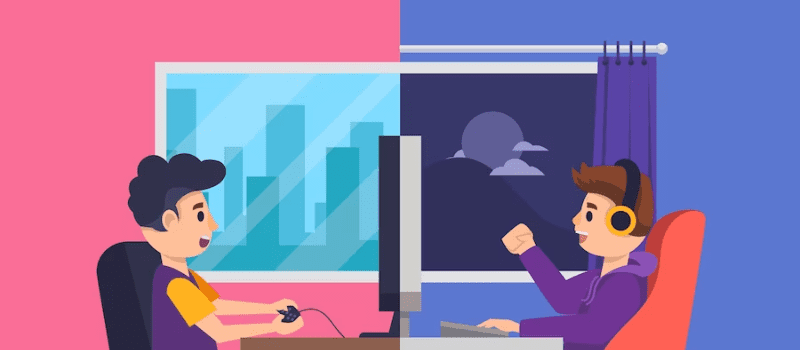
- Transmisja ze Steam: Łatwo transmituj swoją rozgrywkę na żywo za pomocą jednego kliknięcia i dziel się nią ze znajomymi lub społecznością.
- Warsztat Steam: Odkrywaj, pobieraj i twórz elementy kosmetyczne i modyfikacje stworzone przez graczy dla około 1000 wspieranych gier.
- Dostępność na urządzeniach mobilnych: Możesz korzystać ze Steama z dowolnego miejsca na świecie, używając urządzeń z systemem Android lub iOS.
- Wczesny dostęp do gier: Graj, odkrywaj i angażuj się w rozwój gier w miarę ich ewolucji.
- Wielojęzyczność: Aby umożliwić grę w trybie wieloosobowym, niezbędna jest globalna społeczność. Dlatego klient Steam obsługuje około 28 języków.
Minimalne wymagania systemowe
Steam dla systemu Linux ma określone wymagania sprzętowe i programowe. Oto one:
- Procesor AMD Opteron lub Pentium 4 1 GHz z zestawem instrukcji AMD64 (x86-64), obsługą CMPXCHG16B (cx16 – flagi /proc/cpuinfo) i obsługą SSE3 (flagi pni – /proc/cpuinfo).
- 5 GB wolnego miejsca na dysku twardym oraz 512 MB pamięci RAM.
- Stabilne łącze internetowe (zalecane prędkości DSL/kablowe).
- Aktualny system Ubuntu LTS.

- Najnowsze sterowniki graficzne 32-bitowe (i386, IA32) i 64-bitowe (x86-64, AMD64).
- 64-bitowe (AMD64, x86-64) jądro Linux.
- Wsparcie dla sterowników AMD: W przypadku najnowszych kart można zainstalować sterownik 12.11. W przypadku starszych kart graficznych, najnowsza wersja Catalyst 13.2 Legacy dla serii 2 i 4 GPU obsługuje karty graficzne HD2400 Pro.
- Wsparcie dla sterowników NVidia: Dla najnowszych kart, takich jak seria 8, wymagana jest instalacja wersji 310.x. W przypadku starszych kart sterownik 304.x obsługuje najnowsze serie Nvidia 6 i 7. Aby uzyskać dostęp do sterowników, należy najpierw zaktualizować pamięć podręczną i zainstalować potrzebny sterownik.
- Wsparcie dla sterowników Intel HD 3000/4000: Należy użyć najnowszych sterowników Mesa 9 lub nowszych.
Jak pobierać i instalować gry ze Steama
Gry online to współczesny trend. Niemal każdy lubi od czasu do czasu zagrać w jakąś grę online. Sprawdźmy, jak pobierać i instalować gry Steam na komputerze.
- Załóż bezpłatne konto Steam na oficjalnej stronie internetowej.
- Będąc na głównej stronie Steam, spójrz na jej prawą stronę. Znajdziesz tam przycisk z napisem „Zainstaluj Steam”. Postępuj zgodnie z instrukcjami po kliknięciu na niego.
- Gdy będziesz mieć gotowego klienta Steam, przejdź do głównej strony sklepu.
- Na stronie głównej znajdziesz wiele gier, niektóre są bezpłatne, a inne płatne. Wybierz grę, w którą chcesz zagrać.
- Możesz wybrać gatunek gry, np. RPG, strategię, akcję, przygodę, itd. Przewiń, aby znaleźć grę, która cię interesuje, i kliknij ją. Jeśli chcesz grać w darmowe gry, możesz przejść do opcji „Free to Play”.
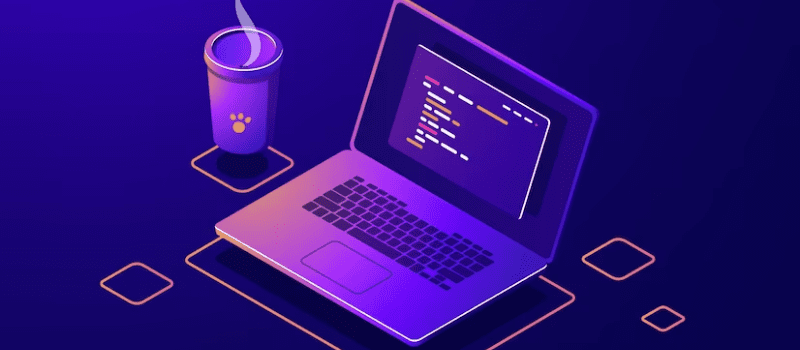
- Upewnij się, że spełniasz minimalne wymagania sprzętowe i programowe wybranej gry. Po kliknięciu gry, na dole strony zobaczysz jej wymagania systemowe.
- Gdy upewnisz się, że twój komputer spełnia wymagania, kliknij przycisk „Zagraj w grę” w górnej środkowej części strony.
- Jeśli wybierzesz darmową grę, możesz postępować zgodnie z instrukcjami, aby ją zainstalować. Jeśli jest to gra płatna, przejdź do kolejnego kroku.
- Kliknij „Dodaj do koszyka”, wprowadź dane karty kredytowej i kliknij przycisk „Kup”. Otrzymasz opcję instalacji gry.
- Po zakończeniu zakupów zostaniesz automatycznie przekierowany do biblioteki gier. Znajdź grę, którą właśnie zainstalowałeś i pobierz ją. Następnie kliknij przycisk „Graj” i zacznij rozgrywkę.
Przeczytaj także: Najlepsze gry AAA, które przyciągają całą społeczność graczy.
Instalacja i konfiguracja Steama na Ubuntu lub Debianie
Istnieje kilka sposobów na instalację i konfigurację Steama w systemie Linux. W dystrybucjach Debian lub Ubuntu można tego dokonać za pomocą interfejsu graficznego (GUI) oraz interfejsu wiersza poleceń (CLI).
Oto jak to działa:
#1. Instalacja Steama z Centrum Oprogramowania
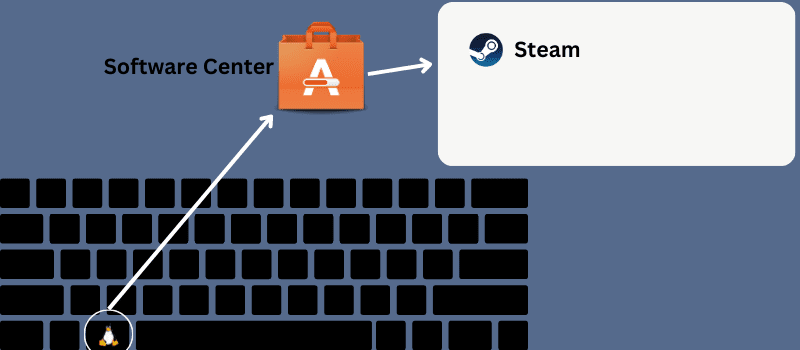
To najłatwiejszy sposób na pobranie i skonfigurowanie Steama w dystrybucjach Ubuntu lub Debian.
- Jeśli korzystasz z najnowszej wersji Ubuntu, kliknij przycisk Linux lub klawisz Super na klawiaturze.
- Na górnym pasku pojawi się wyszukiwarka. Wpisz tam „Centrum oprogramowania”. Po jego otwarciu znajdź aplikacje za pomocą ikony wyszukiwania.
- Wpisz Steam w polu wyszukiwania. Gdy aplikacja się pojawi, otwórz ją i kliknij przycisk instalacji.
- Potwierdź akcję hasłem administratora.
#2. Instalacja Steama przez CLI
Zaawansowani użytkownicy mogą preferować instalację Steama przez CLI, zamiast używania interfejsu graficznego. Istnieją dwie proste opcje instalacji i konfiguracji Steama za pomocą CLI:
Aby zainstalować plik instalatora, uruchom poniższe polecenia:
sudo apt-get update
sudo apt install steam-installer
Po zakończeniu instalacji uruchom pakiet instalacyjny, aby automatycznie pobrał wszystkie niezbędne pakiety i przygotował środowisko Steam.
Aby zainstalować Steam bezpośrednio w dystrybucji Debian lub Ubuntu, użyj polecenia:
sudo apt update && sudo apt install steam
#3. Instalacja Steama za pomocą adresu URL APT
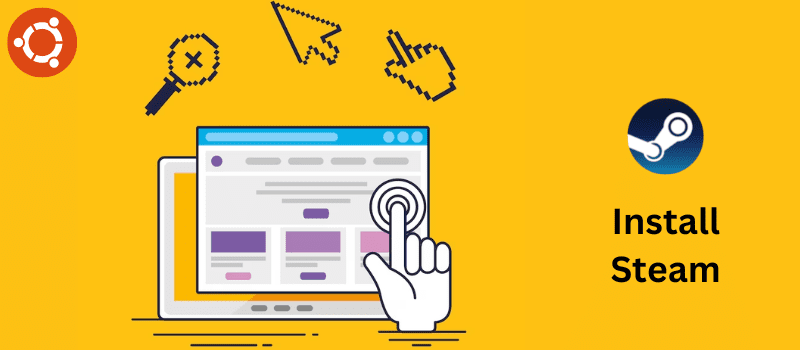
Dla graczy korzystających z systemu Linux, Linux tworzy adres URL APT dla Steama, aby ułatwić im dostęp do potrzebnej aplikacji. Bez konieczności wpisywania poleceń można w prosty sposób zainstalować i skonfigurować Steama w systemie Ubuntu lub Debian.
Wystarczy kliknąć przycisk adresu URL APT i zainstalować Steama. Przed kliknięciem upewnij się, że repozytorium multiverse jest aktywne w twoim systemie. Jeśli nie jest, uruchom polecenie w powłoce: `sudo add-apt-repository multiverse`.
Skopiuj otrzymany adres APT-URL i wklej go do paska adresu przeglądarki. Automatycznie zobaczysz wyskakujące okno, które rozpocznie proces instalacji.
#4. Instalacja Steama po pobraniu pakietu Debiana
Jeśli przesiadłeś się z systemu Windows na Ubuntu, ten proces może ci się spodobać. Ta metoda pozwala na pobranie i zainstalowanie gotowego pakietu Debiana na twoim komputerze. Kliknij przycisk, aby pobrać pakiet .deb.
Po zakończeniu procesu pobierania otwórz katalog za pomocą terminala i przejrzyj plik. Następnie uruchom polecenie `dpkg` z uprawnieniami administratora, na przykład: `sudo dpkg -i steam_latest.deb`.
Instalacja i konfiguracja Steama na Fedorze
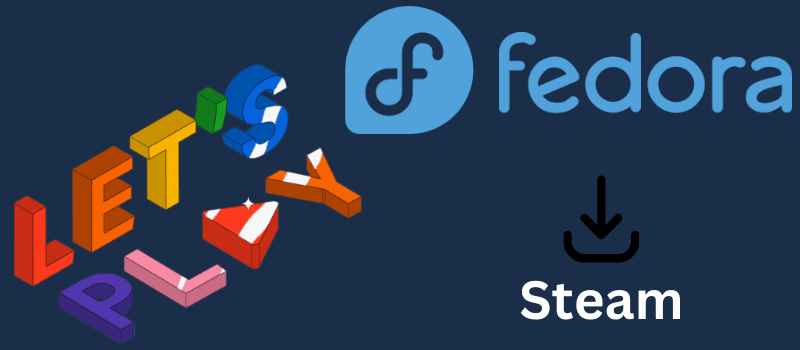
Instalacja i konfiguracja Steama na stacji roboczej Fedora może odbywać się na różne sposoby, w tym za pomocą CLI i GUI. Przed rozpoczęciem upewnij się, że masz uprawnienia administratora (root).
#1. Instalacja Steama przez CLI
Najpierw należy zaktualizować repozytorium systemu, aby był on zgodny ze Steamem. W powłoce terminala możesz uruchomić następujące polecenia:
sudo dnf update –refresh
sudo dnf update
sudo dnf upgrade
Jeśli masz zaktualizowany system, prawdopodobnie znajdziesz pakiety RPM Fusion. Jeśli nie możesz ich znaleźć, możesz uruchomić następujące polecenie:
sudo dnf install https://mirrors.rpmfusion.org/nonfree/fedora/rpmfusion-nonfree-release-$(rpm – %fedora).noarch.rpm
Po zainstalowaniu pakietu Fusion, uruchom polecenie dnf, aby zainstalować Steama na Fedorze. Po zakończeniu instalacji, możesz wpisać nazwę aplikacji w terminalu, aby ją uruchomić.
sudo dnf install steam -y
steam
#2. Instalacja Steama przy użyciu interfejsu graficznego
Pakiet Steam jest dostępny w oprogramowaniu Fedory. Aby zainstalować Steama na komputerze, musisz zaktualizować repozytorium i włączyć repozytorium innej firmy.
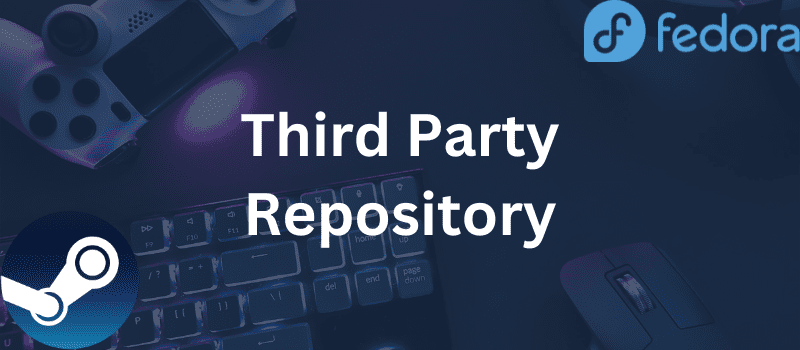
Najpierw otwórz oprogramowanie z menu aplikacji. Kliknij ikonę menu po otwarciu centrum oprogramowania, aby wejść w ustawienia. Następnie wyszukaj „Repozytorium stron trzecich”, aby je włączyć. Ten proces wymaga hasła administratora.
Po włączeniu repozytorium, zamknij aplikację i otwórz ją ponownie, aby ustawienia zostały załadowane. Wyszukaj Steam w pasku wyszukiwania. Po wyświetleniu się Steama, kliknij nazwę, aby otworzyć stronę instalacji. Reszta kroków jest prosta. Naciśnij przycisk instalacji i postępuj zgodnie z instrukcjami, podając hasło administratora.
Instalacja i konfiguracja Steama na Linux Mint
Aby zainstalować i skonfigurować Steama w systemie operacyjnym Linux Mint, możesz użyć kilku metod. Omówmy je krok po kroku.
#1. Instalacja Steama za pomocą menedżera pakietów APT
Najpierw uruchom powłokę terminala. Wykonaj polecenie, aby zaktualizować pamięć podręczną APT. Ponadto to polecenie aktualizuje również zainstalowane pakiety.
sudo apt update && sudo apt upgrade -y
Następnie wykonaj następujące polecenie:
sudo apt install steam
#2. Instalacja Steama za pomocą menedżera pakietów Synaptic
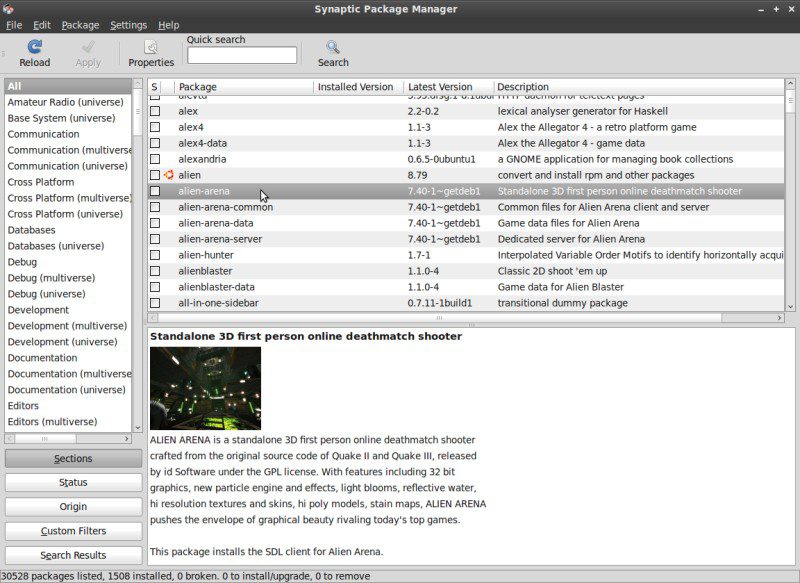 źródło: Linux Mint
źródło: Linux Mint
Jest to łatwa metoda, ponieważ nie wymaga korzystania z wiersza poleceń. Menedżer pakietów Synaptic jest przeznaczony dla użytkowników preferujących interfejs graficzny. Służy jako front-end dla APT. Aby zainstalować Steama za pomocą menedżera pakietów Synaptic, wykonaj następujące kroki:
- Uruchom menedżera pakietów Synaptic.
- Wprowadź hasło administratora i włącz uprawnienia administratora.
- Kliknij przycisk „Załaduj ponownie”, aby zaktualizować pamięć podręczną APT.
- Kliknij przycisk wyszukiwania i wpisz „Steam”. Wybierz „Nazwa” z rozwijanego menu.
- Wybierz instalator Steama. Następnie wybierz „Zaznacz do instalacji” z menu, które pojawi się po kliknięciu prawym przyciskiem myszy.
- Zostanie wyświetlone okno z listą zależności wymaganych do instalacji. Naciśnij „Zaznacz”.
- Kliknij przycisk „Zastosuj”, aby wprowadzić zmiany.
- Poczekaj, aż proces się zakończy. Po zakończeniu kliknij przycisk „Zamknij”.
#3. Instalacja Steama za pomocą interfejsu graficznego
Instalacja i konfiguracja Steama za pomocą interfejsu graficznego jest bardzo prosta. Wykonaj trzy kroki, aby zainstalować Steama w swoim systemie.
- Uruchom menedżera programów: Kliknij menu Start, aby otworzyć program uruchamiający aplikacje, i poszukaj „Menedżera oprogramowania”. Kliknij ikonę, aby uruchomić program.
- Wyszukaj Steam: Po uruchomieniu programu przejdź do sekcji wyszukiwania i wpisz „Steam”. Kliknij Enter, aby rozpocząć proces. Na ekranie zobaczysz Steam.
- Zainstaluj Steam: Kliknij ikonę Steam, a następnie kliknij przycisk instalacji, aby rozpocząć proces instalacji w systemie Mint OS.
Jak zaktualizować Steama
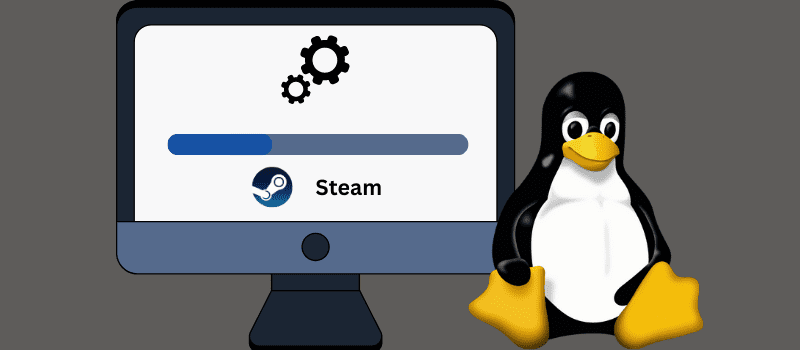
Aby zaktualizować klienta Steam w systemie Linux, wykonaj następujące kroki:
- Uruchom aplikację Steam.
- Kliknij menu „Steam” w lewym górnym rogu.
- W menu rozwijanym kliknij „Sprawdź dostępność aktualizacji”.
- Na ekranie pojawi się okno dialogowe. Zawiera ono informacje o dostępnych aktualizacjach.
- Kliknij aktualizację i poczekaj na jej zakończenie oraz ponowne uruchomienie aplikacji Steam.
Często zadawane pytania
Czy w systemie Linux można zainstalować gry Steam na oddzielnym dysku lub partycji?
Odpowiedź: Tak, instalowanie gier Steam na partycjonowanym dysku w systemie Linux jest możliwe.
Czy pobieranie i instalowanie gier ze Steama w systemie Linux jest bezpieczne?
Odpowiedź: Tak, instalacja i konfiguracja Steama w systemie Linux jest bezpieczna.
Czy wszystkie moje gry ze Steama są kompatybilne z Linuksem?
Odpowiedź: Nie wszystkie gry są kompatybilne, ale większość powinna działać na dystrybucjach Linuksa.
Czy mogę dostosowywać swoje gry za pomocą modów w systemie Linux?
Odpowiedź: Warsztat Steam działa podobnie zarówno w systemie Linux, jak i Windows. Możesz swobodnie modyfikować gry w systemie Linux.
Podsumowanie
Gry online stały się ważnym źródłem rozrywki dla wielu osób, zarówno dla dzieci, jak i dorosłych. Pobieranie gier ze Steama jest pomocne, dzięki niezawodności i dostępowi do stale aktualizowanych tytułów.
Ten artykuł pomoże ci zrozumieć, jak zainstalować i zaktualizować Steama w systemie Linux, abyś mógł bez obaw grać w swoje ulubione gry.
Następnie sprawdź najlepsze darmowe gry na Steamie.
newsblog.pl
Maciej – redaktor, pasjonat technologii i samozwańczy pogromca błędów w systemie Windows. Zna Linuxa lepiej niż własną lodówkę, a kawa to jego główne źródło zasilania. Pisze, testuje, naprawia – i czasem nawet wyłącza i włącza ponownie. W wolnych chwilach udaje, że odpoczywa, ale i tak kończy z laptopem na kolanach.