Enso OS to nowoczesny i ekologiczny system operacyjny oparty na Linuxie, który zyskuje popularność wśród użytkowników. Jego celem jest zapewnienie funkcjonalnego, lekkiego i intuicyjnego środowiska, które działa nawet na starszym sprzęcie. W niniejszym przewodniku przedstawimy, jak zainstalować Enso OS na Twoim komputerze.
Jeżeli jesteś gotowy, aby przetestować ten nowy system operacyjny, weź swój dysk flash USB i postępuj zgodnie z poniższymi krokami, aby dowiedzieć się, jak zainstalować Enso OS.
Pobieranie Enso OS
Aby rozpocząć konfigurację Enso OS na swoim komputerze, musisz najpierw pobrać system operacyjny. Na szczęście zespół Enso OS ułatwił ten proces, eliminując skomplikowane menu. Po prostu kliknij tutaj, a następnie wybierz duży czerwony przycisk „Pobierz”, aby ściągnąć najnowszą wersję ISO Enso OS na swój komputer.
Tworzenie bootowalnego USB dla Enso OS
W dzisiejszych czasach instalacja systemu Linux zwykle odbywa się z użyciem dysku flash USB, ponieważ napędy optyczne stają się coraz mniej popularne. W przypadku Enso OS musisz więc stworzyć bootowalny dysk USB, aby rozpocząć instalację.
Użycie programu Etcher do stworzenia bootowalnego dysku flash USB jest niezwykle proste. Pobierz najnowszą wersję Etcher, a następnie postępuj według poniższych kroków, aby utworzyć bootowalny dysk USB dla Enso OS.
Uwaga: Etcher jest dostępny na systemy Linux, Mac i Windows, więc niezależnie od tego, na jakim systemie będziesz tworzył bootowalny dysk, instrukcje będą takie same!
Krok 1: Po zainstalowaniu programu Etcher uruchom aplikację na swoim komputerze.
Krok 2: Podłącz dysk flash USB do komputera. Upewnij się, że jego pojemność wynosi co najmniej 2 GB!
Krok 3: Kliknij przycisk „Wybierz obraz” i załaduj plik ISO Enso OS do programu Etcher.
Krok 4: Następnie kliknij „Wybierz dysk”, aby ustawić dysk flash USB jako urządzenie, na które Etcher zapisze plik ISO.
Krok 5: Kliknij przycisk „Flash!”, aby rozpocząć proces zapisywania obrazu ISO. Może to zająć chwilę, więc bądź cierpliwy. Po zakończeniu procesu uruchom ponownie komputer i wejdź do ustawień BIOS, aby skonfigurować bootowanie z dysku USB, co umożliwi dostęp do instalatora Enso OS.
Instalacja Enso OS
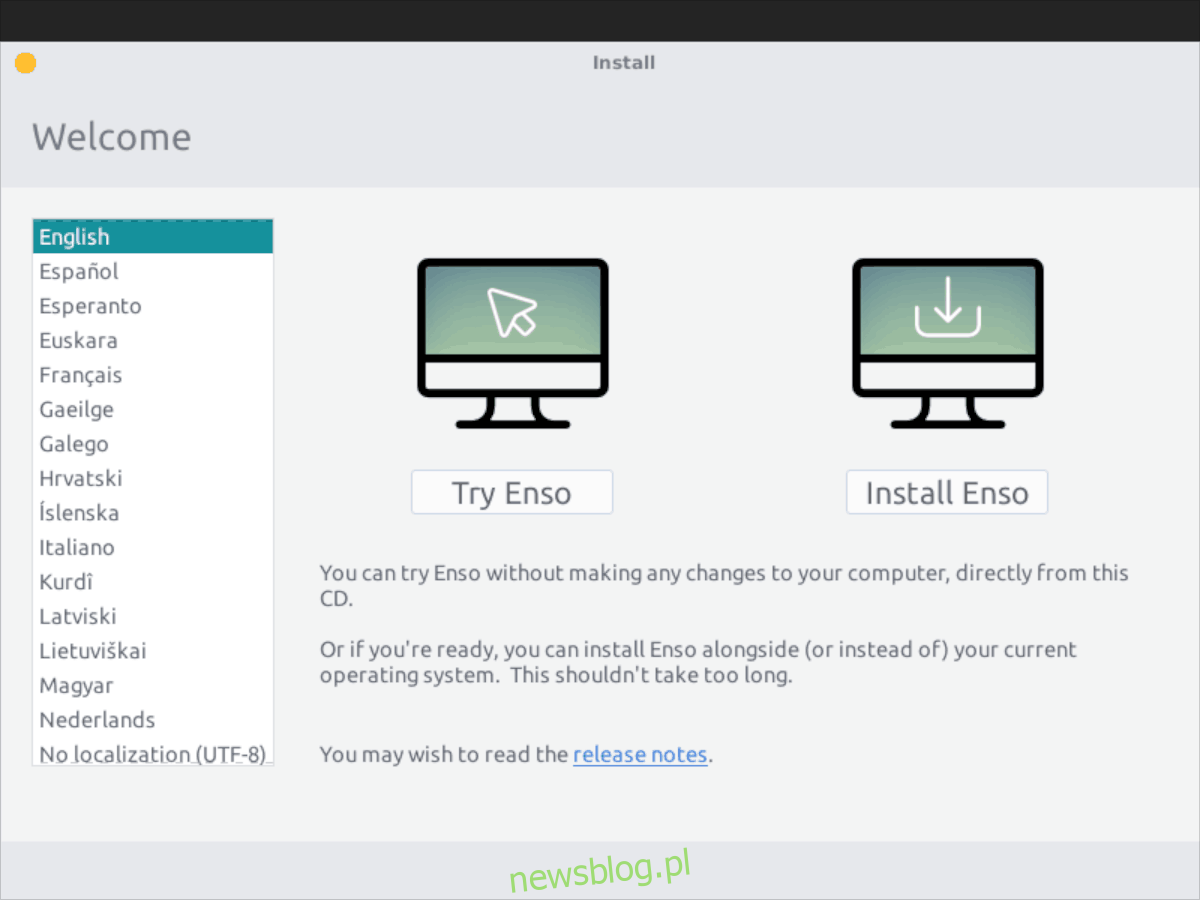
Aby rozpocząć instalację Enso OS, kliknij przycisk „Install Enso” na ekranie powitalnym. Zostaniesz przekierowany na stronę wyboru układu klawiatury.
Na stronie wyboru układu klawiatury przeglądaj dostępne opcje i wybierz tę, która najlepiej odpowiada Twoim potrzebom. Po dokonaniu wyboru kliknij „Kontynuuj”.
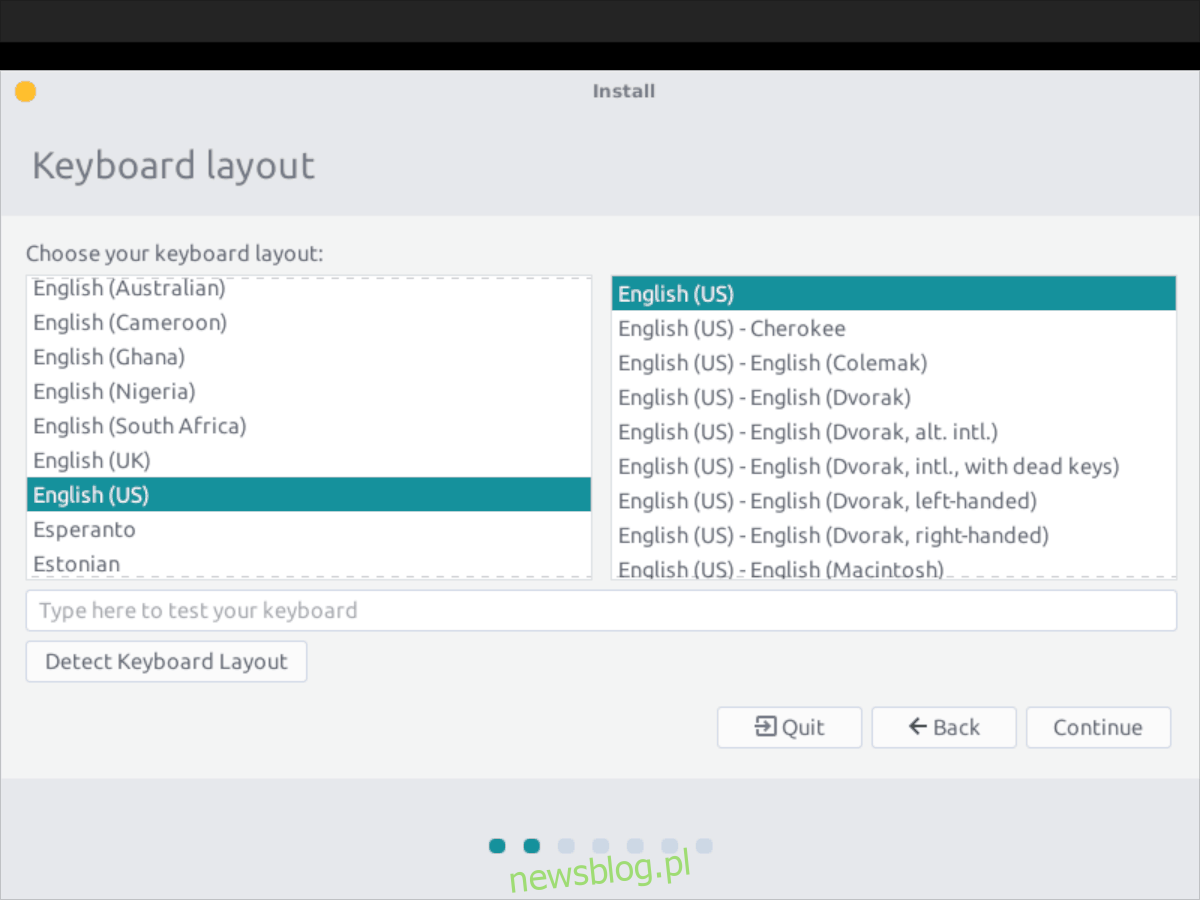
Następnie przejdziesz do strony dotyczącej aktualizacji i dodatkowego oprogramowania. Wybierz opcję „Pobierz aktualizacje podczas instalowania Enso” oraz „Zainstaluj oprogramowanie innych firm do obsługi grafiki, sprzętu Wi-Fi i dodatkowych formatów multimedialnych”. Po dokonaniu wyboru kliknij „Kontynuuj”.
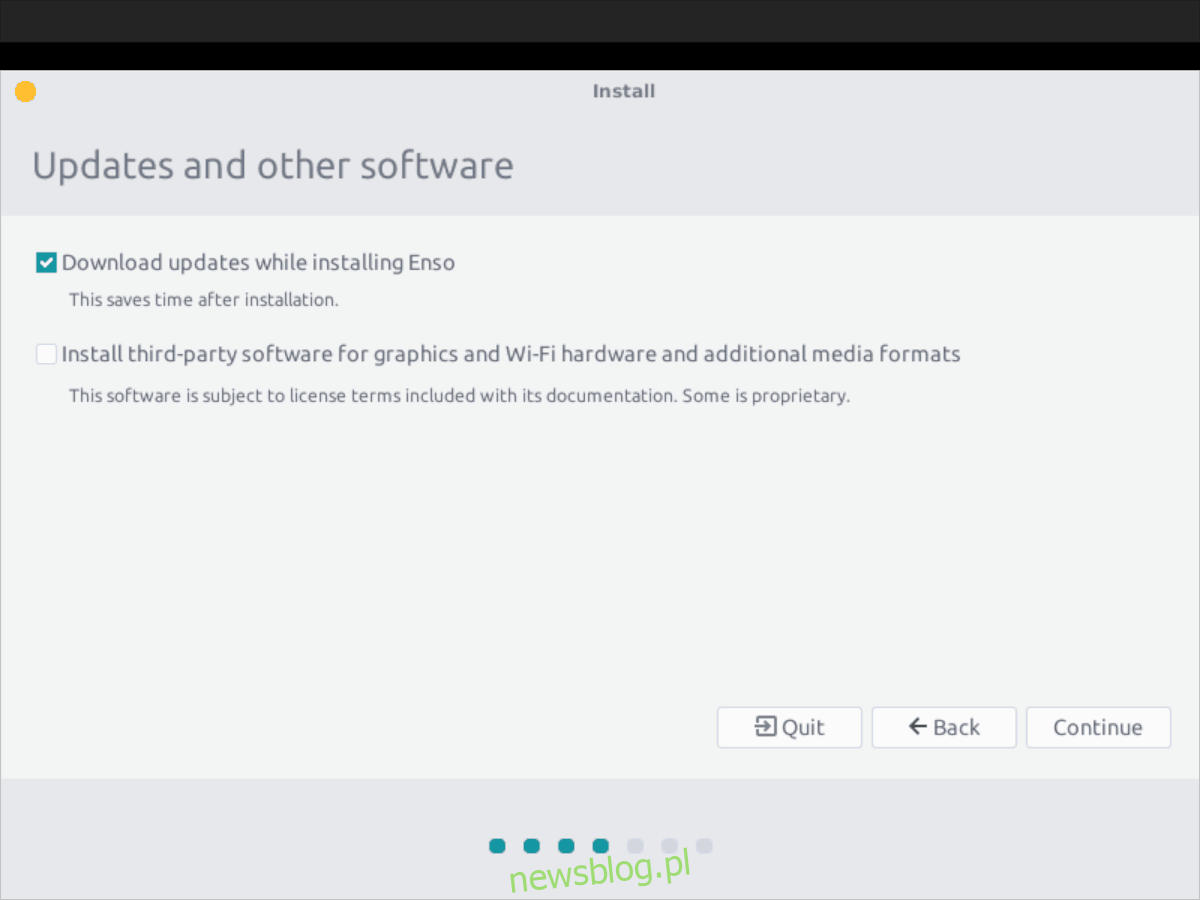
Kolejnym krokiem jest wybór typu instalacji. Zobaczysz różne opcje; dla najlepszych rezultatów wybierz „Wymaż dysk i zainstaluj Enso”. Jeżeli chcesz zainstalować system obok innego, wybierz „Zainstaluj Enso obok”. Kliknij „Zainstaluj teraz”, aby rozpocząć proces instalacji.
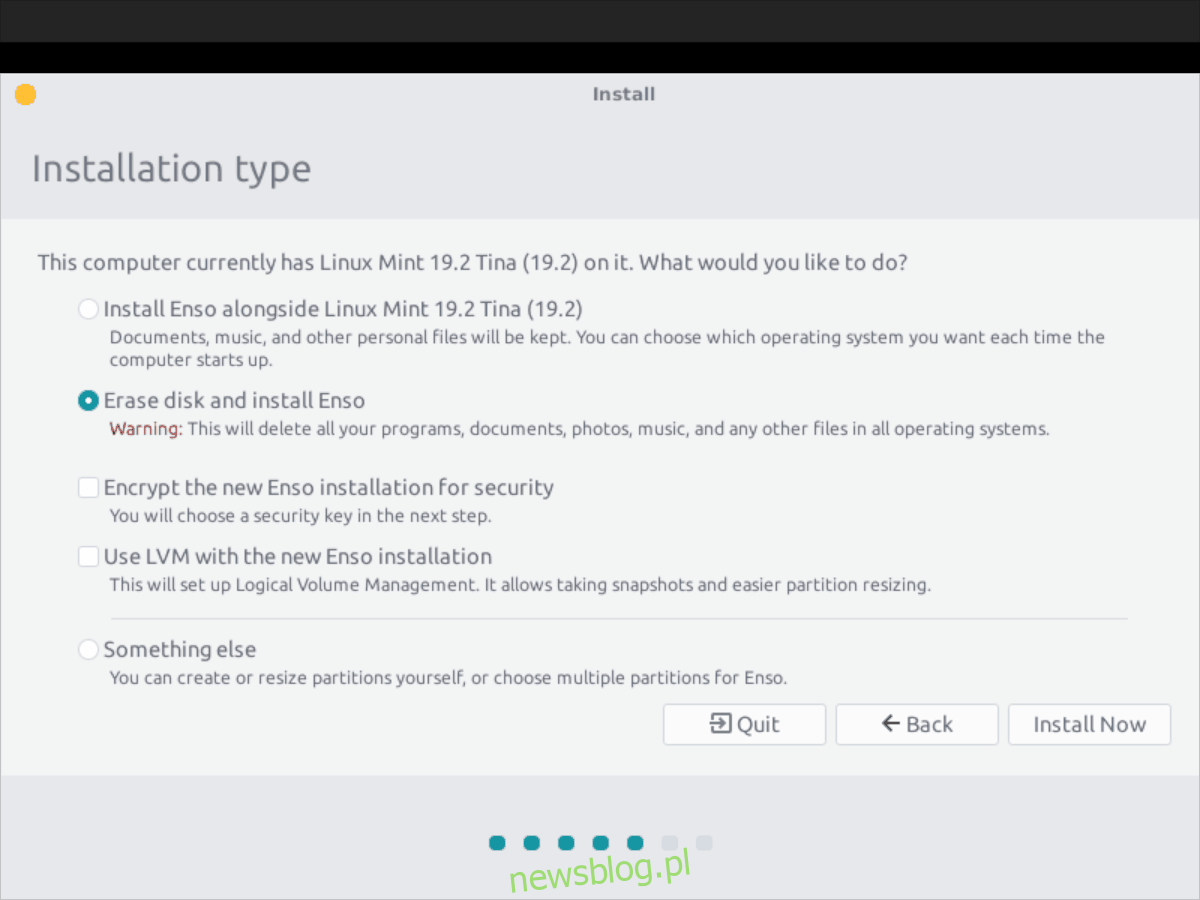
Po kliknięciu „Zainstaluj teraz” pojawi się okno potwierdzające „Zapisać zmiany na dyskach?”. Wybierz „Kontynuuj”, aby potwierdzić swoje decyzje.
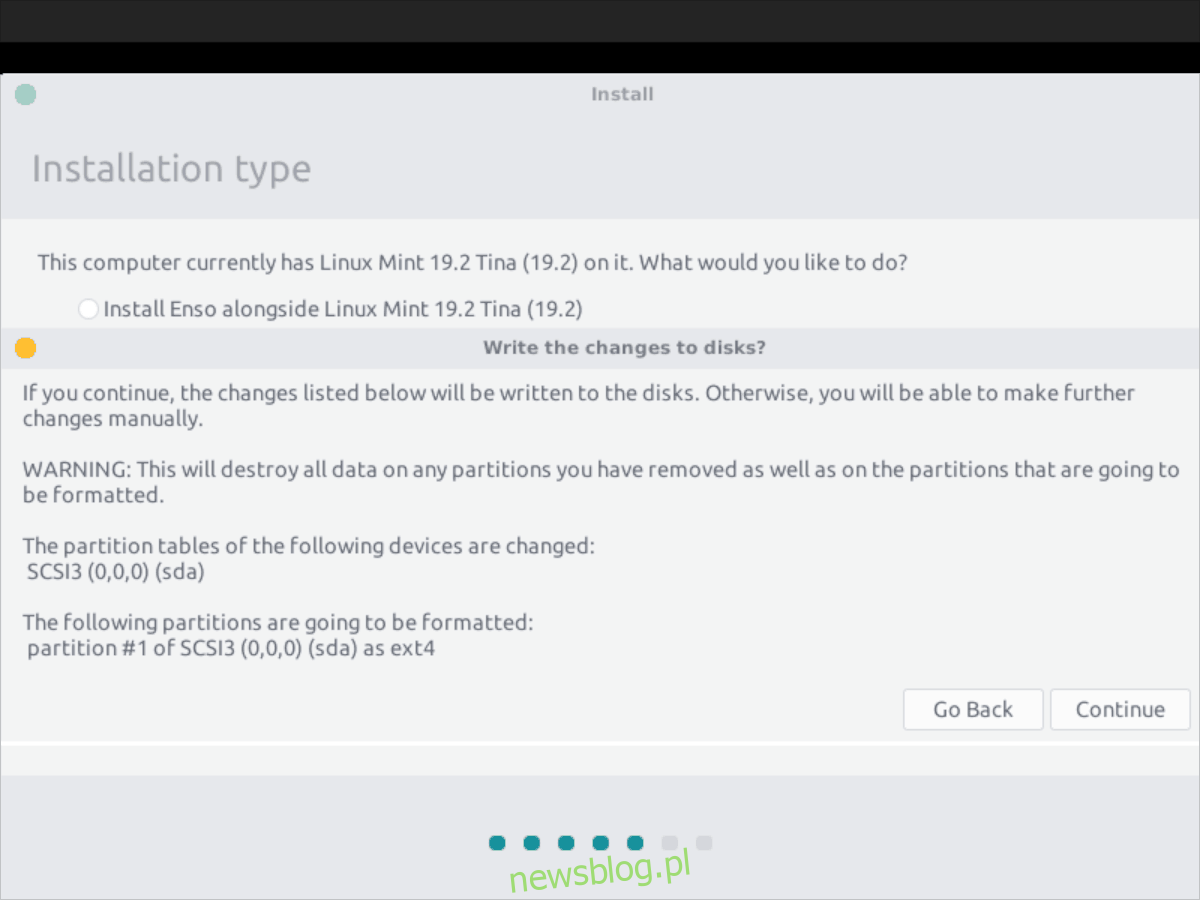
Po zapisaniu zmian zacznie się proces instalacji Enso OS. Będziesz musiał jeszcze ustawić strefę czasową. W sekcji „Gdzie jesteś?” kliknij na swoją lokalizację. Instalator automatycznie ustawi strefę czasową i dostroi zegar w nowej instalacji Enso OS. Po dokonaniu wyboru kliknij „Kontynuuj”.
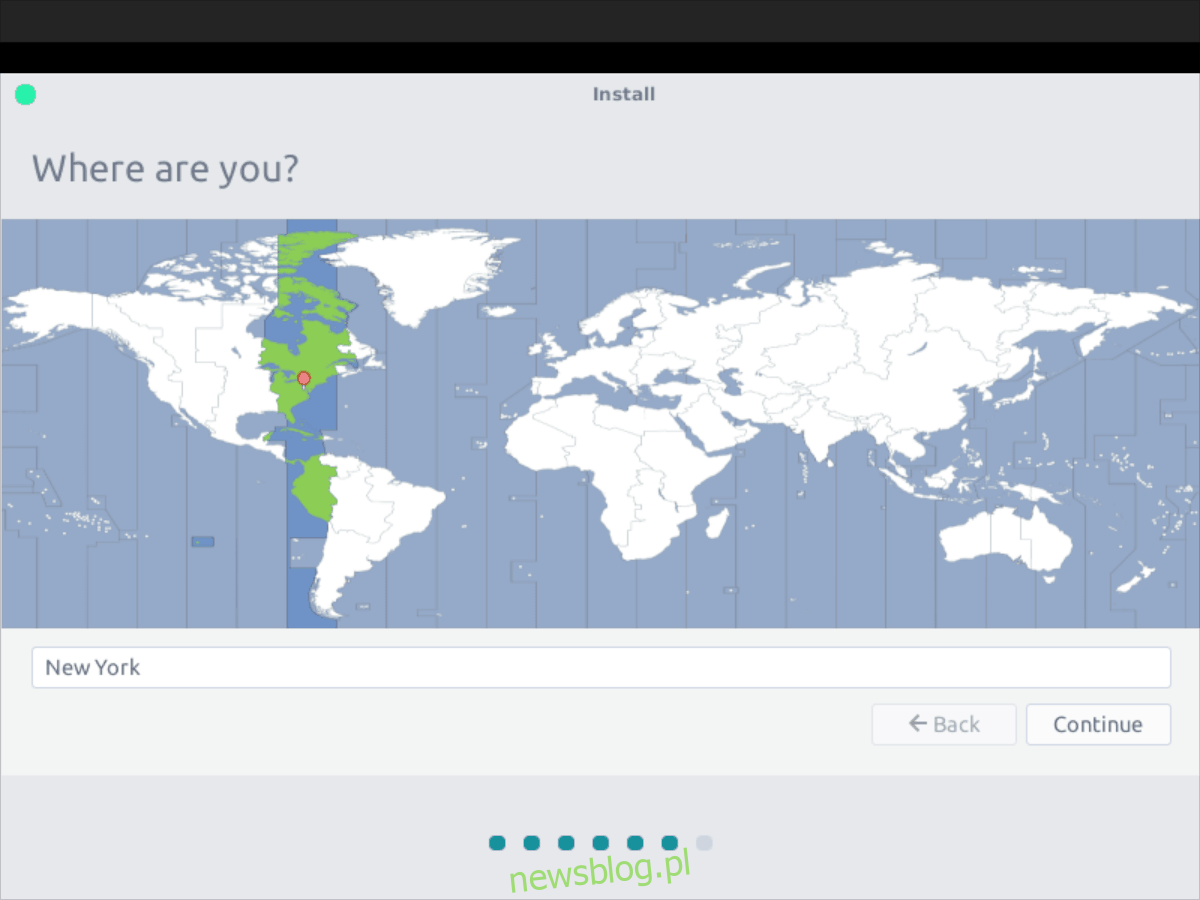
Po sekcji „Gdzie jesteś?” pojawi się ekran „Kim jesteś?”. W tym miejscu wpisz swoje imię i nazwisko, nazwę komputera (która będzie używana do identyfikacji w sieci), a także nazwę użytkownika i hasło. Gdy wszystkie pola zostaną uzupełnione, kliknij „Kontynuuj”.
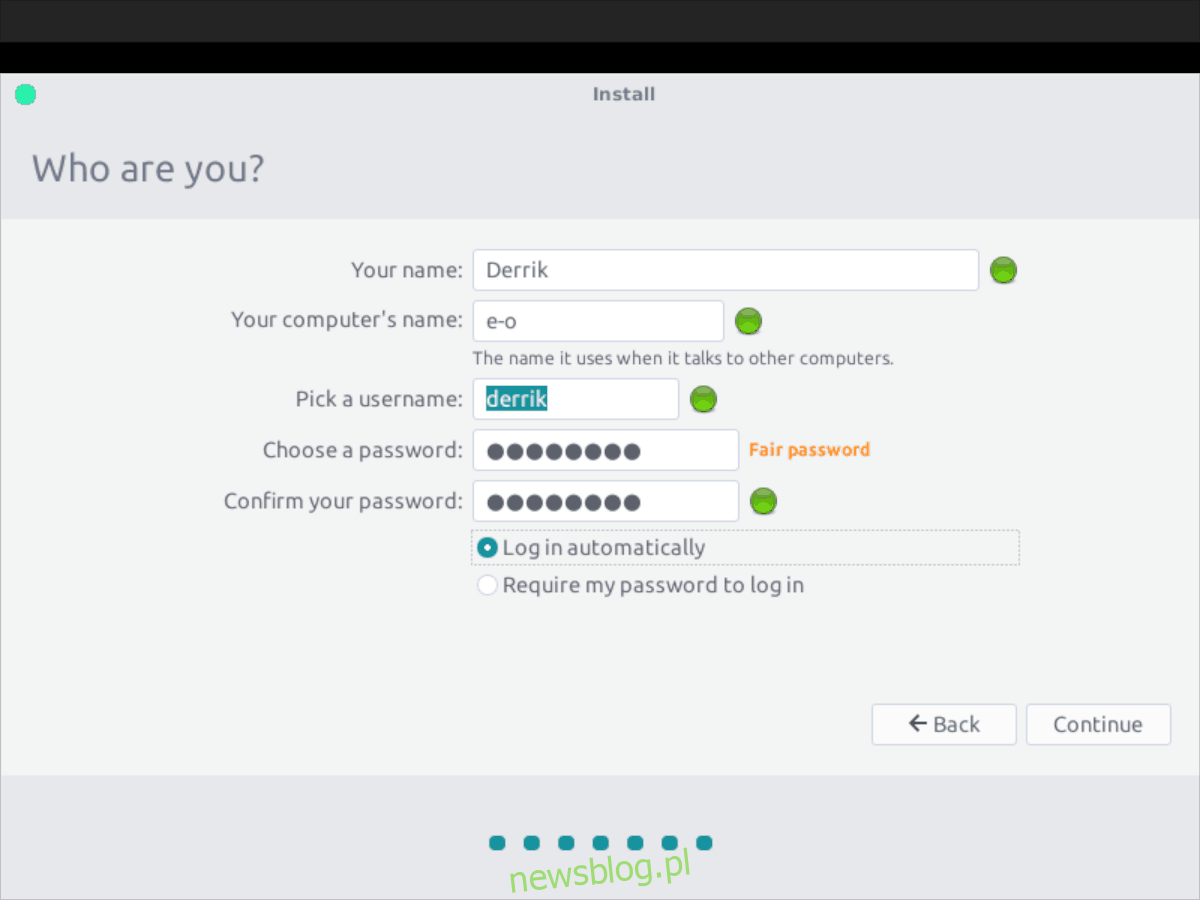
Po skonfigurowaniu danych użytkownika proces instalacji Enso OS zakończy się. Kiedy instalacja dobiegnie końca, otrzymasz komunikat o pomyślnym zakończeniu. Wybierz „Uruchom ponownie teraz”, aby zrestartować komputer i cieszyć się nowym systemem Enso!
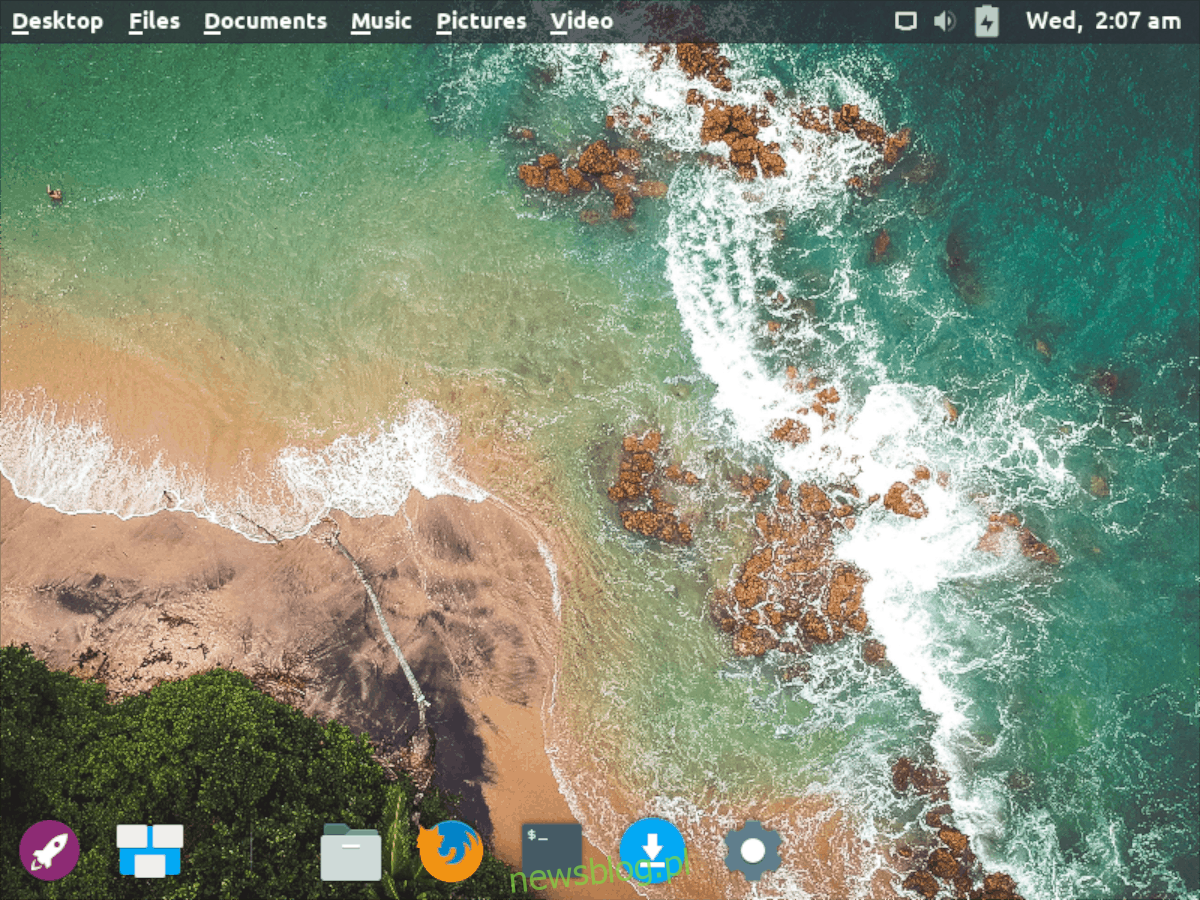
newsblog.pl
Maciej – redaktor, pasjonat technologii i samozwańczy pogromca błędów w systemie Windows. Zna Linuxa lepiej niż własną lodówkę, a kawa to jego główne źródło zasilania. Pisze, testuje, naprawia – i czasem nawet wyłącza i włącza ponownie. W wolnych chwilach udaje, że odpoczywa, ale i tak kończy z laptopem na kolanach.