Windows 11 to imponujący system operacyjny, który oferuje szereg nowych funkcji, takich jak Eksplorator plików z zakładkami, Napisy na żywo oraz możliwość korzystania z aplikacji na Androida. Mimo to, wielu użytkowników wciąż zastanawia się, czy warto zaktualizować swój system. W takim przypadku zaleca się zainstalowanie Windows 11 na maszynie wirtualnej, co pozwoli na przetestowanie systemu i ocenę jego zgodności z osobistymi preferencjami. W niniejszym artykule przedstawiamy szczegółowy przewodnik po instalacji Windows 11 na maszynie wirtualnej, oferując dwa proste sposoby na utworzenie wirtualnej maszyny z tym systemem operacyjnym. Przejdźmy więc do instrukcji.
Instalacja Windows 11 na maszynie wirtualnej (2022)
W artykule opisano dwa sposoby instalacji Windows 11 na maszynie wirtualnej: pierwszy z wykorzystaniem wbudowanego menedżera Hyper-V, a drugi za pomocą oprogramowania VMware. Możesz rozwinąć poniższą tabelę i przejść do interesującej cię sekcji.
Instalacja Windows 11 na maszynie wirtualnej Hyper-V
1. Na początek pobierz obraz ISO Windows 11. Możesz to zrobić, odwiedzając stronę Microsoftu, gdzie znajdziesz oficjalny obraz ISO.
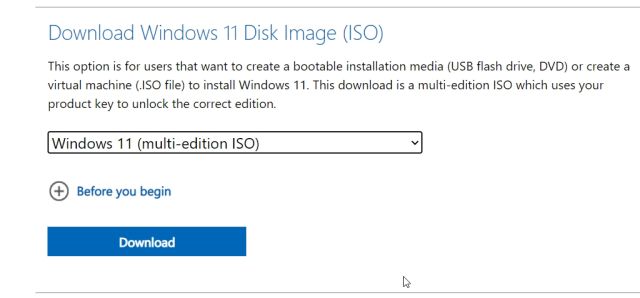
2. Następnie włącz kluczowe ustawienia w BIOS-ie. W zależności od producenta procesora, włącz „Intel Virtualization Technology” lub „AMD-V”.

3. Włącz Hyper-V na swoim komputerze. Naciśnij jednocześnie klawisze Windows i R, aby otworzyć okno dialogowe Uruchom. Wpisz „Optionalfeatures.exe” i naciśnij Enter. Jeśli używasz wersji Home systemu Windows, sprawdź nasz osobny poradnik, aby aktywować Hyper-V w Windows 11/10 Home.

4. Otworzy się okno Funkcje systemu Windows. Przewiń w dół i zaznacz opcje Hyper-V, Virtual Machine Platform oraz Windows Hypervisor Platform. Na końcu kliknij „OK”. System zainstaluje niezbędne komponenty i poprosi o ponowne uruchomienie komputera.

5. Po ponownym uruchomieniu naciśnij klawisz Windows i wpisz „Hyper”. Otwórz „Menedżer Hyper-V”.

6. W prawym panelu kliknij „Nowy”, a następnie wybierz „Maszyna wirtualna”.

7. Na następnej stronie kliknij „Dalej” i nadaj swojej maszynie wirtualnej nazwę, na przykład „Windows 11”.

8. Wybierz „Generację 1”, ponieważ Hyper-V często wyświetla błąd „Start PXE over IPv4” przy wyborze „Generacji 2”.

9. Wprowadź ilość pamięci RAM, jaką chcesz przydzielić. W tym przypadku ustawiłem 4 GB (4096 MB).

10. Wybierz „Domyślny przełącznik” z rozwijanego menu, aby zapewnić maszynie wirtualnej dostęp do internetu.

11. Następnie określ przestrzeń dyskową dla maszyny wirtualnej. Wprowadziłem 64 GB.

12. Wybierz opcję „Zainstaluj system operacyjny z rozruchowej płyty CD/DVD ROM” oraz „Plik obrazu (ISO)”. Kliknij „Przeglądaj” i wybierz wcześniej pobrany obraz ISO Windows 11.

13. Na koniec kliknij „Zakończ”.

14. Kliknij prawym przyciskiem myszy na maszynę wirtualną Windows 11 i wybierz „Połącz”.

15. Następnie kliknij „Start”, aby uruchomić system operacyjny Windows 11 na maszynie wirtualnej.

16. Możesz teraz przejść przez proces konfiguracji i zainstalować Windows 11 na maszynie wirtualnej. I to wszystko!

Instalacja Windows 11 na maszynie wirtualnej VMware
Jeśli preferujesz oprogramowanie inne niż Hyper-V, VMware to doskonała alternatywa, która umożliwia łatwe uruchamianie Windows 11 w maszynie wirtualnej. Oto kroki, które należy wykonać.
1. Upewnij się, że masz pobrany obraz ISO Windows 11. Jeśli go nie posiadasz, możesz ściągnąć go ze strony Microsoft.

2. Następnie pobierz VMware Workstation Player, który jest bezpłatny dla użytkowników prywatnych, a następnie zainstaluj go na swoim komputerze.
3. Otwórz VMware i kliknij „Utwórz nową maszynę wirtualną”.

4. Wybierz drugą opcję, czyli „Plik obrazu płyty instalacyjnej (ISO)” i wybierz wcześniej pobrany obraz ISO Windows 11.

5. Na następnej stronie wybierz „Windows 10 i nowsze x64”.

6. Kliknij „Dalej” i określ miejsce na dysku dla maszyny wirtualnej z Windows 11. Ustawiłem 60 GB.

7. Na koniec kliknij „Zakończ”.

8. Po utworzeniu maszyny wirtualnej kliknij „Graj w maszynę wirtualną”. Jeśli pojawią się okna dialogowe, kliknij „OK”. Aby opuścić środowisko VM, naciśnij „Ctrl + Alt”, a kursor myszy wróci do normalnego interfejsu.

9. Po chwili maszyna wirtualna z Windows 11 będzie gotowa do użycia. Teraz możesz skonfigurować system Windows 11 w VMware.

Bezproblemowe uruchamianie Windows 11 w maszynie wirtualnej
Prezentowane metody umożliwiają bezproblemowe uruchamianie Windows 11 na maszynie wirtualnej. Jeśli chcesz przetestować najnowszy system operacyjny Microsoftu przed jego aktualizacją, to jest to najlepsza opcja. Na koniec, jeśli masz jakiekolwiek pytania, zachęcamy do ich zadawania w sekcji komentarzy poniżej.
newsblog.pl
Maciej – redaktor, pasjonat technologii i samozwańczy pogromca błędów w systemie Windows. Zna Linuxa lepiej niż własną lodówkę, a kawa to jego główne źródło zasilania. Pisze, testuje, naprawia – i czasem nawet wyłącza i włącza ponownie. W wolnych chwilach udaje, że odpoczywa, ale i tak kończy z laptopem na kolanach.