Według Forbesa najlepszym komputerem z systemem Windows jest Apple MacBook Pro, a CNET nazywa go najlepiej działającym laptopem z tym systemem. Ironia polega na tym, że pomimo wysiłków wielu producentów komputerów PC, tytuł ten przypadł urządzeniu Apple. Istnieją użytkownicy, którzy cenią sprzęt Mac, ale nie są jeszcze gotowi na przejście na Mac OS X. Aby odpowiedzieć na potrzeby tych konsumentów, firma Apple stworzyła narzędzie wielozadaniowe o nazwie Boot Camp. Początkowo wydane w kwietniu 2006 roku, Boot Camp został zaprojektowany, aby umożliwić użytkownikom instalację systemu Windows na komputerach Mac z procesorem Intel. Chociaż komputery Mac wspierają wirtualizację i mogą uruchamiać systemy Windows, a nawet Androida jako maszyny wirtualne, wirtualizacja nie jest idealnym rozwiązaniem. Dzięki Boot Camp możesz uruchomić pełną, natywną instalację systemu Windows na swoim komputerze, podobnie jak na tradycyjnym komputerze PC. Oto jak to zrobić.

W przeciwieństwie do złożonego procesu instalacji systemu OS X na komputerze PC, korzystanie z Asystenta Boot Camp jest proste. Boot Camp jest fabrycznie zainstalowany na każdym Macu, więc powinieneś już mieć to, czego potrzebujesz. Przed rozpoczęciem będziesz potrzebować:
- Oryginalny dysk instalacyjny systemu Microsoft Windows 7 (lub nowszego) lub plik ISO
- Pamięć flash USB o pojemności 8 GB (lub większej)
- Minimum 25 GB wolnego miejsca na komputerze Mac
- W pełni naładowana bateria (jeśli pracujesz na MacBooku)
Boot Camp obecnie działa z systemem Windows 7 lub nowszym. Nie testowaliśmy systemu Windows XP, ponieważ nie jest on już wspierany przez firmę Microsoft. Jeśli twoim nośnikiem instalacyjnym systemu Windows jest dysk DVD, a komputer Mac nie posiada napędu DVD, możesz pobrać obraz z oficjalnej strony Microsoft lub z innego legalnego źródła, o ile masz zakupiony klucz seryjny.
Ostrzeżenie: nie używaj pirackiej kopii systemu Windows. Oprócz konsekwencji prawnych, Boot Camp nie rozpozna nieoficjalnych obrazów.
Podłącz dysk flash USB do komputera Mac i upewnij się, że nie ma na nim niczego, czego potrzebujesz, ponieważ zostanie sformatowany. Ikona Asystenta Boot Camp zawiera charakterystyczne logo systemu Windows.

Uruchom Asystenta Boot Camp, a zostaniesz powitany ekranem powitalnym z trzema opcjami do wyboru.
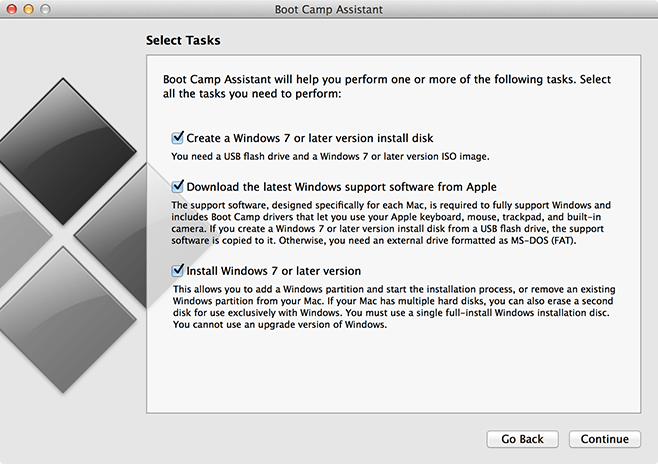
Zaznacz wszystkie trzy opcje, jeśli chcesz zainstalować system od razu, ale jeśli chcesz tylko utworzyć Boot Camp USB do późniejszej instalacji, pozostaw trzecią opcję niezaznaczoną. Jeśli masz już utworzony Boot Camp USB, zaznacz ostatnią opcję instalacji.
Ważne jest, aby pozwolić Asystentowi Boot Camp pobrać najnowsze oprogramowanie sterowników dla systemu Windows podczas tworzenia rozruchowego dysku USB. Bez tych sterowników możesz napotkać trudności w korzystaniu z komponentów komputera Mac w systemie Windows, co jest istotne szczególnie w przypadku MacBooka. Następnie wybierz dysk USB oraz obraz ISO systemu Windows, który chcesz zainstalować.
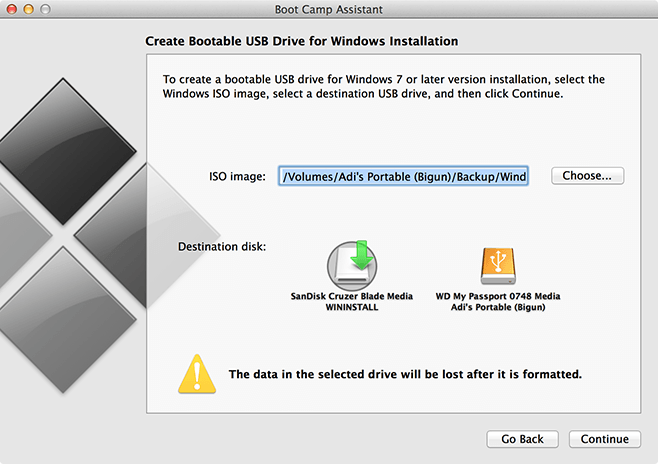
Kliknięcie „Kontynuuj” rozpocznie proces formatowania dysku USB i przygotowania go do instalacji systemu Windows. Nie martw się, jeśli pasek postępu na chwilę przestanie się poruszać; ten proces wymaga czasu, aby pobrać i rozpakować pliki. Jeśli nie zaznaczyłeś opcji „Zainstaluj system Windows 7 lub nowszy”, proces zakończy się tutaj. W przeciwnym razie, po zakończeniu tego kroku, zostaniesz poproszony o wybranie ilości miejsca, które chcesz przeznaczyć na system Windows.
Jeśli planujesz całkowicie zrezygnować z używania systemu Mac OS X, zachowaj tylko jego podstawowy system operacyjny (przydatny do rozwiązywania problemów w przypadku, gdy system Windows nie działa) i poświęć całą pozostałą przestrzeń systemowi Windows. Osobiście zamierzam przypisać mu minimalną ilość miejsca.
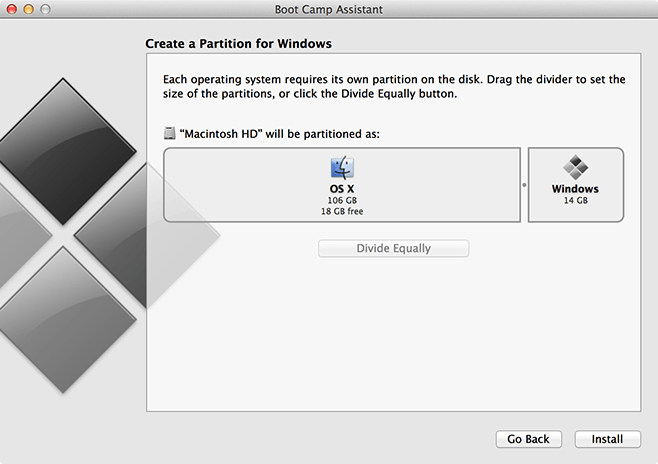
Kliknij „Instaluj”, wprowadź hasło logowania do systemu Mac OS X, jeśli zostanie to wymagane, a następnie kliknij „Dalej”. Boot Camp utworzy partycję i sformatuje ją. Po zakończeniu system automatycznie się uruchomi i rozpocznie instalację systemu Windows. Proces ten jest podobny do instalacji systemu Windows na komputerze PC.
Gdy zostaniesz poproszony o wybranie dysku do zainstalowania systemu Windows, upewnij się, że wybierasz ten oznaczony jako „Boot Camp” i pozwól mu sformatować dysk, jeśli zajdzie taka potrzeba. Po wyświetleniu monitu wprowadź klucz seryjny systemu Windows. Twój komputer uruchomi się ponownie kilka razy, a po zakończeniu pierwszego uruchomienia będziesz gotowy do korzystania z systemu Windows na swoim Macu.
 Po zainstalowaniu przejdź do folderu „BootCamp” na dysku USB i zainstaluj oprogramowanie. Po tym będziesz musiał ponownie uruchomić komputer, aby zainstalować wszystkie sterowniki, urządzenia peryferyjne i narzędzia, które pomogą w integracji Maca z systemem Windows.
Po zainstalowaniu przejdź do folderu „BootCamp” na dysku USB i zainstaluj oprogramowanie. Po tym będziesz musiał ponownie uruchomić komputer, aby zainstalować wszystkie sterowniki, urządzenia peryferyjne i narzędzia, które pomogą w integracji Maca z systemem Windows.
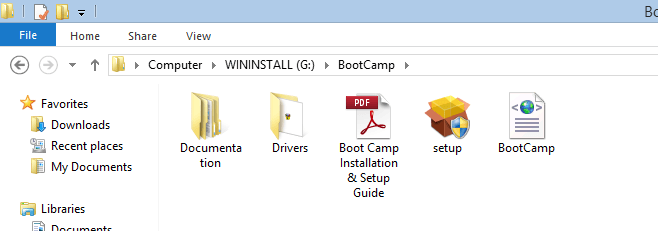
Ilekroć chcesz ponownie uruchomić system Mac OS X z systemu Windows, kliknij ikonę Boot Camp w prawym dolnym rogu ekranu i wybierz opcję „Uruchom system Mac OS X”. W przypadku chęci odinstalowania systemu Windows, uruchom Boot Camp z OS X, zaznacz „Usuń Windows”, a następnie naciśnij „Przywróć” w kolejnym oknie. Boot Camp zajmie się resztą.
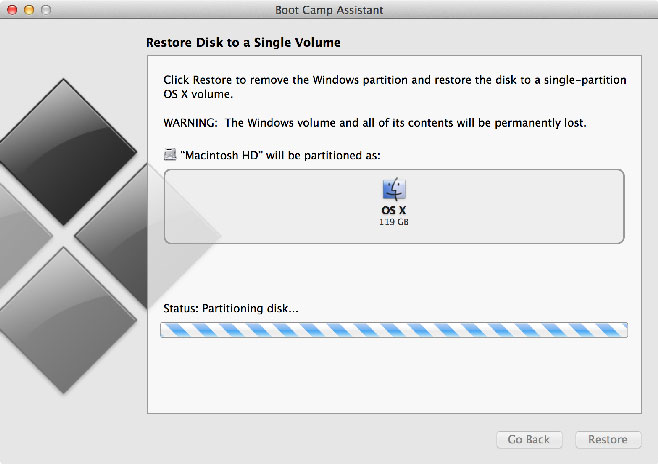
Daj nam znać, jak wyglądał Twój komputer Mac po zainstalowaniu systemu Windows, zostawiając komentarz poniżej.
newsblog.pl
Maciej – redaktor, pasjonat technologii i samozwańczy pogromca błędów w systemie Windows. Zna Linuxa lepiej niż własną lodówkę, a kawa to jego główne źródło zasilania. Pisze, testuje, naprawia – i czasem nawet wyłącza i włącza ponownie. W wolnych chwilach udaje, że odpoczywa, ale i tak kończy z laptopem na kolanach.