Podczas próby instalacji systemu operacyjnego Windows 10 na komputerze Mac przy użyciu Asystenta Boot Camp, możesz natknąć się na komunikat informujący o niewystarczającej ilości miejsca. Może to być zaskakujące, zwłaszcza gdy wydaje się, że na dysku twardym jest wystarczająco dużo wolnej przestrzeni. Taki błąd może być frustrujący, ale istnieje kilka sprawdzonych metod, które pozwolą ci go pokonać. Przejdźmy przez te rozwiązania krok po kroku, abyś mógł bez problemu utworzyć rozruchowy dysk USB. Zaczynajmy!
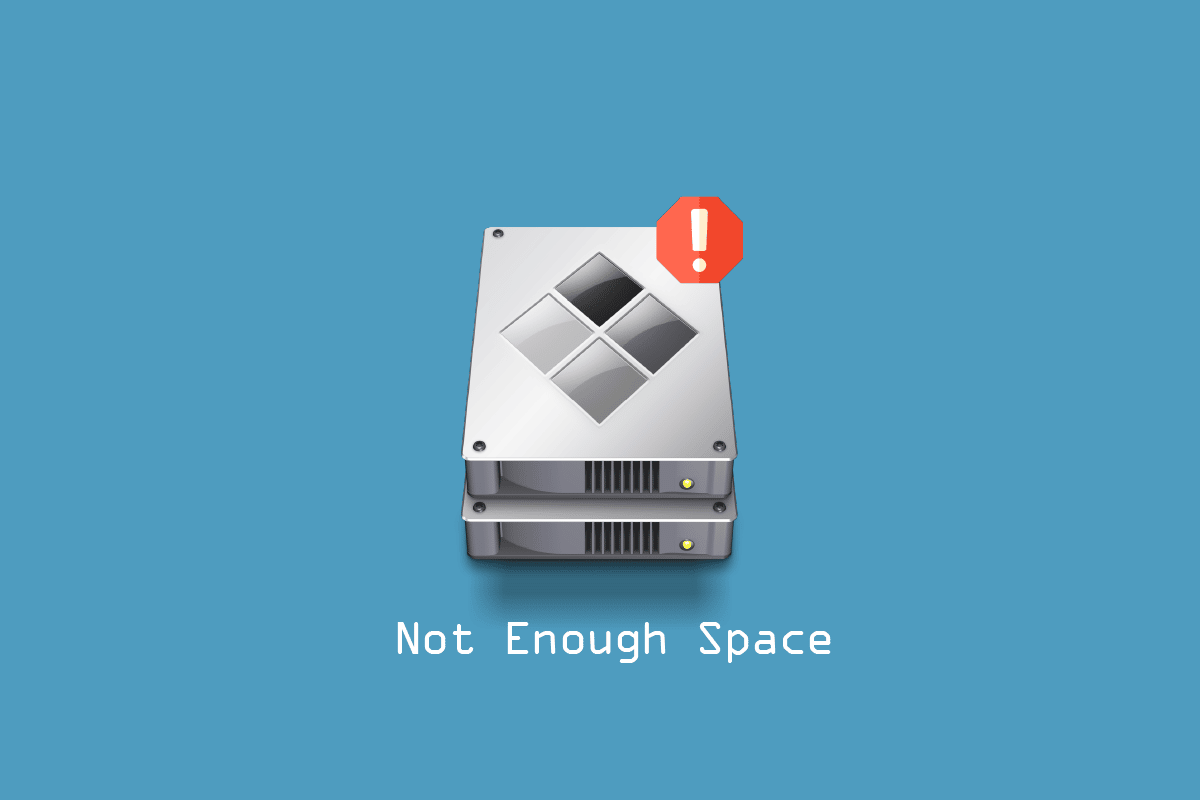
Rozwiązywanie problemu z niewystarczającą ilością miejsca w Asystencie Boot Camp
Zanim przejdziemy do konkretnych metod naprawy, warto zrozumieć, co może powodować ten problem. Poniżej znajdziesz listę potencjalnych przyczyn:
- Problemy związane z funkcją Time Machine.
- Błędy dotyczące plików, które system może usunąć.
- Nieprawidłowości w działaniu Spotlight.
- Niewystarczająca ilość miejsca na dysku USB lub na samym dysku twardym.
- Korzystanie z nieaktualnej wersji macOS.
Oto rozwiązania, które pomogą ci uporać się z problemem utworzenia rozruchowego dysku USB.
Sposób 1: Upewnij się, że masz wystarczająco dużo miejsca na dysku USB
Zanim rozpoczniesz instalację systemu Windows, sprawdź, czy twój Mac spełnia minimalne wymagania: 4 GB pamięci RAM i co najmniej 30 GB wolnego miejsca na dysku twardym. Jeśli na twoim Macu brakuje miejsca, spróbuj usunąć zbędne pliki i powtórz proces instalacji systemu Windows.
Sposób 2: Zaktualizuj system macOS
Jeśli twój system macOS nie był ostatnio aktualizowany, lub korzystasz z przestarzałej wersji, może to powodować problemy z Asystentem Boot Camp, w tym błąd dotyczący braku miejsca. Aktualizacja systemu do najnowszej wersji może naprawić błędy związane z zarządzaniem dyskami, co z kolei może rozwiązać problem. Aby to zrobić, postępuj zgodnie z poniższymi krokami:
1. Kliknij ikonę Apple w lewym górnym rogu ekranu i wybierz „Preferencje systemowe…”.
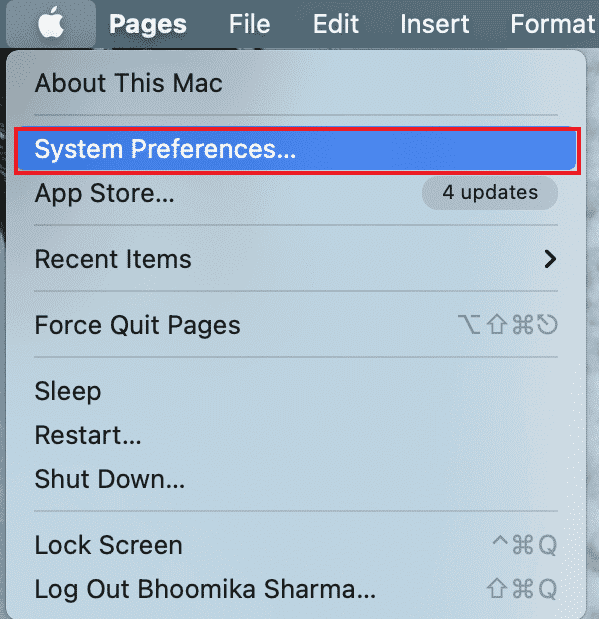
2. Następnie kliknij „Uaktualnienia”.
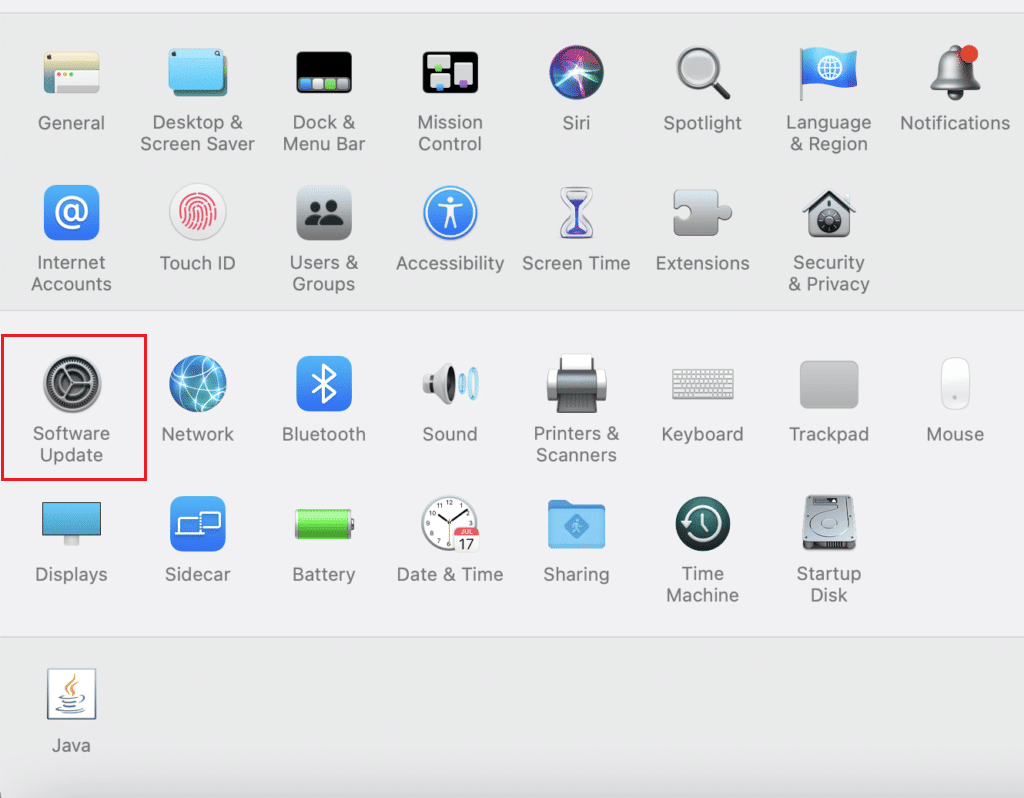
3. Na koniec, kliknij „Uaktualnij teraz”, aby rozpocząć pobieranie i instalowanie aktualizacji.
Sposób 3: Odmontuj plik ISO systemu Windows 10
Asystent Boot Camp może zgłaszać błąd o niewystarczającej ilości miejsca, jeśli plik ISO z systemem Windows jest już zamontowany w systemie. To może uniemożliwić prawidłowe działanie asystenta. Aby rozwiązać ten problem, odmontuj plik ISO.
Kliknij prawym przyciskiem myszy na dysk, na którym zamontowany jest plik ISO systemu Windows 10 i wybierz opcję „Wysuń”. Po wykonaniu tej czynności, spróbuj ponownie uruchomić Asystenta Boot Camp i utworzyć rozruchowy dysk USB. To powinno rozwiązać błąd.
Sposób 4: Użyj najnowszej wersji systemu Windows 10
Jeśli używasz przestarzałej wersji systemu Windows 10 podczas instalacji na komputerze Mac, Asystent Boot Camp może generować błąd braku miejsca. W takim przypadku, konieczne może być pobranie najnowszej wersji systemu Windows 10.
1. Pobierz najnowszą wersję systemu Windows 10 z oficjalnej strony internetowej Microsoft.
Uwaga: Po pobraniu możesz użyć tego pliku do instalacji systemu Windows 10 na komputerze Mac.
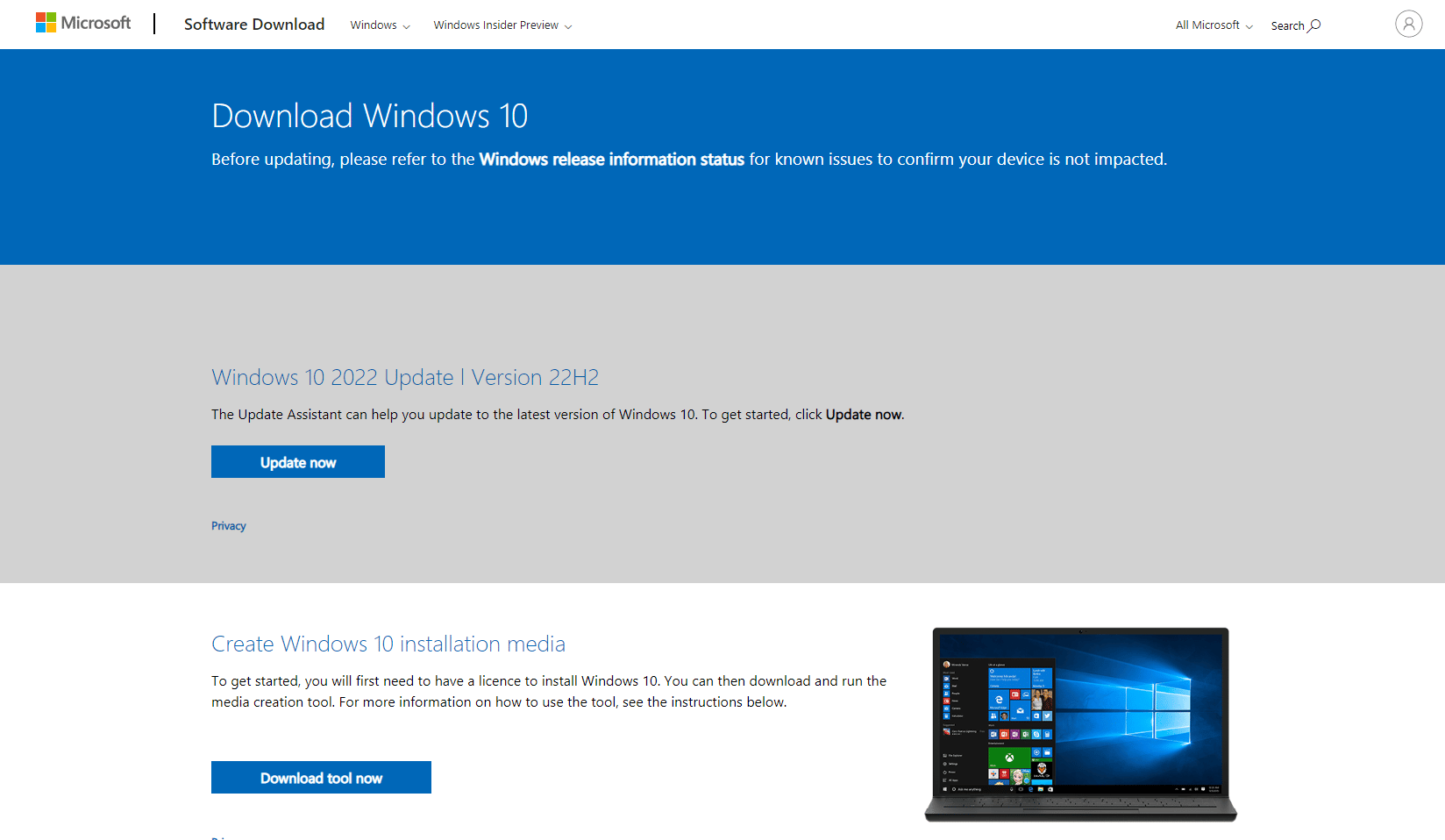
2. Uruchom Asystenta Boot Camp i kliknij „Dalej”.
3. Wybierz pobrany plik ISO systemu Windows i kliknij przycisk „Dalej”. Kontynuuj proces instalacji i sprawdź, czy problem nadal występuje.
Sposób 5: Zresetuj Spotlight
Spotlight to funkcja w systemie macOS, która umożliwia szybkie wyszukiwanie plików. Działa ona podobnie do funkcji wyszukiwania w systemie Windows. Czasami, jeśli pliki na twoim komputerze nie są prawidłowo indeksowane, może to prowadzić do problemów z tworzeniem rozruchowego dysku USB. Aby ponownie zindeksować pliki, postępuj zgodnie z poniższymi instrukcjami.
1. Przejdź do „Preferencji systemowych”.
2. Wybierz „Spotlight”.
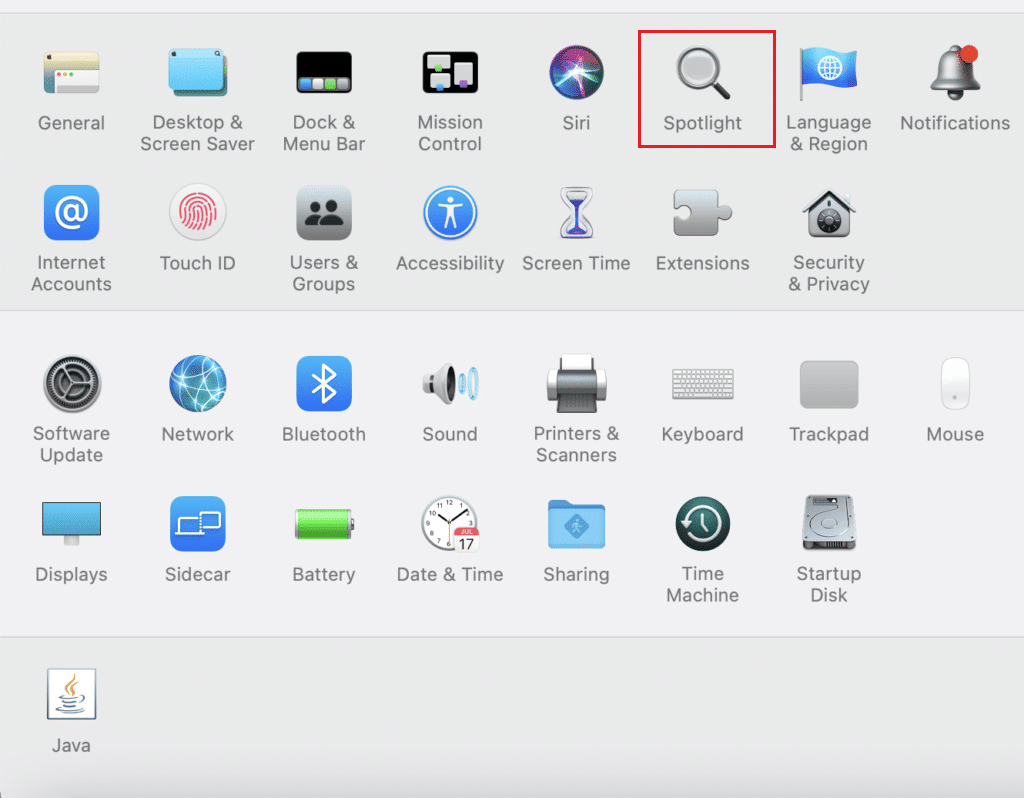
3. Kliknij zakładkę „Prywatność”.
4. W tej zakładce znajdziesz przycisk „+”.
5. Wybierz dysk „Macintosh HD” z listy po lewej stronie.
6. Kliknij przycisk „+”, wybierz „Macintosh HD”, a następnie kliknij przycisk „-„.
Spowoduje to ponowne zindeksowanie plików na twoim Macu.
Sposób 6: Usuń pliki, które system może usunąć
„Przestrzeń do oczyszczenia” to rodzaj pamięci masowej, do której Mac zalicza pliki i dokumenty, które można usunąć, jeśli system potrzebuje więcej wolnej przestrzeni. Jest to funkcja, której Mac używa do zarządzania przestrzenią systemową. Możesz usunąć te pliki, aby sprawdzić, czy to rozwiąże problem z brakiem miejsca.
1. Otwórz „Terminal” i wpisz następujące polecenie, a następnie naciśnij klawisz Enter.
dd if=/dev/zero of=~/stupidfile.crap
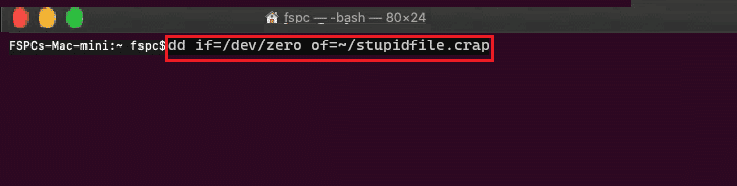
2. Poczekaj, aż polecenie zostanie wykonane, a następnie wpisz i wykonaj poniższe polecenie:
rm ~/stupidfile.crap
Spróbuj ponownie uruchomić Asystenta Boot Camp i sprawdź, czy problem został rozwiązany.
Sposób 7: Wyłącz Time Machine
Time Machine to wbudowana funkcja systemu macOS, która służy do tworzenia kopii zapasowych danych. Wyłączenie Time Machine może być potencjalnym rozwiązaniem problemu z niewystarczającą ilością miejsca w Asystencie Boot Camp.
1. Przejdź do „Preferencji systemowych”.
2. Kliknij i otwórz „Time Machine”.
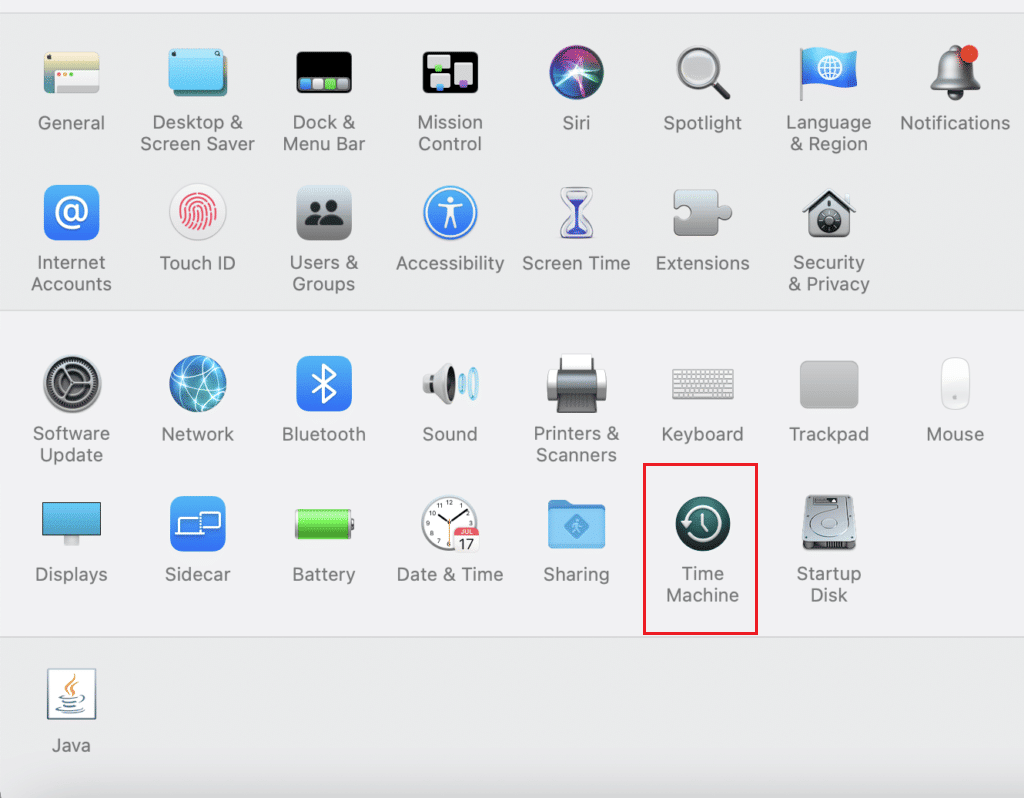
3. Odznacz opcję „Twórz kopie zapasowe automatycznie”, aby wyłączyć tworzenie kopii zapasowej i zamknij okno dialogowe.
4. Uruchom „Terminal”, wpisz i wykonaj następujące polecenie:
sudo tmutil thinlocalsnapshots / 999999999999
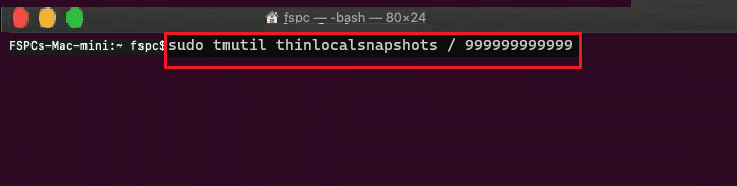
5. Po wykonaniu polecenia, uruchom ponownie komputer.
Sposób 8: Utwórz instalator systemu Windows 10 na USB dla Boot Camp
Możesz spróbować utworzyć instalacyjny dysk USB z systemem Windows 10 specjalnie dla Boot Camp. Wykonaj poniższe kroki, aby to zrobić:
1. Włóż dysk USB o pojemności co najmniej 8 GB.
2. Sformatuj dysk USB do formatu FAT32 lub MBR.
3. Przejdź na oficjalną stronę Apple i pobierz sterowniki Boot Camp na dysk USB.
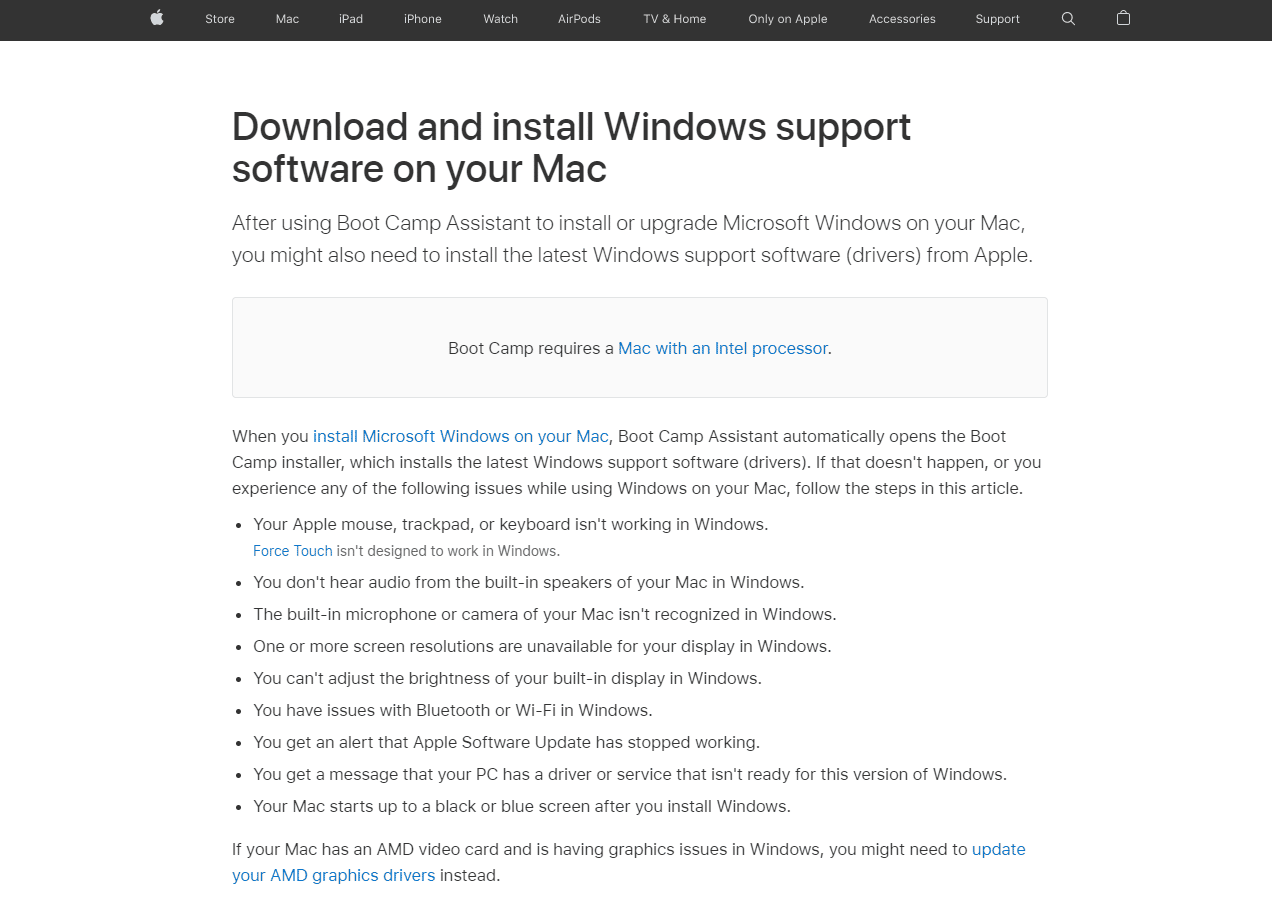
4. Przenieś wszystkie pliki z pliku ISO systemu Windows na dysk USB.
Uwaga: Musisz przenieść pliki zawarte w pliku ISO. W tym celu musisz zamontować plik ISO. Jeśli nie wiesz, jak zamontować plik ISO, skorzystaj z naszej metody opisanej w artykule: „3 sposoby na montowanie i odmontowywanie pliku ISO w systemie Windows 10”.
5. Użyj „Narzędzia dyskowego” i utwórz partycję w formacie FAT32.
6. Uruchom komputer z tego dysku USB i wybierz partycję FAT32 jako miejsce docelowe instalacji systemu Windows.
Najczęściej zadawane pytania (FAQ)
P1. Jak mogę wyczyścić przestrzeń Boot Camp w systemie macOS?
O1. Przed usunięciem, utwórz kopię zapasową danych z partycji. Otwórz „Narzędzie dyskowe” w systemie macOS, wybierz partycję Windows. Następnie wybierz opcję „Wymaż” i sformatuj ją jako „Mac OS Extended (kronikowany)”, a następnie usuń partycję.
P2. Ile miejsca jest potrzebne do instalacji Boot Camp na moim komputerze Mac?
O2. Minimalna wymagana przestrzeń do instalacji Boot Camp to 64 GB.
P3. Czy Boot Camp spowalnia mój komputer Mac?
O3. Niekoniecznie. Boot Camp umożliwia jedynie natywne uruchamianie systemu Windows na komputerze Mac.
P4. Czy Boot Camp jest nadal wspierany przez Apple?
O4. Nie, Boot Camp nie jest wspierany przez najnowsze układy Apple, dlatego nie jest fabrycznie instalowany w najnowszych wersjach macOS.
P5. Który model Mac nie obsługuje Boot Camp?
O5. Mac z układem M1 nie obsługuje Boot Camp. Opcje uruchamiania systemu Windows są w jego przypadku bardzo ograniczone.
***
Mamy nadzieję, że powyższy artykuł na temat naprawiania problemu z niewystarczającą ilością miejsca w Asystencie Boot Camp pomógł ci rozwiązać ten problem. Podziel się w sekcji komentarzy, która metoda okazała się dla ciebie najskuteczniejsza. Nie zapomnij również ocenić artykułu. Dziękujemy!
newsblog.pl
Maciej – redaktor, pasjonat technologii i samozwańczy pogromca błędów w systemie Windows. Zna Linuxa lepiej niż własną lodówkę, a kawa to jego główne źródło zasilania. Pisze, testuje, naprawia – i czasem nawet wyłącza i włącza ponownie. W wolnych chwilach udaje, że odpoczywa, ale i tak kończy z laptopem na kolanach.