Czy masz dość zajmowania się witryną Twittera lub nieoficjalnymi klientami Twittera w systemie Linux? Możesz być zainteresowany wypróbowaniem Tweet Tray, nowego typu klienta, który daje użytkownikom możliwość udostępniania w serwisie społecznościowym bezpośrednio z zasobnika systemowego.
Spis treści:
Instrukcje Ubuntu / Debian

Czy jesteś zainteresowany korzystaniem z Tweet Tray? Na szczęście dla Ciebie twórca aplikacji ma ładny, łatwy do zainstalowania pakiet Deb na swojej stronie internetowej, za pomocą którego można uruchomić i uruchomić najnowszy program.
Aby aplikacja działała w systemie Ubuntu lub Debian, musisz zacząć od pobrania jej za pomocą narzędzia do pobierania wget.
Uwaga: nie masz wget? Dowiedz się, jak go zainstalować, klikając tutaj.
wget https://github.com/jonathontoon/tweet-tray/releases/download/v1.1.3/tweet-tray-1.1.3.deb
Po zakończeniu pobierania aplikacji użyj instalatora programu Dpkg, aby załadować Tweet Tray Deb do systemu.
sudo dpkg -i tweet-tray-1.1.3.deb
Zakończ proces instalacji, uruchamiając polecenie Apt / Apt-get install z przełącznikiem wiersza polecenia „f”, aby złagodzić wszelkie brakujące zależności, których instalacja mogła się nie powieść.
sudo apt install -f
Lub w przypadku Debiana:
sudo apt-get install -f
Instrukcje Fedory / OpenSUSE
W witrynie Tweet Tray znajdują się wszystkie informacje o obsłudze systemu Linux przez aplikację. Chociaż, jeśli przeczytasz, zauważysz, że dostępne są tylko pakiety Deb i AppImages.
Zrozumiałe jest, że programiści nie mają ochoty bawić się plikami RPM, ponieważ AppImage będzie dobrze. Jeśli jednak korzystasz z Fedory lub OpenSUSE i wolisz natywny, instalowalny pakiet, tak jak w Ubuntu i Debian, nie znajdziesz takiego.
Na szczęście kod źródłowy Tweet Tray jest dostępny na Github. Co najlepsze, jest zbudowany z NodeJS i Yarn, co oznacza, że modyfikowanie kodu źródłowego w celu uzyskania kompatybilnego pakietu RPM do użytku w dystrybucjach Linuksa opartych na Redhat, takich jak Fedora lub OpenSUSE, jest łatwe. Oto jak to zrobić.
Aby rozpocząć, musisz pobrać kod źródłowy dla Tweet Tray z Github, używając polecenia git clone.
Uwaga: aby sklonować kod przez git, musisz zainstalować pakiet Git. Więcej informacji znajdziesz tutaj.
git clone https://github.com/jonathontoon/tweet-tray.git
Po pobraniu kodu użyj polecenia CD i przenieś sesję terminala do folderu kodu.
cd tweet-tray
Stąd musisz mieć zainstalowaną i działającą najnowszą wersję Yarn. Bez tego kod nie zostanie zbudowany ani zainstalowany. Aby zainstalować Yarn, uruchom następujące polecenia w oknie terminala.
Fedora
curl --silent --location https://dl.yarnpkg.com/rpm/yarn.repo | sudo tee /etc/yum.repos.d/yarn.repo sudo dnf install yarn
OpenSUSE
curl -o- -L https://yarnpkg.com/install.sh | bash
Następnie zainstaluj pakiet NPM (NodeJS).
Fedora
curl --silent --location https://rpm.nodesource.com/setup_8.x | sudo bash -
OpenSUSE
sudo zypper install npm
Po przygotowaniu NodeJS i Yarn nadszedł czas na przygotowanie kodu, aby mógł budować pliki RPM. W terminalu uruchom plik package.json w Nano.
nano -w package.json
Przewiń plik i poszukaj „linux”: {w pliku. Pod nim powinieneś zobaczyć „target”:[anastępnie„deb”i„AppImage”[followedby“deb”and“AppImage”
Nad linią „deb” naciśnij klawisz Enter na klawiaturze, aby utworzyć nową linię. Następnie dodaj poniższy kod do nowej linii.
"rpm",
Upewnij się, że zmiany są zgodne z poniższym zrzutem ekranu.
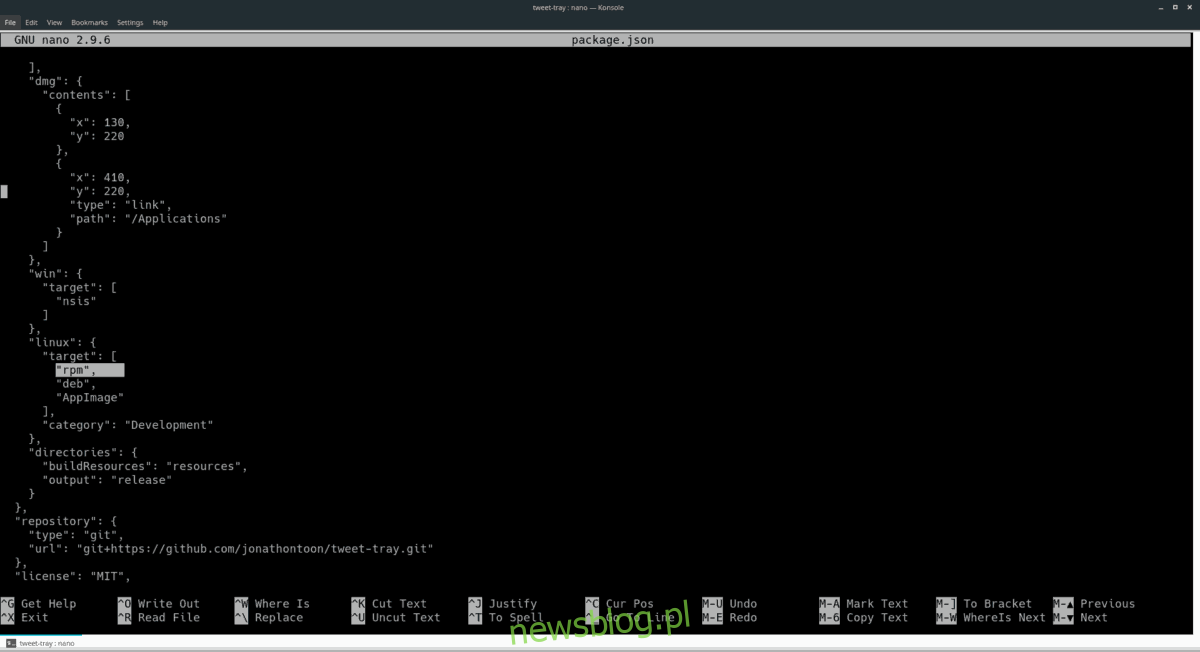
Jeśli zmiany są zgodne ze zrzutem ekranu, można bezpiecznie zapisać i zamknąć Nano, naciskając Ctrl + O i Ctrl + X.
Na koniec zakończ, budując RPM i instalując go w Fedorze Linux lub OpenSUSE Linux, wprowadzając poniższy ciąg poleceń.
yarn install yarn package
Fedora
sudo dnf install libappindicator cd ~/tweet-tray/release sudo dnf install tweet-tray-*.x86_64.rpm
OpenSUSE
sudo zypper install https://download-ib01.fedoraproject.org/pub/fedora/linux/releases/27/Everything/x86_64/os/Packages/l/libappindicator-12.10.0-16.fc27.x86_64.rpm cd ~/tweet-tray/release sudo zypper install tweet-tray-*.x86_64.rpm
Instrukcje AppImage
Na stronie, oprócz linku do pakietu DEB, twórcy Tweet Tray udostępniają plik AppImage do pobrania. Ten plik AppImage działa samodzielnie i nie wymaga dużo pracy.
Aby rozpocząć instalację, uruchom okno terminala, naciskając Ctrl + Alt + T lub Ctrl + Shift + T.na klawiaturze. Następnie, korzystając z aplikacji do pobierania Wget, pobierz najnowszy plik AppImage z Tweet Tray z Internetu.
wget https://github.com/jonathontoon/tweet-tray/releases/download/v1.1.3/tweet-tray-1.1.3.AppImage
Po zakończeniu pobierania pliku Tweet Tray AppImage na komputer użyj polecenia mkdir i utwórz nowy folder „AppImages”.
mkdir -p ~/AppImages
Używając polecenia mv, umieść plik Tweet Tray AppImage w nowym katalogu „AppImages”. Umieszczenie pliku w tym miejscu pozwoli Ci nie przeszkadzać i uniknąć przypadkowego usunięcia.
mv tweet-tray-1.1.3.AppImage ~/AppImages/
Zaktualizuj uprawnienia Tweet Tray za pomocą polecenia chmod. Aktualizacja tych uprawnień jest krytyczna, ponieważ jeśli tego nie zrobisz, nie będzie działać poprawnie.
cd ~/AppImages chmod +x tweet-tray-1.1.3.AppImage
Uprawnienia dla Tweet Tray są aktualne. Nadszedł czas, aby uruchomić aplikację po raz pierwszy.
./tweet-tray-1.1.3.AppImage
Gdy po raz pierwszy uruchomisz plik Tweet Tray AppImage, zobaczysz komunikat „Czy chcesz zintegrować tweet-tray-1.1.3.AppImage ze swoim systemem?”
Wybierz „Tak”. Następnie wróć do terminala i naciśnij Ctrl + C, aby zamknąć aplikację z terminala.

Po zakończeniu sesji terminala Tweet Tray zostanie w pełni zainstalowany na twoim komputerze z systemem Linux. Skrót do aplikacji będzie można znaleźć w menu aplikacji w sekcji „Internet”.

