Ubuntu 20.04 LTS, wydany kilka miesięcy temu, jest teraz dostępny nie tylko na komputery PC, ale również dla rodziny urządzeń Raspberry Pi, w tym modelach 4, 3B+, 2 i 1. To otwiera nowe możliwości dla użytkowników tych popularnych urządzeń, którzy chcą korzystać z najnowszych funkcji i usprawnień oferowanych przez Ubuntu.
Istnieje wiele metod uruchamiania Ubuntu na Raspberry Pi, jednak w tym przewodniku skupimy się na najlepszym podejściu, jakim jest użycie oficjalnego narzędzia Raspberry Pi Imager. To narzędzie zapewnia dostęp do oficjalnych wydań Ubuntu 20.04 LTS oraz różnych wersji systemu, co czyni je idealnym rozwiązaniem dla użytkowników.
Zainstaluj narzędzie Raspberry Pi Imager
Narzędzie Raspberry Pi Imager nie jest wstępnie zainstalowane w większości systemów operacyjnych Linux, jednak jego instalacja jest prosta i dostępna na wielu nowoczesnych dystrybucjach.
Ubuntu
Raspberry Pi Imager dostępny jest jako instalowalny pakiet DEB, co jest idealne dla użytkowników Ubuntu. Aby rozpocząć instalację, otwórz terminal, naciskając Ctrl + Alt + T lub Ctrl + Shift + T na klawiaturze. Następnie użyj poniższego polecenia, aby pobrać najnowszy pakiet RPI Imager DEB:
wget https://downloads.raspberrypi.org/imager/imager_amd64.deb
Po pobraniu pakietu DEB, zainstaluj go przy użyciu menedżera pakietów Apt:
sudo apt install ./imager_amd64.deb
Debian
Dla użytkowników Debiana Linux instalacja również jest prosta. Otwórz terminal i pobierz najnowszy plik Raspberry Pi Imager:
wget https://downloads.raspberrypi.org/imager/imager_amd64.deb
Po zakończeniu pobierania, użyj polecenia dpkg, aby zainstalować narzędzie:
sudo dpkg -i imager_amd64.deb
W przypadku błędów związanych z zależnościami, uruchom:
sudo apt-get install -f
Arch Linux
Użytkownicy Arch Linux mogą zainstalować Raspberry Pi Imager bezpośrednio z Arch Linux AUR. Otwórz terminal i zainstaluj wymagane pakiety:
sudo pacman -S base-devel git
Następnie zainstaluj pomocnika AUR Trizen, aby ułatwić sobie instalację Raspberry Pi Imager:
git clone https://aur.archlinux.org/trizen.git cd trizen makepkg -sri
Po zainstalowaniu Trizen, skonfiguruj aplikację Raspberry Pi Imager:
trizen -S rpi-imager
Pakiet Snap
Dla użytkowników innych dystrybucji, jedyną opcją instalacji Raspberry Pi Imager jest użycie Snap. Upewnij się, że Snapd jest skonfigurowany na komputerze, a następnie wpisz:
sudo snap install rpi-imager
Instalowanie Ubuntu 20.04 LTS dla Raspberry Pi
Instalacja Ubuntu 20.04 LTS na Raspberry Pi różni się od procesu na komputerach PC. Aby rozpocząć, uruchom Raspberry Pi Imager z menu aplikacji, a następnie postępuj zgodnie z poniższymi krokami.
Krok 1: Podłącz kartę SD do czytnika kart i włóż ją do komputera przez port USB lub port czytnika kart SD.
Krok 2: W aplikacji Raspberry Pi Imager zlokalizuj sekcję „System operacyjny” i kliknij przycisk „WYBIERZ OS”. Wyświetli się interfejs użytkownika.
Krok 3: W interfejsie „WYBIERZ OS” znajdź opcję „Ubuntu” i kliknij ją. Następnie wybierz „Ubuntu 20.04 LTS dla Pi 2/3/4”, co jest najnowszą wersją Ubuntu Server, idealną dla większości urządzeń Pi.
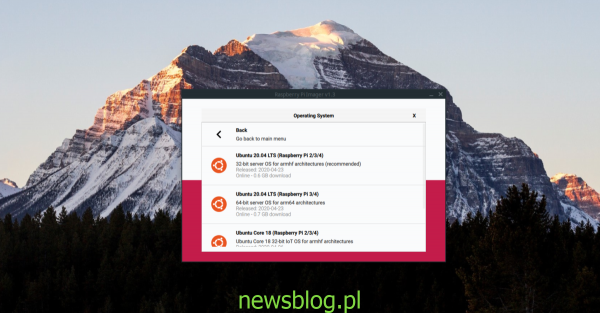
Krok 4: Kliknij przycisk „WYBIERZ KARTĘ SD” i wybierz kartę SD, na której chcesz zainstalować Ubuntu 20.04 LTS.
Krok 5: Kliknij „NAPISZ”, aby rozpocząć instalację. Proces ten może zająć chwilę, więc bądź cierpliwy!
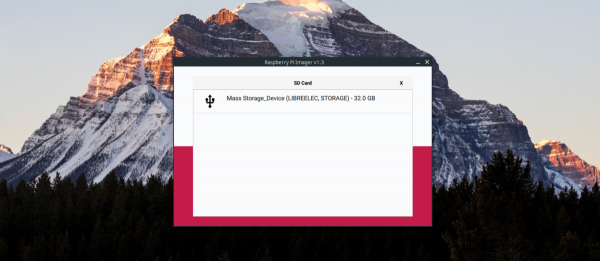
Krok 6: Odłącz kartę SD od komputera i włóż ją do Raspberry Pi. Podłącz kabel HDMI, mysz oraz klawiaturę.
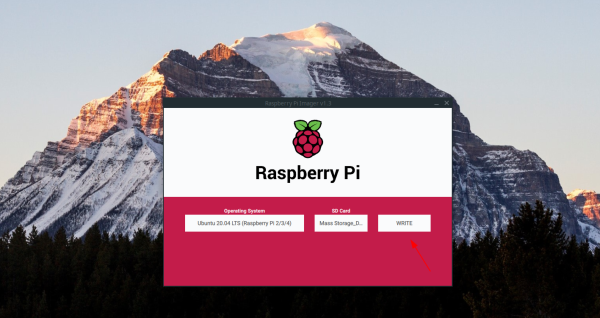
Po uruchomieniu Raspberry Pi na Ubuntu 20.04 LTS, przejdziesz przez powitalny kreator konfiguracji, który pomoże Ci skonfigurować dodatkowe ustawienia.
Podsumowanie
Instalacja Ubuntu 20.04 LTS na Raspberry Pi to proces, który umożliwia użytkownikom korzystanie z pełnych możliwości systemu operacyjnego na tych popularnych urządzeniach. Dzięki szerokiemu wsparciu dla różnych dystrybucji Linuxa oraz prostym narzędziom, każdy użytkownik może łatwo zainstalować i skonfigurować Ubuntu na swoim Raspberry Pi.
newsblog.pl
Maciej – redaktor, pasjonat technologii i samozwańczy pogromca błędów w systemie Windows. Zna Linuxa lepiej niż własną lodówkę, a kawa to jego główne źródło zasilania. Pisze, testuje, naprawia – i czasem nawet wyłącza i włącza ponownie. W wolnych chwilach udaje, że odpoczywa, ale i tak kończy z laptopem na kolanach.