Jeśli szukasz połączenia emulatora terminala i pakietu deweloperskiego, Upterm jest idealnym rozwiązaniem. Najlepszym sposobem na zainstalowanie Upterm w systemie Linux jest pobranie pliku AppImage. Deweloperzy podjęli tę decyzję, ponieważ tworzenie pakietów dla różnych dystrybucji Linuksa może być skomplikowane.
Uwaga: Przewiń w dół, aby zobaczyć samouczek wideo na końcu artykułu.
Instalacja Upterm
Aby rozpocząć, odwiedź stronę z wydaniami i pobierz najnowszą wersję AppImage. Po ściągnięciu, otwórz terminal i użyj komendy mkdir, aby stworzyć folder na pliki AppImage.
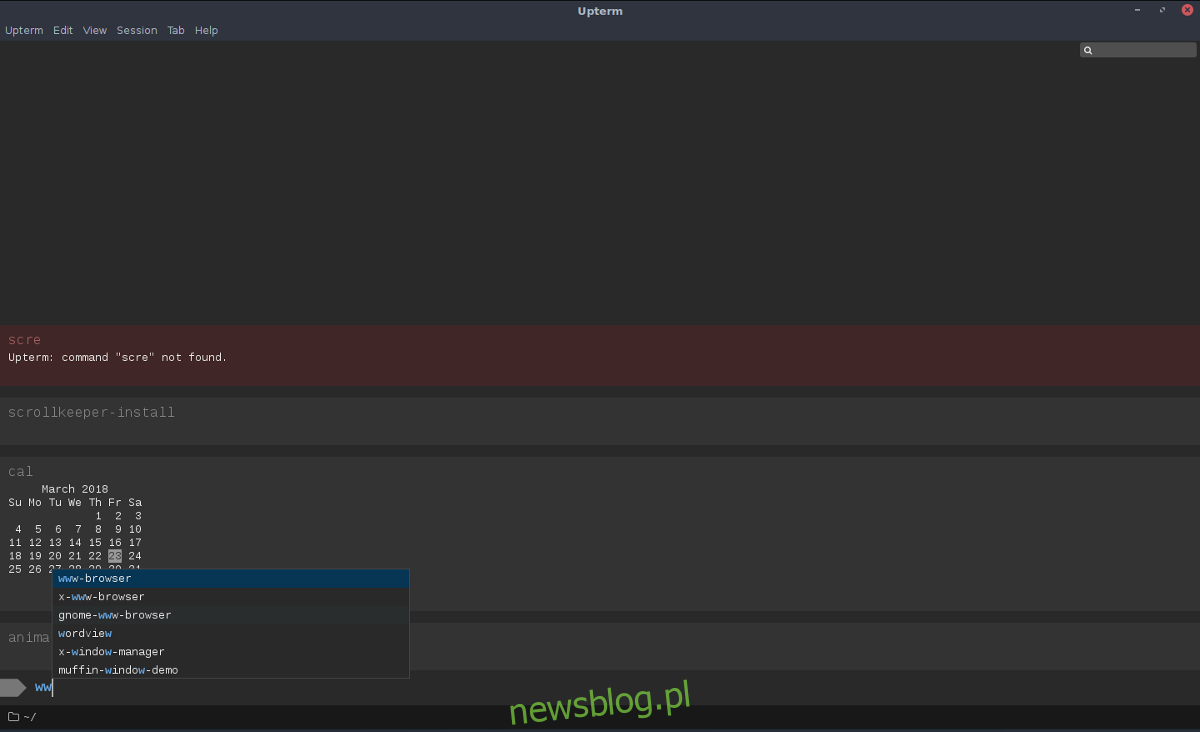
Utworzenie folderu AppImage jest zalecane, ponieważ pliki te działają w specyficzny sposób. Gdy je otworzysz, rozpakowują się i tworzą odniesienia w tym folderze. Otwieranie pliku AppImage bezpośrednio z katalogu ~/Downloads może prowadzić do przypadkowego usunięcia pliku lub zapomnienia o jego przeznaczeniu. Dedykowany folder rozwiązuje te problemy.
mkdir ~/AppImages
Możesz również dodać „.” przed nazwą folderu, aby ukryć go przed widokiem. Pamiętaj, że ukrycie folderu sprawi, że jego użycie będzie nieco bardziej skomplikowane, ponieważ będziesz musiał aktywować opcję „pokaż ukryte pliki”, aby uruchomić plik po raz pierwszy.
mkdir ~/.AppImages
Umieść plik Upterm AppImage w nowym folderze (znajdującym się w katalogu /home/nazwa_użytkownika/). Następnie użyj komendy chmod, aby zmienić uprawnienia dla pliku, aby mógł działać jako aplikacja. Zmiana uprawnień jest kluczowa, w przeciwnym razie Upterm nie będzie działać poprawnie.
chmod +x upterm-0.4.3-x86_64-linux.AppImage
Po zaktualizowaniu uprawnień przejdź do ~/AppImages i wybierz „otwórz”, aby uruchomić aplikację po raz pierwszy.
Pamiętaj, że Upterm jest dostępny w postaci pliku AppImage do pobrania, więc warto regularnie sprawdzać stronę wydania w celu uzyskania najnowszej wersji. Aby zaktualizować, wystarczy przejść do ~/AppImages, usunąć stary plik i zastąpić go nowym. Następnie ponownie zaktualizuj uprawnienia (zgodnie z powyższymi instrukcjami).
Skrót do Upterm na pulpicie
Z racji tego, że Upterm jest aplikacją AppImage, użytkownicy mogą łatwo uruchomić go, przechodząc do ~/AppImages w katalogu domowym. Jeśli jednak chcesz, aby był dostępny jak każda inna aplikacja, musisz stworzyć plik skrótu na pulpicie. Oto jak to zrobić.
Na początku użyj narzędzia wget, aby pobrać obraz, który posłuży jako ikona:
cd ~/AppImages
wget https://user-images.githubusercontent.com/188928/30751825-360450ec-9fc3-11e7-879e-8b6af737b11b.png
Następnie zmień nazwę pobranego pliku obrazu za pomocą komendy mv:
mv 30751825-360450ec-9fc3-11e7-879e-8b6af737b11b.png uptermicon.png
Teraz przenieś skrót z powrotem do katalogu domowego. Otwórz edytor tekstu Nano, aby stworzyć nowy plik skrótu na pulpicie:
cd ~/
sudo nano upterm.desktop
Wklej poniższy kod (lub napisz go samodzielnie):
[Desktop Entry]
Name=Upterm
Comment=Emulator terminala XXI wieku.
Exec=/home/nazwa_użytkownika/AppImages/upterm-0.4.3-x86_64-linux.AppImage
Icon=/home/username/AppImages/uptermicon.png
Type=Application
StartupNotify=true
Categories=Development;
Pamiętaj, aby zastąpić „nazwa_użytkownika” swoją rzeczywistą nazwą użytkownika. Po wprowadzeniu wszystkich zmian naciśnij Ctrl + O, aby zapisać, a następnie Ctrl + X, aby wyjść z Nano. Następnie zaktualizuj uprawnienia pliku za pomocą polecenia chmod.
sudo chmod +x upterm.desktop
Na koniec zainstaluj skrót w systemie, przenosząc go do odpowiedniego folderu:
sudo mv upterm.desktop /usr/share/applications/
Pamiętaj, że za każdym razem, gdy zaktualizujesz Upterm, będziesz musiał zmienić pole Exec w pliku desktop. Oto jak to zrobić:
sudo nano /usr/share/applications/upterm.desktop
Znajdź linię Exec=/home/nazwa_użytkownika/AppImages/upterm-0.4.3-x86_64-linux.AppImage i zmień ją na nową nazwę pobranego pliku. Zapisz zmiany używając Ctrl + O.
Chcesz usunąć Upterm z systemu? Oto jak to zrobić. Najpierw usuń skrót do aplikacji z /usr/share/applications/:
sudo rm /usr/share/applications/upterm.desktop
Następnie usuń plik z folderu ~/AppImages:
rm upterm-*-x86_64-linux.AppImage
Po usunięciu obu plików, Upterm powinien zniknąć z menu. Możesz również usunąć ikonę z folderu, używając:
rm ~/AppImages/uptermicon.png
Instrukcje dla Arch Linux
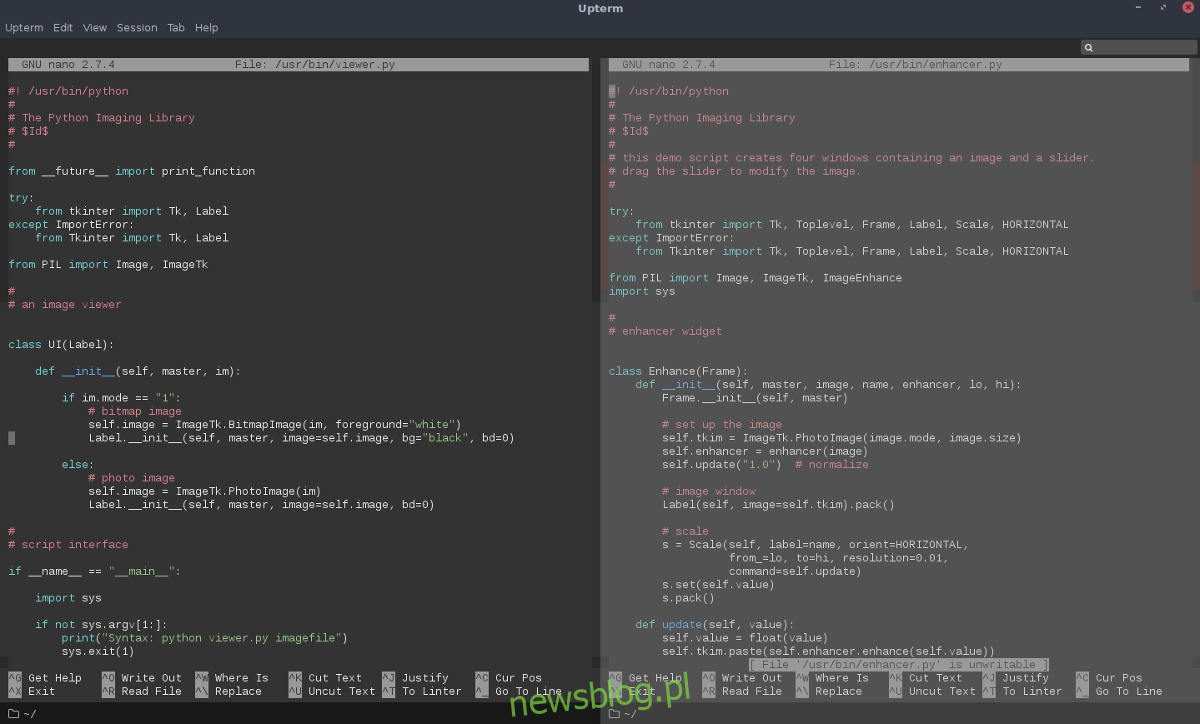
Plik AppImage powinien działać na 99% dystrybucji Linuksa, ale jeśli korzystasz z Arch Linux i preferujesz zainstalowanie Upterm jako aplikacji natywnej, musisz pobrać go z AUR. Najpierw zainstaluj pakiet „git”, aby uzyskać dostęp do AUR, używając menedżera pakietów Pacman.
sudo pacman -S git
Teraz, gdy masz już zainstalowane narzędzie git, użyj go do sklonowania najnowszej wersji pliku PKGBUILD Upterm.
git clone https://aur.archlinux.org/upterm.git
Gdy PKGBUILD jest już na twoim komputerze, użyj komendy CD, aby przejść do folderu upterm:
cd upterm
Uruchom polecenie makepkg, aby rozpocząć proces kompilacji. Po jego uruchomieniu z opcją -si Arch automatycznie zainstaluje wszystkie zależności, które znajdzie w oficjalnych repozytoriach oprogramowania. Czasami jednak może zabraknąć niektórych z nich, w takim przypadku będziesz musiał zainstalować je ręcznie, odwiedzając stronę Upterm AUR.
makepkg -si
Aby odinstalować Upterm z Arch Linux w dowolnym momencie, użyj polecenia Pacman -R:
sudo pacman -R upterm
newsblog.pl
Maciej – redaktor, pasjonat technologii i samozwańczy pogromca błędów w systemie Windows. Zna Linuxa lepiej niż własną lodówkę, a kawa to jego główne źródło zasilania. Pisze, testuje, naprawia – i czasem nawet wyłącza i włącza ponownie. W wolnych chwilach udaje, że odpoczywa, ale i tak kończy z laptopem na kolanach.