VirtualBox to platforma do wirtualizacji, która umożliwia uruchomienie wielu systemów operacyjnych równocześnie na jednym komputerze. Przyjrzyjmy się, jak zainstalować ten program w systemie Windows.
Ujmując rzecz najprościej, to jakby instalować jeden system operacyjny (gościa) wewnątrz innego systemu operacyjnego (hosta).
Choć brzmi to jak standardowa procedura, w przypadku VirtualBox nie jest to do końca takie oczywiste.
Czym jest VirtualBox?
VirtualBox to bezpłatne oprogramowanie o otwartym kodzie źródłowym, rozwijane przez Oracle Corporation. Pełni rolę hipernadzorcy, umożliwiającego wirtualizację architektury x86 oraz AMD64/Intel64.
Pozwala na stworzenie wirtualnego środowiska, w którym można instalować różnorodne systemy operacyjne (gościa) na jednym fizycznym systemie operacyjnym (hoście). Ta metoda działania znana jest jako wirtualizacja.
Głównym atutem wirtualizacji jest możliwość tworzenia, wdrażania i testowania programów w rozmaitych środowiskach wirtualnych. Dzięki temu możesz sprawdzać swoje projekty np. na macOS i Linuxie, pracując jednocześnie na komputerze z systemem Windows.
Co więcej, wirtualizacja oferuje znacznie więcej korzyści dla programistów i zaawansowanych użytkowników.
Zalety wykorzystania wirtualizacji
Prosta konfiguracja
Proces ten jest bardzo łatwy do zainicjowania. Wystarczy pobrać oprogramowanie, a za pomocą kilku kliknięć możesz już pracować w odrębnym systemie operacyjnym.
Wielozadaniowość
Wirtualizacja daje sposobność szybkiego przełączania się pomiędzy różnymi systemami operacyjnymi. Możesz używać i testować aplikacje na wielu platformach bez potrzeby przesiadania się na inny komputer.
Bezpieczeństwo
Masz możliwość stworzenia środowiska izolowanego, przeznaczonego do analizy zagrożeń w systemie gościa. Pomaga to w zachowaniu bezpieczeństwa systemu operacyjnego hosta podczas testowania luk w zabezpieczeniach za pomocą wirtualizacji.
Migawki
VirtualBox pozwala na tworzenie kompletnych migawek stanu systemów operacyjnych. Możesz je również przywrócić na innym komputerze. To tak, jakby korzystać z funkcji przywracania systemu Windows, tylko na różnych platformach. Ułatwia to też szybki powrót do poprzedniego stanu.
Udostępnianie
Umożliwia udostępnianie plików pomiędzy systemem operacyjnym hosta a systemem operacyjnym gościa. Nie wymaga to dodatkowej przestrzeni, takiej jak oddzielny dysk twardy.
Elastyczna przestrzeń dyskowa
VirtualBox daje możliwość wyboru elastycznego systemu przechowywania danych – dynamicznie alokowanej przestrzeni dyskowej. Oznacza to, że przestrzeń jest przydzielana w miarę potrzeb. Zapobiega to sytuacji, w której wirtualna maszyna zajmuje zbyt dużo miejsca na dysku.
Ekonomia i utrzymanie
To jedna z najbardziej oczywistych korzyści wynikających z posiadania wirtualnych maszyn. Pozwala obniżyć wysokie koszty początkowe związane z zakupem oddzielnych komputerów.
Dodatkowo, prościej jest zarządzać kilkoma zainstalowanymi wirtualnie systemami operacyjnymi, niż utrzymywać i aktualizować oddzielne, fizyczne serwery.
Teraz, gdy znasz główne zalety wirtualizacji, przeczytaj dalej, aby dowiedzieć się, jak zainstalować VirtualBox na komputerze z systemem Windows.
Instalacja VirtualBox
Instalacja VirtualBox jest prosta, podobnie jak instalacja dowolnego innego oprogramowania. Czytaj dalej, aby poznać dokładne kroki.
Krok 1: Przejdź do strony pobierania i kliknij odnośnik odpowiadający systemowi Windows.
Krok 2: Otwórz folder z pobranym plikiem. Następnie kliknij prawym przyciskiem myszy plik instalacyjny VirtualBox i wybierz opcję „Otwórz”.
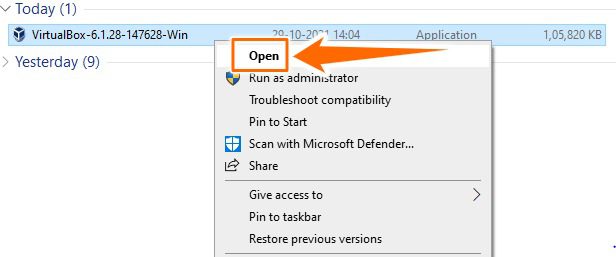
Krok 3: W poprzednim kroku uruchomiony zostanie kreator instalacji. Kliknij „Dalej”.
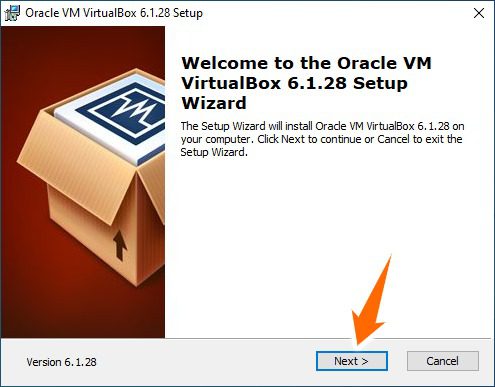
Krok 4: Na tym etapie możesz zmienić folder docelowy instalacji za pomocą przycisku „Przeglądaj”. Następnie kliknij „Dalej”. Kolejny ekran pozwala na utworzenie skrótów. Daje też opcję powiązania plików tworzonych przez VirtualBox z programem.
Krok 5: Przejdź przez stronę z ostrzeżeniem. Nie musisz się martwić – podczas instalacji na chwilę rozłączy twoje połączenie sieciowe. Kliknij „Tak”, a następnie „Zainstaluj” na kolejnym ekranie, by rozpocząć proces instalacji.
Krok 6: To kończy instalację. Kliknij „Zakończ”, aby uruchomić aplikację.
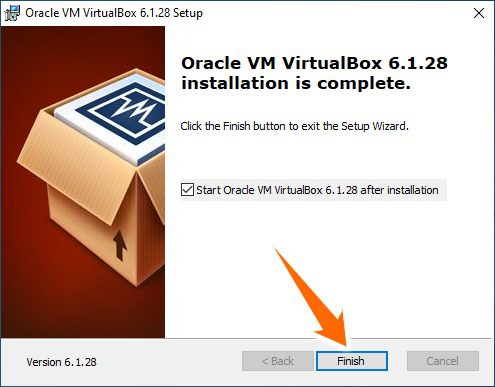
Krok 7: Teraz możesz dodać dowolny wirtualny system operacyjny, wybierając odpowiednią opcję.
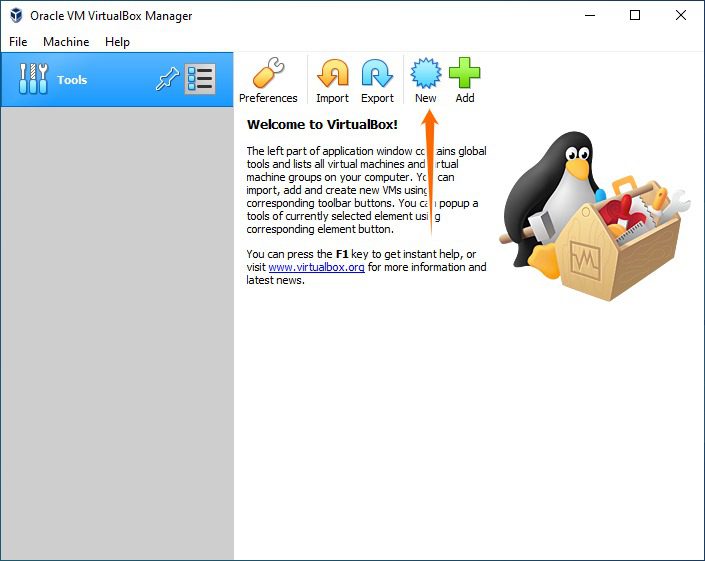
Pamiętaj, że instalacja wirtualnego systemu operacyjnego wiąże się z podziałem zasobów systemowych pomiędzy dwa systemy. Jeśli twój komputer ma problemy z systemem operacyjnym hosta, istnieje mała szansa, że skorzystasz z dodatkowego systemu operacyjnego.
Podsumowanie 👩🏫
VirtualBox jest darmowy i dostępny na wszystkie główne platformy. Dzięki temu wirtualizacja staje się prostym i dostępnym procesem. Dział pomocy jest rozbudowany i może pomóc w rozwiązaniu ewentualnych problemów.
Mimo, że VirtualBox jest wystarczająco potężny do użytku domowego i firmowego, istnieje opcja premium – Parallels, dla tych, którzy szukają alternatywy. Został on stworzony głównie dla komputerów Mac w celu hostowania systemu Windows, ale teraz oferuje znacznie więcej. Na przykład Parallels możesz wykorzystać do wirtualizacji systemu Windows na systemie operacyjnym Chrome.
Inną opcją premium jest VMware Fusion, który umożliwia uruchamianie systemu Windows lub innego systemu operacyjnego na urządzeniach Mac.
Może zainteresować Cię również artykuł o tym, jak zainstalować Linux Mint na VirtualBox.
Podobał Ci się artykuł? Zachęcamy do podzielenia się nim z innymi!
newsblog.pl
Maciej – redaktor, pasjonat technologii i samozwańczy pogromca błędów w systemie Windows. Zna Linuxa lepiej niż własną lodówkę, a kawa to jego główne źródło zasilania. Pisze, testuje, naprawia – i czasem nawet wyłącza i włącza ponownie. W wolnych chwilach udaje, że odpoczywa, ale i tak kończy z laptopem na kolanach.