Instalacja YouTube Music na Twoim Komputerze: Szczegółowy Przewodnik
W erze cyfrowej, dostęp do ulubionej muzyki stał się niezwykle prosty. YouTube Music, stworzone przez Google, to popularna platforma, która oferuje szeroki wybór utworów, teledysków i spersonalizowanych playlist dla użytkowników na całym świecie. Chociaż cieszy się dużą popularnością, nie posiada dedykowanej aplikacji na komputery stacjonarne, co dla wielu może być zaskoczeniem. Na szczęście, istnieje prosty sposób, aby zainstalować YouTube Music jako aplikację internetową (PWA) na Twoim komputerze, korzystając z przeglądarki internetowej. W tym artykule przeprowadzimy Cię krok po kroku przez proces instalacji, abyś mógł cieszyć się ulubioną muzyką w wygodny sposób, niezależnie od tego, gdzie się znajdujesz.
Instalacja YouTube Music na Twoim Komputerze
Mimo braku dedykowanej aplikacji na komputery, YouTube Music można zainstalować jako progresywną aplikację internetową (PWA). Metoda instalacji PWA jest szczególnie dobrze wspierana przez przeglądarki oparte na silniku Chromium, takie jak Google Chrome i Microsoft Edge. Jeśli masz wątpliwości, którą przeglądarkę wybrać, zalecamy korzystanie z jednej z tych dwóch, zapewniających najlepsze wsparcie dla PWA.
Instalacja YouTube Music w Google Chrome
Po otwarciu strony YouTube Music, poszukaj ikony instalacji umieszczonej w pasku adresu, obok ikony zakładki (gwiazdki). Ikona ta przedstawia ekran ze strzałką skierowaną do wewnątrz. Kliknięcie ikony zainicjuje proces instalacji. Wyskoczy wtedy okno z zapytaniem, czy na pewno chcesz zainstalować aplikację YouTube Music.
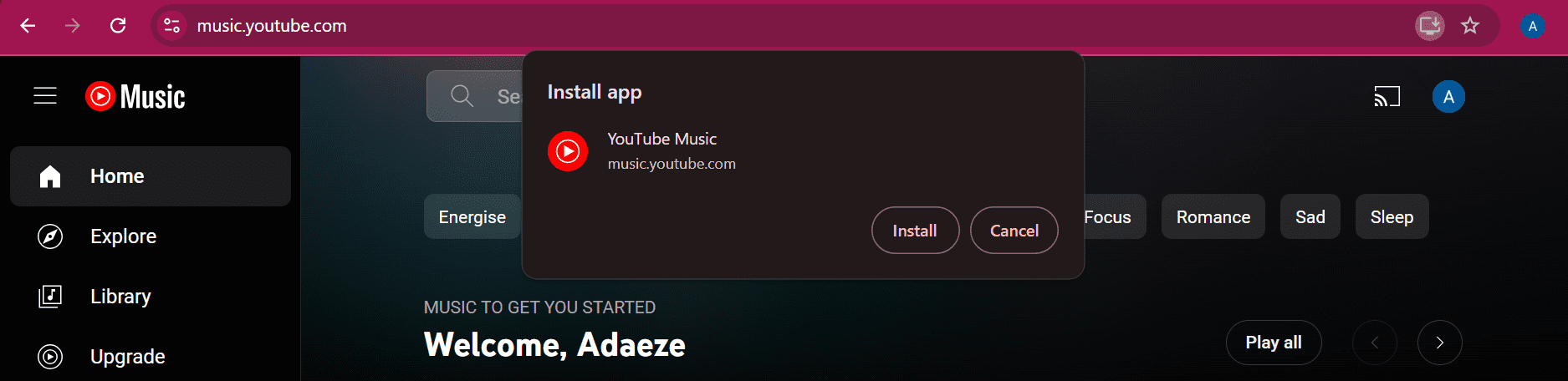
Jeżeli ikona instalacji nie jest widoczna (co jest mało prawdopodobne, jeśli Twoja przeglądarka jest aktualna), postępuj zgodnie z poniższymi instrukcjami:
- Kliknij ikonę z trzema pionowymi kropkami, znajdującą się w prawym górnym rogu okna przeglądarki.
- Wybierz opcję „Zapisz i udostępnij”, a następnie „Zainstaluj YouTube Music”.
- Potwierdź instalację klikając „Zainstaluj”.
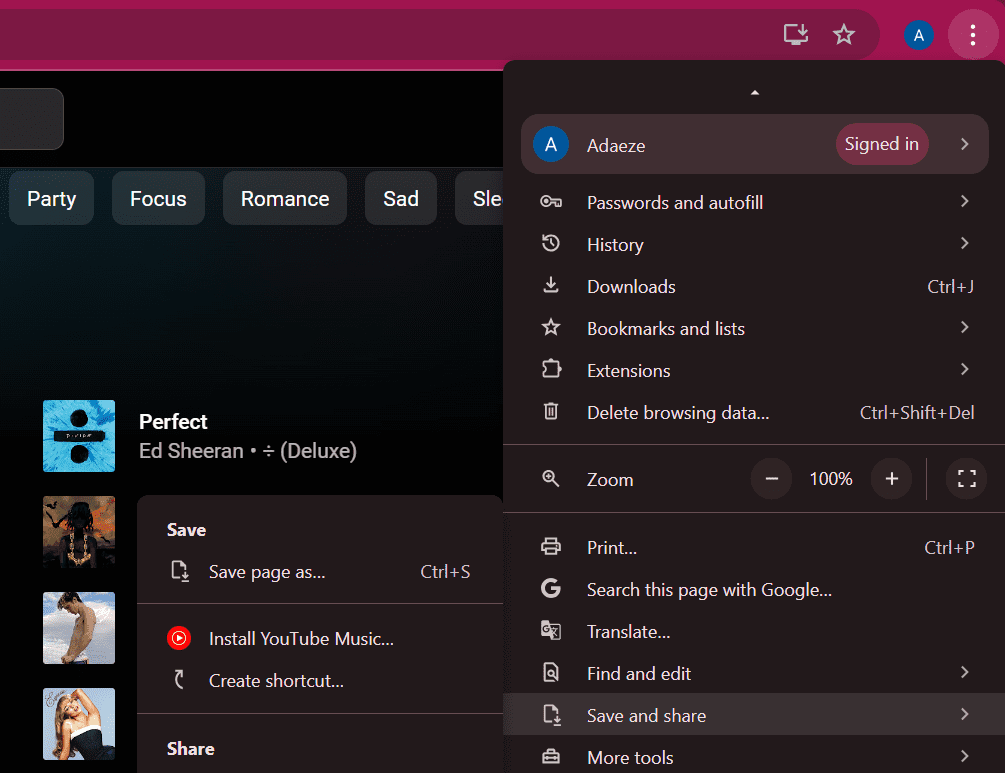
To wszystko! Teraz YouTube Music jest zainstalowane na Twoim komputerze za pośrednictwem Google Chrome.
Instalacja YouTube Music w Microsoft Edge
Analogicznie jak w Google Chrome, po otwarciu strony YouTube Music w Microsoft Edge, w pasku adresu pojawi się ikona instalacji – kwadrat z odłączonym prawym górnym rogiem i małym znakiem plus (+). Po kliknięciu tej ikony zostanie wyświetlone okno z prośbą o potwierdzenie instalacji.
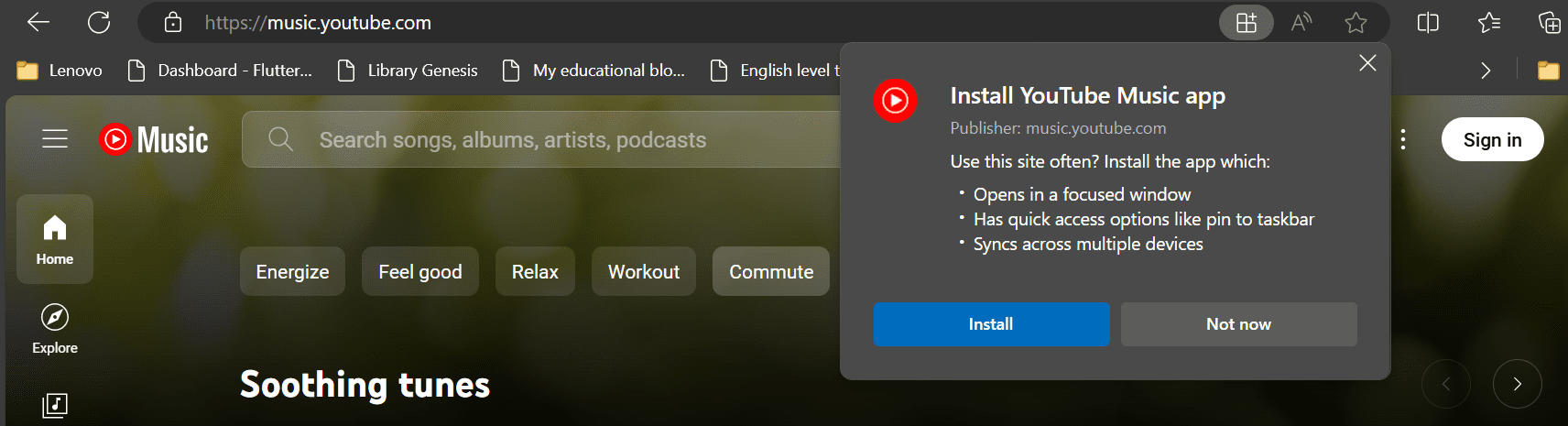
Alternatywnie, instalację można przeprowadzić z menu ustawień:
- Przejdź na stronę YouTube Music i kliknij poziomą ikonę z trzema kropkami, znajdującą się w prawym górnym rogu.
- Wybierz opcję „Aplikacje”, a następnie „Zainstaluj YouTube Music”.
- Potwierdź instalację, klikając „Zainstaluj” w oknie, które się pojawi.
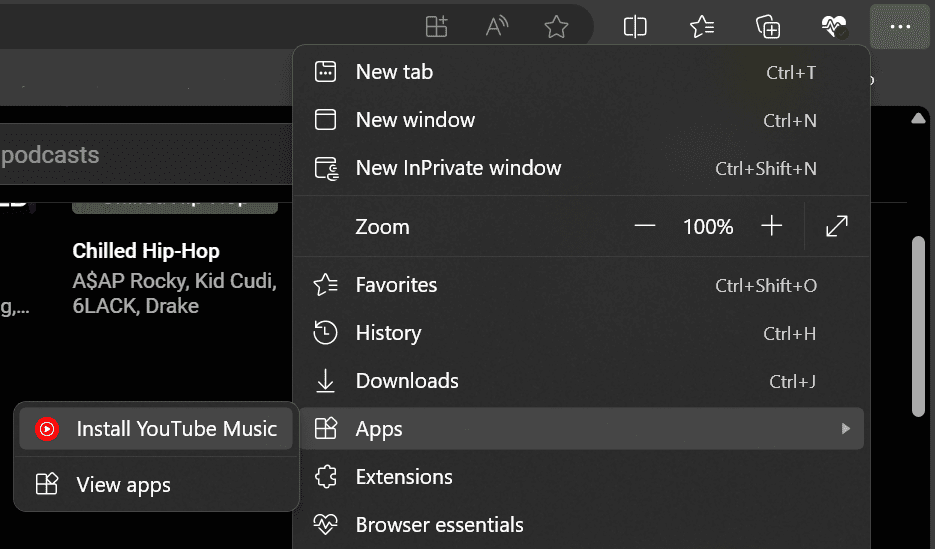
Po zakończeniu procesu instalacji, YouTube Music będzie widoczna wśród zainstalowanych aplikacji w menu Start systemu Windows, w folderze aplikacji, na Docku macOS, itp. Możesz także dodać aplikację do menu Start lub paska zadań, aby mieć do niej łatwy dostęp w dowolnym momencie, podobnie jak w przypadku innych aplikacji.
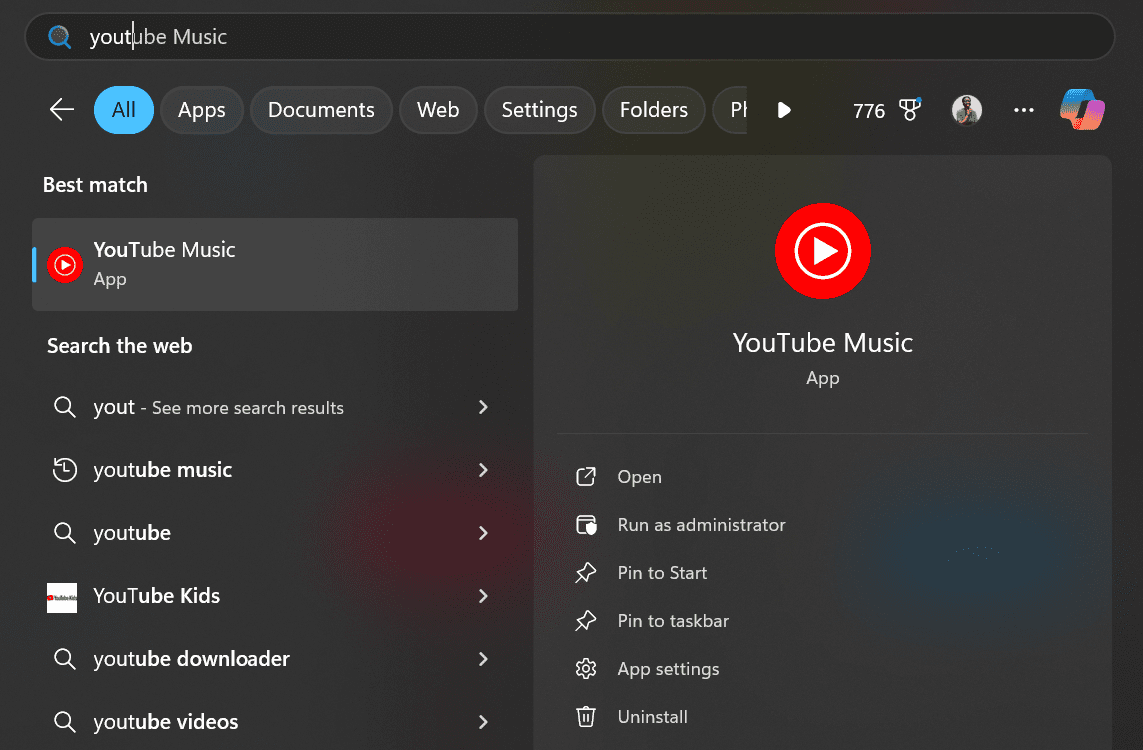
Kliknięcie ikony aplikacji uruchomi YouTube Music jako oddzielną aplikację na pulpicie, która działa bardzo podobnie do wersji internetowej. Dzięki temu możesz zarządzać swoją muzyką w PWA.
Deinstalacja YouTube Music z Twojego Komputera
Jeśli zdecydujesz, że nie potrzebujesz już aplikacji YouTube Music, odinstalowanie jej jest równie proste jak instalacja. Możesz znaleźć ją na liście zainstalowanych aplikacji i wybrać opcję „Odinstaluj”. Jednak, aby upewnić się, że aplikacja zostanie całkowicie usunięta, zalecamy odinstalowanie jej bezpośrednio z PWA.
Sposób odinstalowania YouTube Music zależy od przeglądarki, za pomocą której została zainstalowana aplikacja.
Deinstalacja YouTube Music w Google Chrome
Aby odinstalować PWA YouTube Music w Google Chrome, wykonaj następujące kroki:
- Uruchom zainstalowaną aplikację YouTube Music.
- Kliknij ikonę z trzema pionowymi kropkami, znajdującą się w prawym górnym rogu okna.
- Wybierz opcję „Odinstaluj YouTube Music”.
- Następnie kliknij „Usuń”.
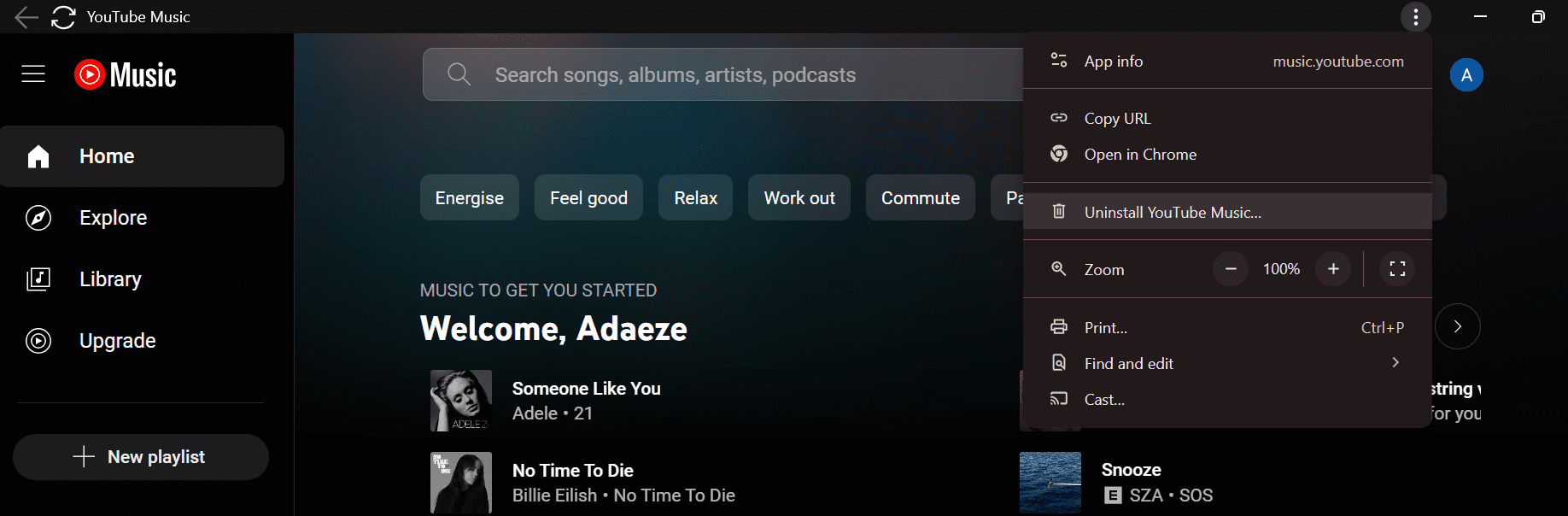
To tak proste, aby odinstalować aplikację YouTube Music z Chrome!
Deinstalacja YouTube Music w Microsoft Edge
Odinstalowanie PWA w Microsoft Edge jest nieco inne:
- Uruchom PWA YouTube Music i kliknij poziomą ikonę z trzema kropkami w prawym górnym rogu.
- Przejdź do „Ustawień aplikacji”. Spowoduje to otwarcie strony ustawień aplikacji w przeglądarce Microsoft Edge, gdzie możesz odinstalować aplikację.
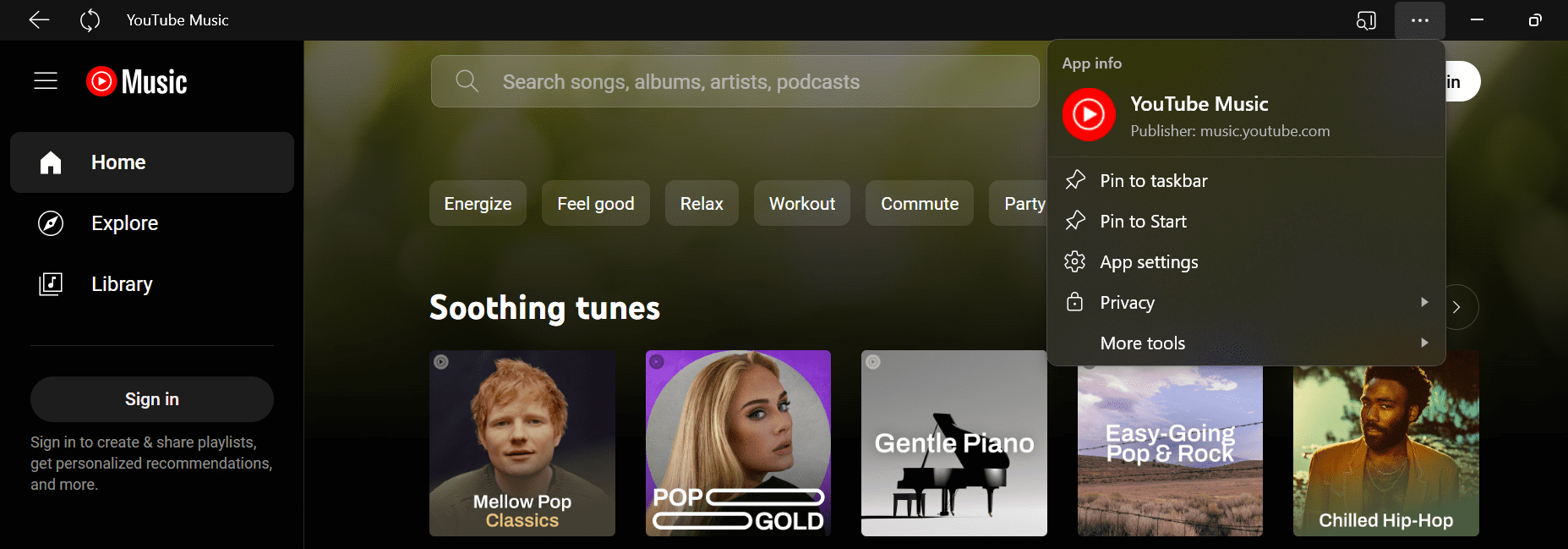
Przewiń stronę w dół i kliknij „Odinstaluj”, znajdujące się w prawym dolnym rogu.
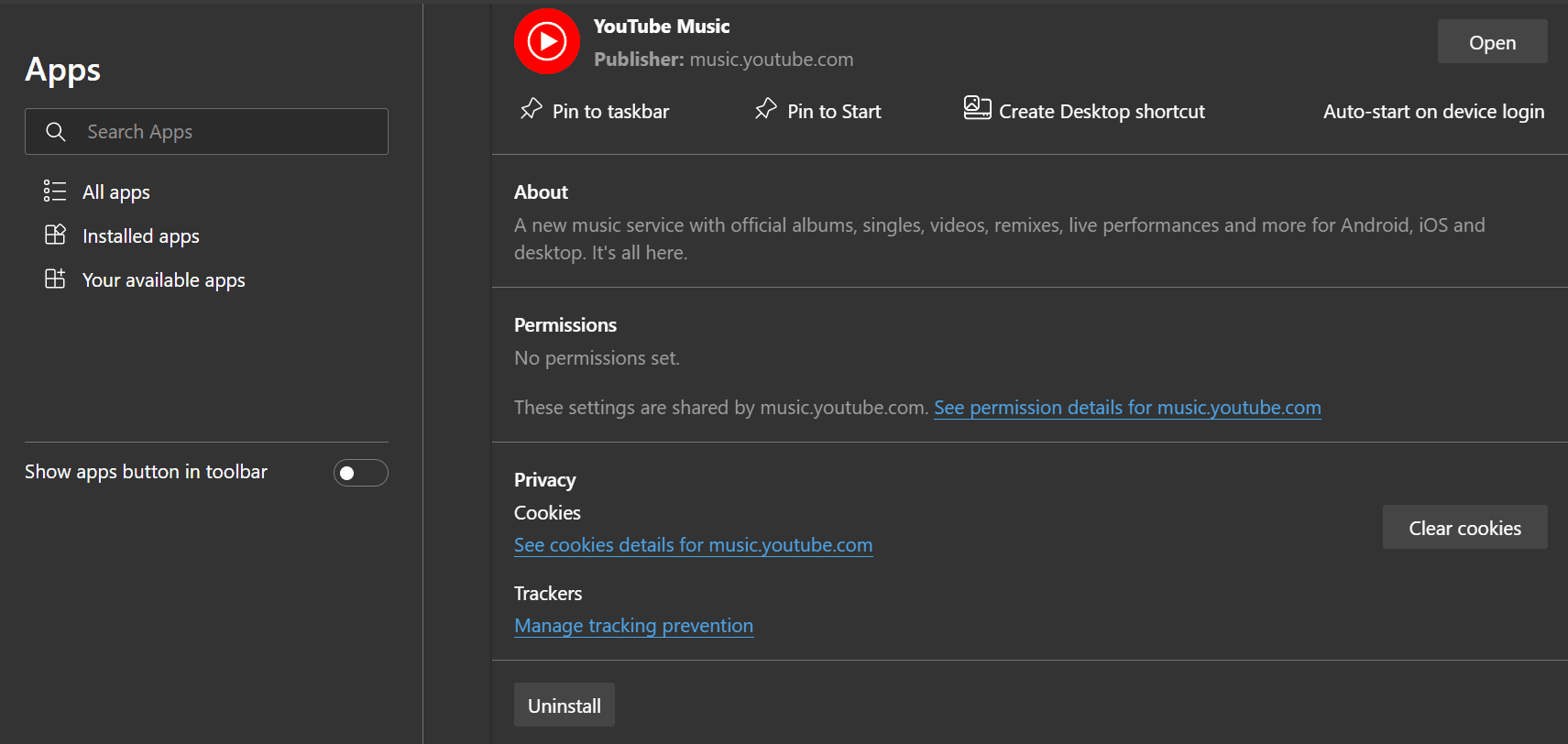
Następnie potwierdź odinstalowanie, klikając „Usuń”.
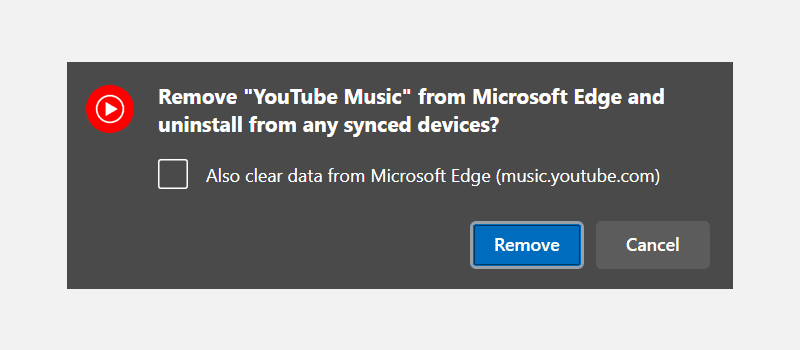
To wszystko. Aplikacja nie powinna być już widoczna w menu Start systemu Windows. Jeśli w przyszłości zechcesz ponownie używać YouTube Music jako aplikacji desktopowej, możesz ją bez problemu zainstalować ponownie.
Podsumowanie
- Nie istnieje oficjalna aplikacja YouTube Music na komputery, ale można ją zainstalować jako aplikację internetową (PWA) za pośrednictwem przeglądarki.
- Większość kompatybilnych przeglądarek oferuje prosty i szybki proces instalacji.
- Proces odinstalowania aplikacji jest równie intuicyjny i szybki.
newsblog.pl
Maciej – redaktor, pasjonat technologii i samozwańczy pogromca błędów w systemie Windows. Zna Linuxa lepiej niż własną lodówkę, a kawa to jego główne źródło zasilania. Pisze, testuje, naprawia – i czasem nawet wyłącza i włącza ponownie. W wolnych chwilach udaje, że odpoczywa, ale i tak kończy z laptopem na kolanach.