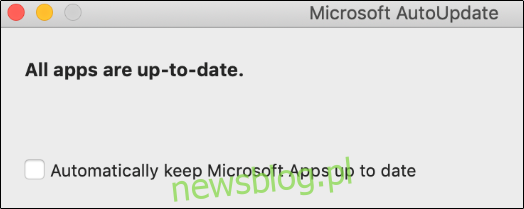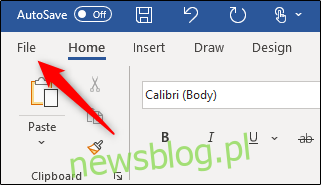Aktualizacje oprogramowania są niezbędne do zapewnienia aktualności aplikacji dzięki najnowszym funkcjom, ulepszeniom wydajności i poprawkom zabezpieczeń. Firma Microsoft regularnie udostępnia aktualizacje swojego pakietu Office. Oto jak sprawdzić i zainstalować aktualizacje pakietu Microsoft Office.
Zwróć uwagę, że chociaż w tym przykładzie używamy programu Microsoft Word, możesz aktualizować za pośrednictwem dowolnej aplikacji pakietu Office.
Spis treści:
Włącz Aktualizacje automatyczne
Domyślnie firma Microsoft automatycznie aktualizuje aplikacje pakietu Office. Istnieje jednak możliwość wyłączenia tej funkcji. Jeśli wyłączyłeś automatyczne aktualizacje, zalecamy włączenie go z powrotem, aby zawsze mieć najnowszą dostępną wersję.
Włącz automatyczne aktualizacje w systemie Windows
Aby włączyć automatyczne aktualizacje pakietu Microsoft Office w systemie Windows, otwórz program Word i wybierz kartę „Plik”.
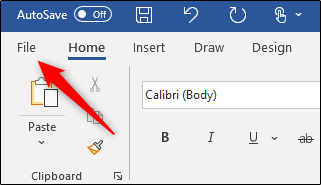
Następnie kliknij opcję „Konto” u dołu panelu po lewej stronie.
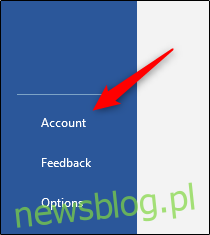
Jeśli aktualizacje automatyczne są wyłączone, w sekcji „Aktualizacje pakietu Office” zostanie wyświetlony komunikat „Ten produkt nie zostanie zaktualizowany”. Wybierz przycisk „Opcje aktualizacji”.
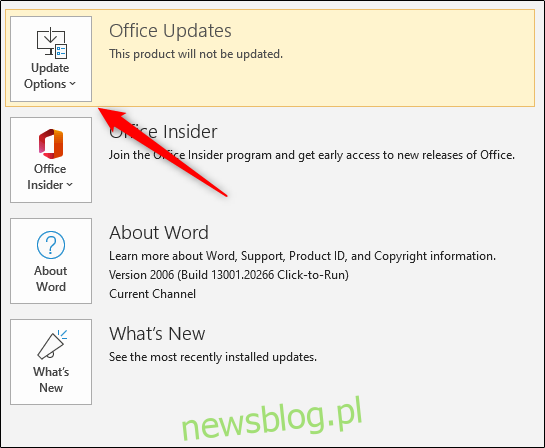
W wyświetlonym menu rozwijanym wybierz „Włącz aktualizacje”.
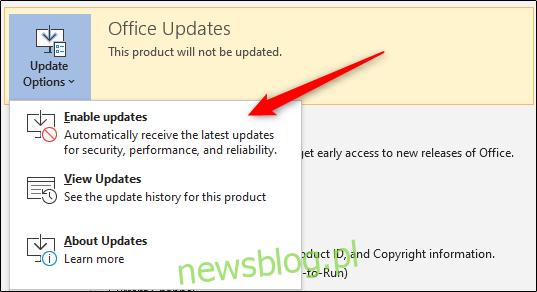
Pakiet Microsoft Office będzie teraz automatycznie aktualizowany z każdą wersją.
Włącz automatyczne aktualizacje na komputerze Mac
Aby włączyć automatyczne aktualizacje pakietu Microsoft Office na komputerze Mac, otwórz program Word i wybierz kartę „Pomoc” na pasku menu systemowym (nie na pasku menu programu Word).
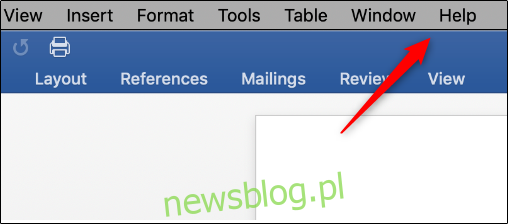
W wyświetlonym menu rozwijanym wybierz „Sprawdź aktualizacje”.
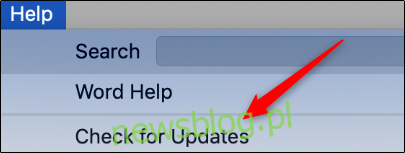
Pojawi się okno „Microsoft AutoUpdate”. Jeśli zaznaczono opcję „Sprawdź ręcznie”, automatyczne aktualizacje nie są włączone. Wybierz „Automatycznie pobieraj i instaluj”.
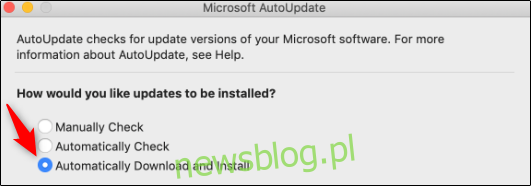
Pakiet Microsoft Office będzie teraz automatycznie aktualizowany z każdą wersją.
Ręcznie sprawdź i zainstaluj aktualizacje
Jeśli chcesz, aby aktualizacje automatyczne były wyłączone, musisz ręcznie sprawdzić i zainstalować wszelkie aktualizacje oferowane przez Office.
Sprawdź i zainstaluj aktualizacje w systemie Windows
Aby ręcznie zaktualizować pakiet Microsoft Office dla Windows, otwórz program Word i wybierz kartę „Plik”.
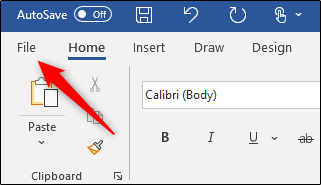
Kliknij „Konto” u dołu panelu po lewej stronie.
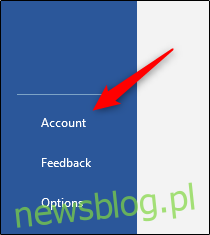
W tym miejscu wybierz „Opcje aktualizacji” obok „Aktualizacje pakietu Office”. W wyświetlonym menu rozwijanym wybierz „Aktualizuj teraz”. Jeśli wyłączyłeś aktualizacje, ta opcja się nie pojawi. W takim przypadku najpierw wybierz „Włącz aktualizacje”, a następnie „Aktualizuj teraz”.
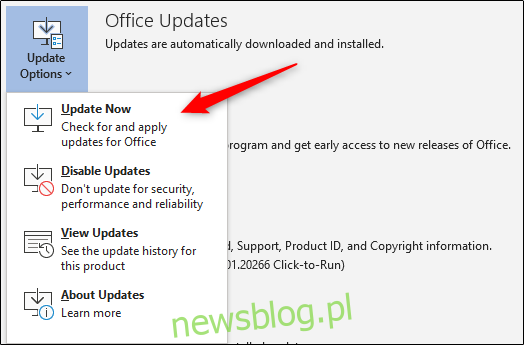
Microsoft sprawdzi teraz dostępność aktualizacji i zainstaluje je. Po zakończeniu zobaczysz komunikat informujący, że jesteś na bieżąco.
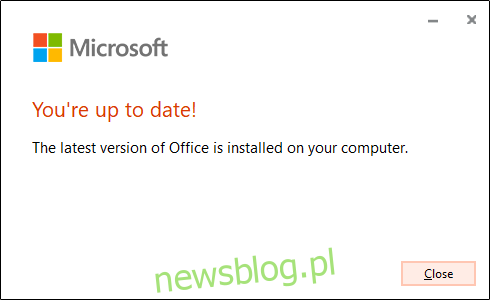
Sprawdź i zainstaluj aktualizacje na komputerze Mac
Aby ręcznie zaktualizować pakiet Microsoft Office dla komputerów Mac, otwórz program Word i wybierz kartę „Pomoc” z paska menu systemowego. Ponownie, nie ma tego na pasku menu programu Microsoft Word.
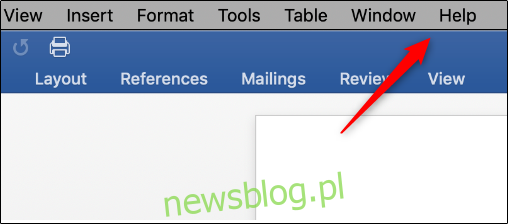
W wyświetlonym menu rozwijanym wybierz „Sprawdź aktualizacje”.
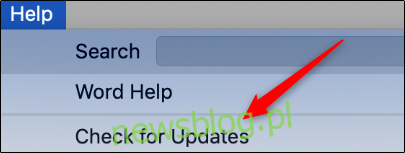
Pojawi się okno „Microsoft AutoUpdate”. W prawym dolnym rogu okna zobaczysz opcję „Sprawdź aktualizacje”. Naciśnij przycisk.
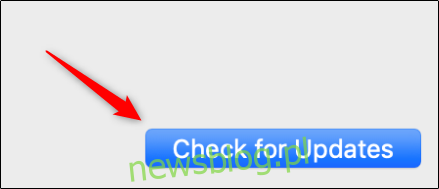
Office poinformuje Cię teraz o najnowszej wersji. Aktualizacja może zająć trochę czasu, w zależności od tego, ile aplikacji pakietu Office trzeba zaktualizować.
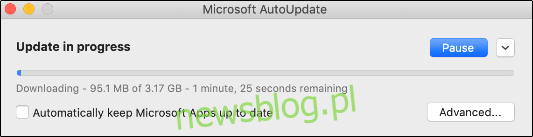
Po zakończeniu aktualizacji poinformuje Cię o tym Microsoft Office.