Niedawno zadebiutowała wersja Ubuntu 19.10, która przynosi ze sobą szereg nowości, w tym najnowszą wersję Gnome Shell oraz zaktualizowane sterowniki. Wprowadza także wiele interesujących funkcji, takich jak ZFS w katalogu głównym, udostępnianie multimediów oraz udostępnianie ekranu. W poniższym przewodniku przedstawimy, jak przeprowadzić aktualizację systemu Ubuntu do tej nowej wersji.
Aktualizacja przez terminal – Ubuntu 18.04 LTS
Jeśli posiadasz Ubuntu 18.04 LTS i chcesz zaktualizować do wersji 19.10, możesz to zrobić za pomocą terminala. Na początku utwórz kopię zapasową swoich najważniejszych plików, takich jak zdjęcia, filmy czy inne dane osobowe. Możesz je zapisać na zewnętrznym dysku, pendrive lub w chmurze, aby uniknąć utraty danych w razie problemów z aktualizacją.
Aby rozpocząć aktualizację, otwórz terminal na swoim komputerze. Możesz to zrobić, naciskając kombinację klawiszy Ctrl + Alt + T lub Ctrl + Shift + T. Następnie wykonaj poniższe kroki, aby zaktualizować system z Ubuntu 18.04 LTS do 19.10.
Krok 1: Zainstaluj wszystkie oczekujące aktualizacje dla Ubuntu 18.04 LTS. W tym celu uruchom polecenia aktualizacji i uaktualnienia:
sudo apt update sudo apt upgrade -y
Poczekaj, aż aktualizacje zostaną pobrane i zainstalowane na twoim systemie. Następnie przejdź do kolejnego kroku.
Krok 2: Po zakończeniu instalacji poprawek oprogramowania, uruchom aktualizację dystrybucji za pomocą polecenia dist-upgrade. To polecenie zainstaluje dodatkowe aktualizacje, które mogły zostać wstrzymane:
sudo apt dist-upgrade -y
Krok 3: Po zaktualizowaniu dystrybucji, zmień źródła oprogramowania, aby odpowiadały nowemu wydaniu 19.10. Użyj do tego polecenia sed:
sudo sed -i 's/bionic/eoan/g' /etc/apt/sources.list
Krok 4: Po edytowaniu źródeł oprogramowania, ponownie uruchom polecenie aktualizacji:
sudo apt update
Krok 5: Po zakończeniu aktualizacji twój system Ubuntu 18.04 LTS będzie korzystał ze źródeł oprogramowania wersji 19.10, co umożliwi zainstalowanie nowych aktualizacji. Użyj ponownie poleceń upgrade i dist-upgrade:
sudo apt upgrade -y sudo apt dist-upgrade -y
Proces aktualizacji może zająć nieco czasu. Usiądź wygodnie, obserwuj terminal i pozwól, aby Ubuntu 18.04 LTS przeszło na wersję 19.10.
Krok 6: Ostatnim krokiem jest ponowne uruchomienie systemu. Użyj polecenia:
sudo reboot
Po ponownym zalogowaniu się, twój system Ubuntu 18.04 LTS zostanie zaktualizowany do wersji 19.10!

Aktualizacja przez terminal – Ubuntu 19.04
Jeżeli korzystasz z Ubuntu 19.04 i chcesz zaktualizować do wersji 19.10, również możesz to zrobić przez terminal. Poniżej przedstawiamy kroki, które należy wykonać, aby przeprowadzić aktualizację.
Na początku upewnij się, że wykonałeś kopię zapasową swoich plików osobistych (zdjęć, filmów i innych danych), zapisując je na zewnętrznym dysku, pendrive lub w chmurze, aby uniknąć ich utraty podczas aktualizacji.
Aby rozpocząć, otwórz terminal, naciskając Ctrl + Alt + T lub Ctrl + Shift + T, a następnie wykonaj poniższe polecenia.
Krok 1: Przed aktualizacją do wersji 19.10 musisz zainstalować wszystkie oczekujące aktualizacje dla Ubuntu 19.04. Użyj następujących poleceń:
sudo apt update sudo apt upgrade -y
Krok 2: Po zainstalowaniu aktualizacji dla wersji 19.04, przeprowadź aktualizację dystrybucji, aby zainstalować wszystkie poprawki:
sudo apt dist-upgrade -y
Krok 3: Po zainstalowaniu wszystkich poprawek, zmień źródła oprogramowania z Ubuntu 19.04 na 19.10, używając polecenia sed:
sudo sed -i 's/disco/eoan/g' /etc/apt/sources.list
Krok 4: Po zaktualizowaniu źródeł oprogramowania, ponownie uruchom polecenie aktualizacji:
sudo apt update
Krok 5: Następnie uruchom polecenia upgrade i dist-upgrade, aby zainstalować najnowsze pakiety dla Ubuntu 19.10. Proces ten może zająć chwilę, dlatego bądź cierpliwy:
sudo apt upgrade -y sudo apt dist-upgrade -y
Krok 6: Po zainstalowaniu wszystkich aktualizacji, czas na ponowne uruchomienie systemu. Użyj polecenia:
sudo reboot
Po zalogowaniu się do systemu, będziesz korzystać z Ubuntu 19.10!
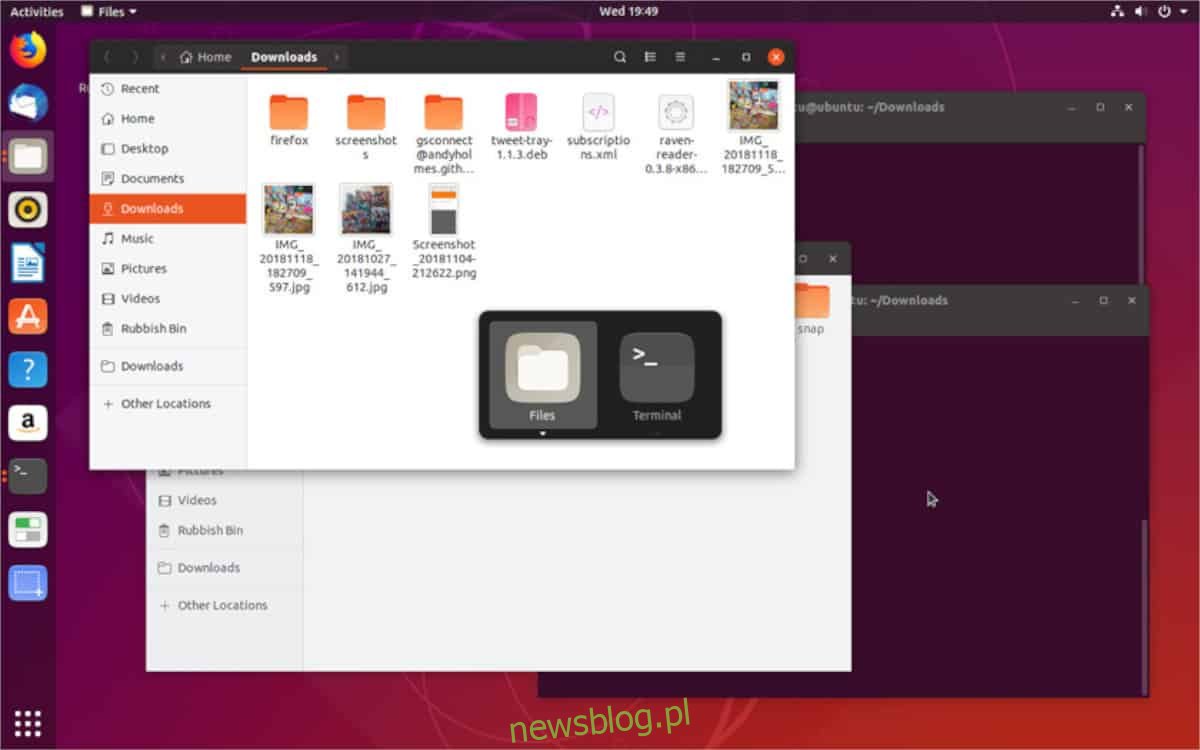
Aktualizacja przez graficzny interfejs użytkownika
Możesz także zaktualizować do wersji 19.10 za pomocą graficznego interfejsu użytkownika w Ubuntu. Upewnij się, że masz kopie zapasowe ważnych plików na zewnętrznym dysku, pendrive lub w chmurze. Następnie wykonaj poniższe kroki.
Krok 1: Otwórz menu aplikacji, znajdź „Oprogramowanie i aktualizacje” i uruchom je, aby otworzyć ustawienia aktualizacji Ubuntu.
Krok 2: Przejdź do zakładki „Aktualizacje” i kliknij na nią, aby uzyskać dostęp do opcji aktualizacji Ubuntu.
Krok 3: Zmień ustawienie „Powiadom mnie o nowej wersji Ubuntu” na „Dla każdej nowej wersji” i zamknij okno „Oprogramowanie i aktualizacje”.
Krok 4: Otwórz ponownie menu aplikacji, wyszukaj „Software Updater” i uruchom go.
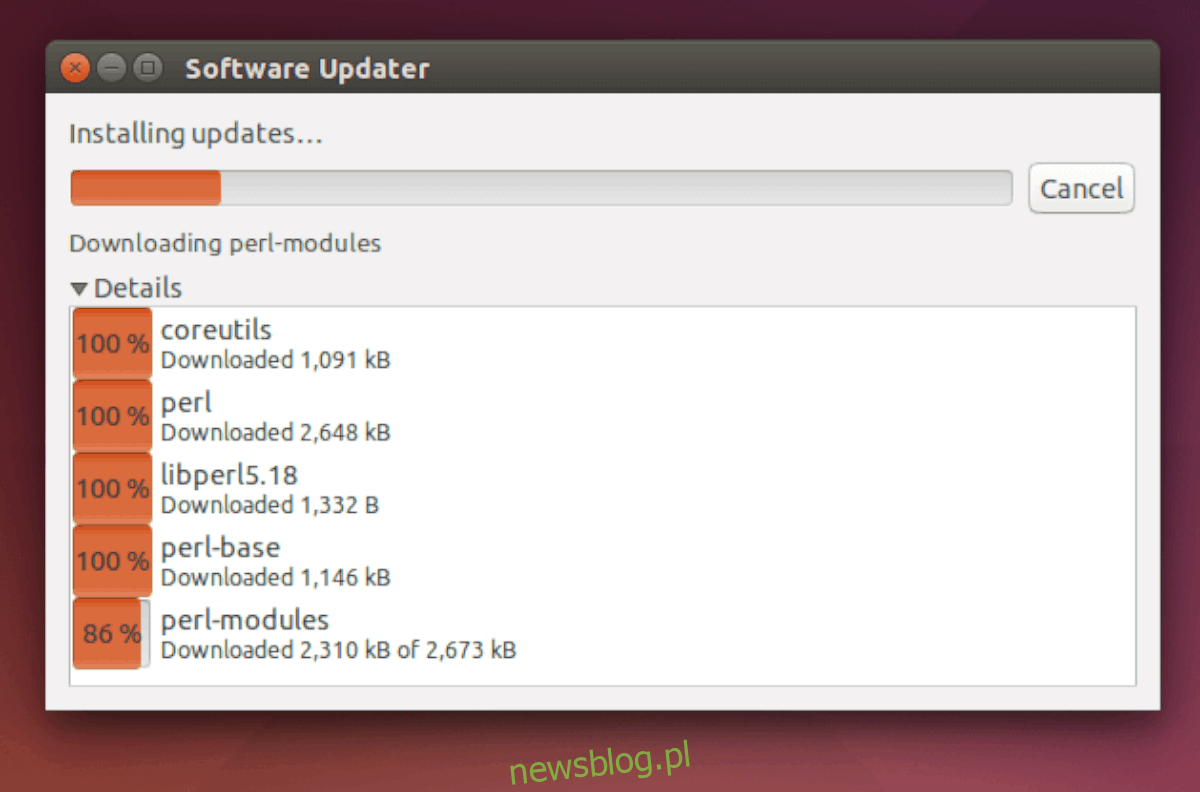
Krok 5: Pozwól aplikacji na sprawdzenie dostępnych aktualizacji. Powinna wykryć nową wersję Ubuntu. Kliknij „Uaktualnij” i postępuj zgodnie z instrukcjami, aby przeprowadzić aktualizację do 19.10!
newsblog.pl
Maciej – redaktor, pasjonat technologii i samozwańczy pogromca błędów w systemie Windows. Zna Linuxa lepiej niż własną lodówkę, a kawa to jego główne źródło zasilania. Pisze, testuje, naprawia – i czasem nawet wyłącza i włącza ponownie. W wolnych chwilach udaje, że odpoczywa, ale i tak kończy z laptopem na kolanach.