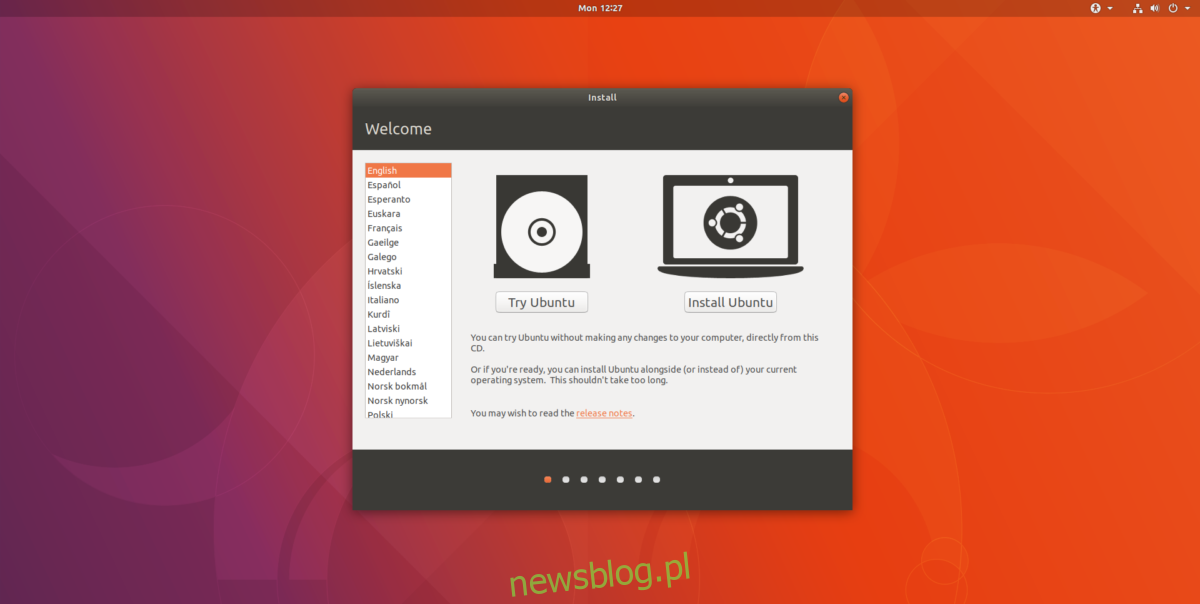Jest październik, co oznacza, że nowa wersja Ubuntu jest gotowa. Najnowsza wersja Ubuntu 17.10 ma kilka świetnych nowych funkcji, a także kilka dramatycznych zmian pod maską. Osoby, które chcą zainstalować najnowszą wersję, nie muszą iść do Best Buy i kupować kopii w sklepie. Zamiast, pobierz kopię Ubuntu 17.10, przechodząc na oficjalną stronę internetową.
Uważaj jednak podczas przeglądania strony internetowej w wersji 17.10, ponieważ na stronie znajduje się wiele wersji Ubuntu. Przewiń stronę w dół, unikaj linku pobierania 16.04.3 LTS. Tuż pod tym wybierz przycisk pobierania 17.10.
Po wybraniu opcji „pobierz” programiści Ubuntu proszą o wskazówkę. Daj, jeśli chcesz. W przeciwnym razie przejdź na dół strony i wybierz przycisk „Nie teraz, przejdź do pobierania”. Obraz dysku na żywo Ubuntu 17.10 rozpocznie się natychmiastowo.
Spis treści:
Utwórz dysk na żywo
Zanim rozpocznie się proces instalacji systemu operacyjnego, musisz pobrać obraz dysku na żywo i umieścić go na rozruchowym dysku USB lub rozruchowym dysku DVD. Jeśli planujesz nagrać Ubuntu 17.10 na DVD, kliknij prawym przyciskiem myszy obraz dysku i otwórz go za pomocą narzędzia do nagrywania w systemie operacyjnym. W przeciwnym razie weź dysk flash USB o pojemności 2 GB i podłącz go do komputera, na którym go tworzysz.
Obraz dysku na żywo Ubuntu 17.10 to plik ISO. Ten plik można flashować we wszystkich głównych systemach operacyjnych komputerów osobistych. Często systemy operacyjne mają własne bootowalne narzędzia do tworzenia ISO (takie jak Windows i Mac). Jeśli masz już na myśli narzędzie do użycia w tego typu systemach operacyjnych, zrób to. Jeśli nie, najlepszym rozwiązaniem jest pobierz narzędzie Etcher USB. Jest łatwy w użyciu i działa na komputerach Mac, Linux i Windows.
Pobierz program i postępuj zgodnie z 3-etapowym procesem opisanym w aplikacji, aby utworzyć bootowalną pamięć USB Ubuntu 17.10.
Zainstaluj Ubuntu 17.10
Przy pierwszym uruchomieniu Ubuntu 17.10 wyświetla użytkownikowi ekran powitalny. Na tym ekranie dostępne są dwie opcje: „Wypróbuj Ubuntu” i „Zainstaluj Ubuntu”. Jeśli chcesz przetestować najnowszą wersję przed instalacją, kliknij przycisk wypróbuj. W przeciwnym razie wybierz przycisk instalacji, aby przejść do następnej strony.
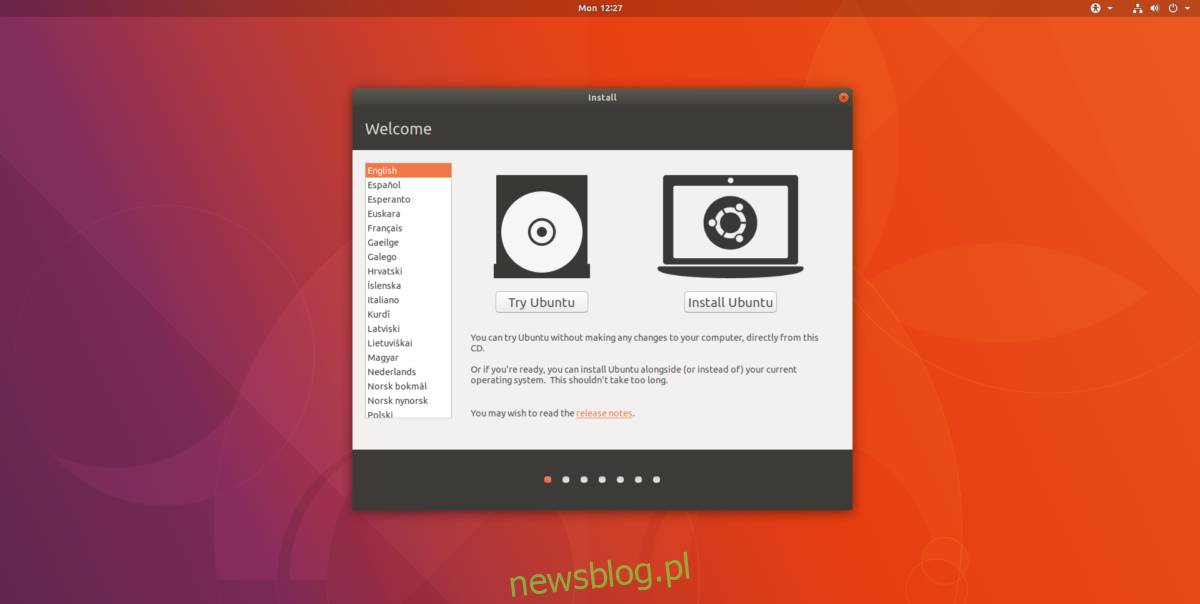
Poniżej znajduje się strona „Przygotowanie do instalacji Ubuntu”. Ta strona pyta, czy podczas procesu instalować narzędzia i aktualizacje innych firm. Zaznacz oba pola, a następnie przejdź do części procesu dotyczącej typu instalacji.
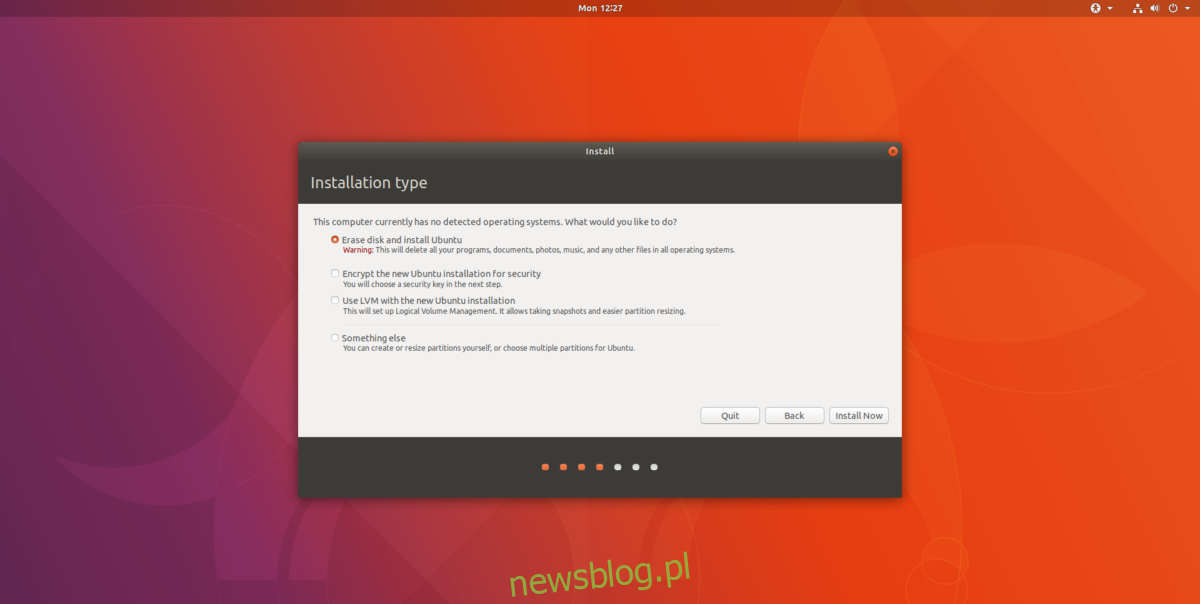
W sekcji Typ instalacji najlepiej jest wybrać pierwszą opcję. Dzieje się tak, ponieważ narzędzie instalacyjne Ubiquity może automatycznie wykryć inne systemy operacyjne na komputerze i automatycznie skonfigurować „podwójny rozruch”.
Jeśli nie chcesz podwójnego rozruchu 17.10 w systemie Windows lub Mac OS, wybierz „Wymaż dysk i zainstaluj Ubuntu”.
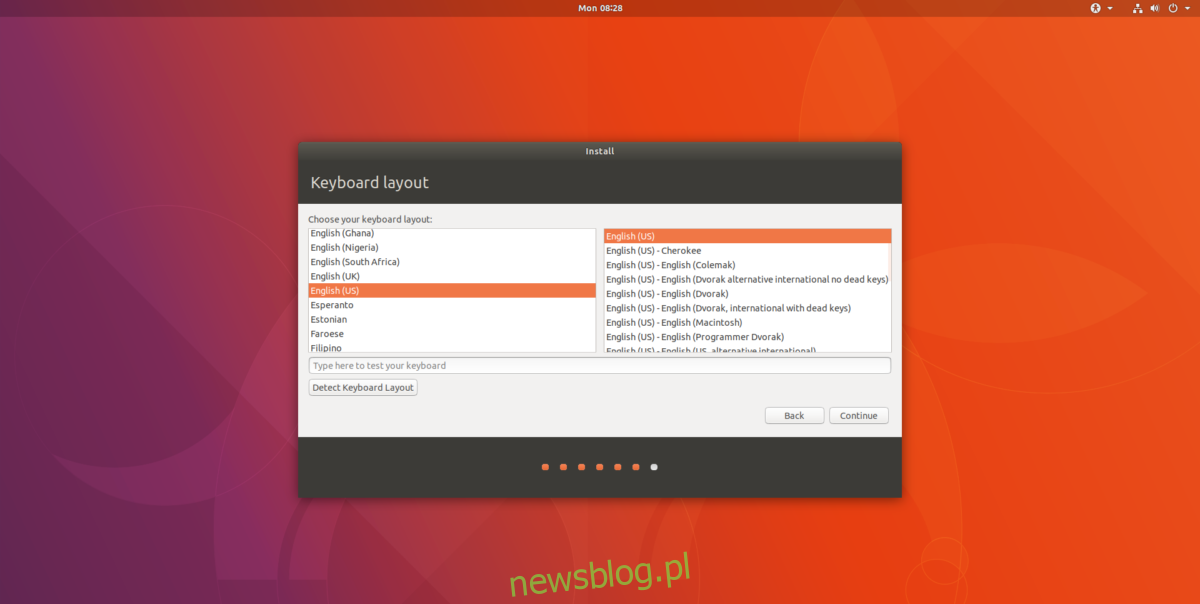
Przechodzenie do następnej strony instalatora powoduje wyświetlenie opcji układu klawiatury. Są szanse, że Ubuntu automatycznie wykrył ustawienia regionalne i układ. Jeśli nie, wybierz go z listy, a następnie wybierz „kontynuuj”.
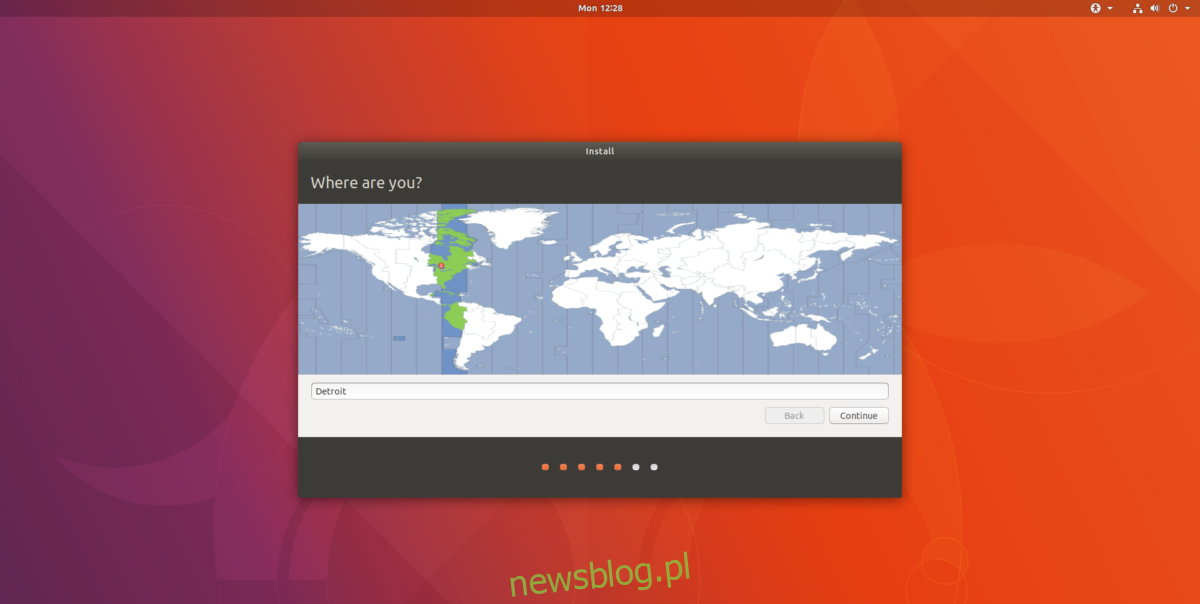
Na ekranie „gdzie jesteś” użyj mapy świata, kliknij kraj (lub miasto) najbliżej Twojego miejsca zamieszkania, a następnie kliknij przycisk „kontynuuj”, aby przejść dalej.
Ostatnia część procesu instalacji Ubuntu 17.10 jest najważniejsza. Tutaj jest konfigurowany domyślny użytkownik Ubuntu. W sekcji „Kim jesteś?” Poświęć trochę czasu na wpisanie swojego imienia i nazwiska, nazwy komputera oraz nazwy użytkownika. Wypełnij hasło dla tego nowego użytkownika i pamiętaj, aby użyć bezpiecznego hasła!
Uwaga: aby włączyć automatyczne logowanie, kliknij „zaloguj się automatycznie”. Aby zaszyfrować, wybierz „zaszyfruj mój folder domowy”.
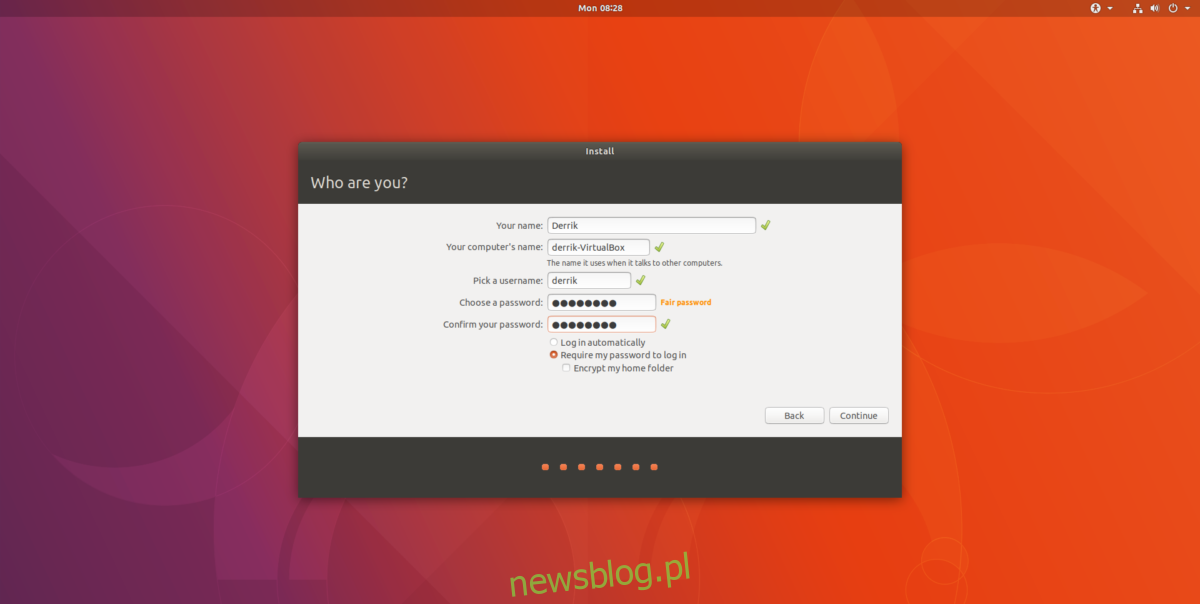
Po wypełnieniu wszystkich informacji o użytkowniku wybierz „kontynuuj”. To wszystkie informacje o użytkowniku, których potrzebuje Ubuntu. Odtąd po prostu usiądź i poczekaj, aż wszystko zostanie zainstalowane. Po zakończeniu instalacji pojawi się komunikat „zakończona”.
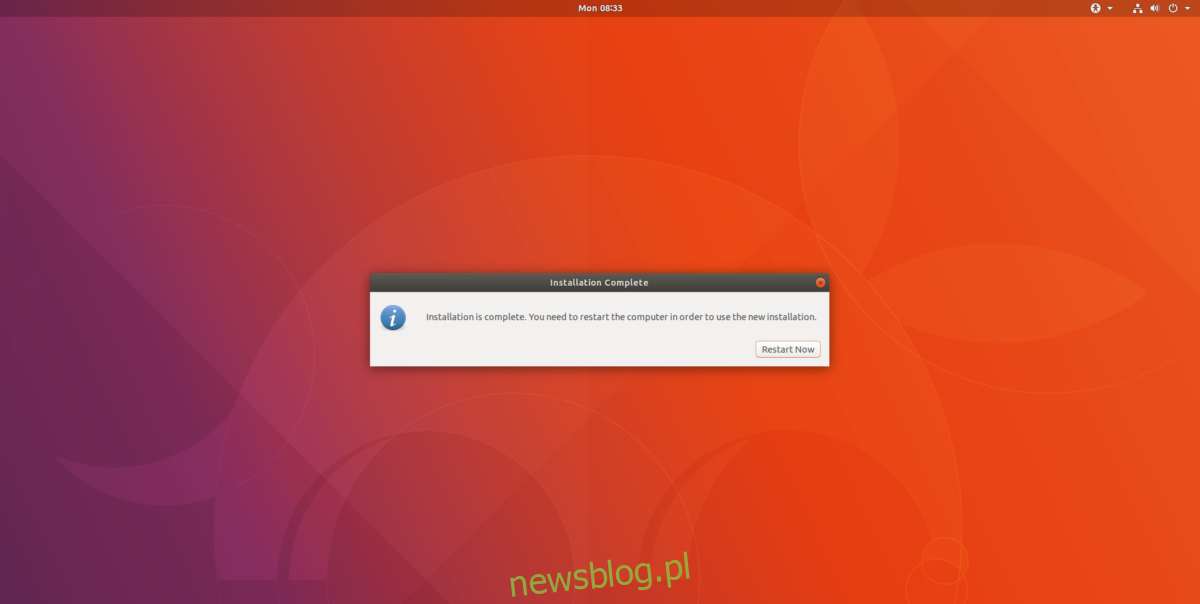
Aktualizacja od 17.04.2018
Istnieją dwa różne sposoby aktualizacji z bieżącej wersji Ubuntu do 17.10. W tym przewodniku omówimy zarówno metodę terminala, jak i narzędzie menedżera aktualizacji. Uwaga: podczas procesu aktualizacji umowy PPA innych firm i inne oprogramowanie zainstalowane poza zwykłymi repozytoriami oprogramowania Ubuntu zostaną wyłączone. Musisz wrócić i ponownie włączyć je ręcznie.
Aktualizacja terminala
Aktualizacja z jednej wersji Ubuntu do innej za pośrednictwem terminala nie jest czymś, co powinni robić początkujący użytkownicy Ubuntu. Ta opcja jest bardziej dla entuzjastów i zaawansowanych użytkowników, którzy wiedzą, co robią, ponieważ proces aktualizacji terminala nie zawsze jest pozbawiony czkawek. Początkujący użytkownicy mogą nie wiedzieć, co robić. Jeśli brzmi to zniechęcająco, przejdź do innej metody aktualizacji.
Aby rozpocząć bezpośrednią aktualizację z 17.04 do 17.10, najpierw otwórz okno terminala i uzyskaj uprawnienia administratora za pomocą: sudo -s
Korzystając z roota, uruchom polecenie aktualizacji. To polecenie wyszuka nowe wydanie.
apt update
Aby rozpocząć proces aktualizacji, wykonaj dystrybucję aktualizacji.
apt dist-upgrade
Proces aktualizacji jest długi i może chwilę potrwać. Po prostu usiądź i pozwól wszystkiemu przejść. Miej oko na terminal, ponieważ niektóre pytania mogą wymagać odpowiedzi w trakcie tego procesu.
Po zakończeniu aktualizacji dystrybucji uruchom ponownie.
Menedżer aktualizacji
Aby skorzystać z menedżera uaktualnień, najpierw naciśnij klawisz Windows i wyszukaj „Oprogramowanie i aktualizacje”. Przejrzyj i kliknij kartę „Aktualizacje”. Na tej karcie uaktualnień znajdź rozwijane menu z napisem „Powiadom mnie o nowej wersji Ubuntu”. Upewnij się, że jest to „dowolna nowa wersja”. Zamknij ten program po prawidłowym ustawieniu listy rozwijanej.
Następnie naciśnij klawisz Windows i wyszukaj „Software Updater”. Aktualizator automatycznie sprawdzi dostępność najnowszego oprogramowania, w tym nowej wersji 17.10, i wyświetli przycisk „uaktualnij”. Kliknij, aby rozpocząć proces aktualizacji. Ta aktualizacja może chwilę potrwać. Miej oko na aktualizację, jeśli pojawią się jakieś pytania lub opcje.
Po zakończeniu aktualizacji uruchom ponownie komputer.